Chrome: save web pages as PDF documents natively
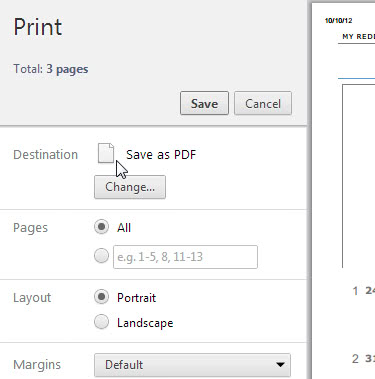
You can save web pages in any web browser as HTML documents. That's usually all there is to do to archive certain pages that you are interested in. Extensions and scripts are available to help you with that process. Firefox users can for instance install the Mozilla Archive Format extension, while third party services such as Joliprint, to print websites to pdf, are available for all browsers.
If you are using Google Chrome as your web browser of choice, you have had another option for some time now. When you open the browser's print page, you will notice that it includes an option to print the current web page as a pdf document. This is a native feature of the browser that works right out of the box.
What's interesting in this regard is that this feature works even if you do not have a printer installed or connected to your computer. Here is how it works.
When you are on a web page that you want to save as a pdf document, click on the settings icon in the top right corner of the Chrome screen and select Print from the context menu. If you like to speed up that process, hit Ctrl-P instead which takes you to the same print page in the browser.
Here you see a preview of the web page printout on the right, and the printing options on the left. If save as pdf is not selected by default, click on the change button to modify the settings. Make sure you selected pdf as the output format and not a physical printer. You can modify other print settings on the sidebar, for instance to only print select pages or whether you want the layout to be in portrait or landscape format.
A click on save opens a save as window that enables you to save the pdf document to your local computer. Chrome uses the page title as the document name by default, which you can change here before clicking on save to finish the process.
Advertisement

















I prefer archiving webpages in MHT rather than PDF, but to each his own.
Thank you for all these helpful ways which I would not otherwise be aware of. Your Newsletter is really quite helpful.
I’ve never cared much for storing web pages as html files, not when there are so many pdf virtual printers around. I find Bullzip does the job best (for me) these days – produces a pdf from any application than has a print option. In Firefox I often use the Print Edit add-on to tidy up the output first.
If you have a printer attached you will have to click on “change” and than in
select destination window, select PDF
or other options, like : save to Google Drive, send to fax, save as Microsoft XPS
document….or another printer.