Fix a missing System Tray in Windows
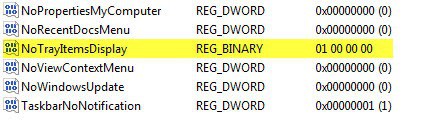
Today when I started my computer I noticed something that I never experienced before. Everything looked normal, except for the System Tray area in the Windows Taskbar. The System Tray was missing, and I first thought that I had hit a switch or something to hide it from the taskbar. All I saw in the System Tray area was the clock, and nothing else. Since I did not make any changes to the operating system, or ran a tweaking software for that matter, I was not really sure what caused it.
Regardless of that, I knew that it had to be a switch or policy that was causing this. After some digging around in the Windows Registry, I found the key that was responsible for the missing System Tray.
NoTrayItemsDisplay
NoTrayItemsDisplay was the only REG_Binary value in the Explorer key in the Registry, which made it look terribly out of place. The fix on the other hand was really easy. I simply deleted the key parameter entirely from the Registry, and restarted the explorer.exe process afterwards to see if it resolved the issue. Please note that you can alternatively log off and on again, or restart your computer to see if this recovered the System Tray.
Here are the steps outlined again:
- Open the Windows Registry editor by opening the run box with Windows-r, typing regedit, and hitting enter afterwards
- Navigate to the key HKEY_CURRENT_USER\Software\Microsoft\Windows\CurrentVersion\Policies\Explorer
- Locate NoTrayItemsDisplay in the listing, and check its value
- If you want to be thorough, backup the key first by selecting File > Export from the menu bar
- Select NoTrayItemsDisplay and hit the delete key on your keyboard and confirm the deletion message afterwards.
- Log off and on again, restart your computer, or kill and start the explorer.exe process in the Windows Task Manager.
This resolved the missing System Tray issue on a 64-bit test system of Windows 7. It should work for other versions and editions of Windows as well.
Please note that you may also find the item under HKEY_Local_Machine\Software\Microsoft\Windows\CurrentVersion\Policies\Explorer.
Advertisement
















Hello;
I have a different problem, the system tray is there.
When I click the double ^ chevrons to open the notification area it pops up.
But when I move the mouse over the notification area try to select an icon the notification area drops out of sight.
Any ideas?
I didn’t use the tweaker 4 others have mentioned but had the same issue. After deleting the registry entry and restarting explorer.exe they all reappeared. Thank you! The only thing I can think of is I just recently got windows 10 pro and may have accidentally turned then off? But going through them now I’m not seeing the policy unless I’ve glossed over it.
PS How did you start explorer.exe??? I had to restart using task manager because there was nothing on the screen to click on……
Thanks so much! How did you figure that out?????? :-)
Any ideas regarding what causes this? I do not have any tweaker programs and am not aware of having done anything different….
Many Thanks!
Janet
thanks a lot all of you guys,,, i fixed it
I have this issue when explorer crashes and restarts and just some icons are missing (uTorrent, emule to name a few).
These programs evidently miss the few cycles necessary to check if the icon is present in the tray icon so don’t add it back
Is there any quick fix for that?
Thanks
It happened to me, too, after trying out Windows Tweaker 4, which, by the way showed all checkboxes empty, whether they had been checked or not. I had already uninstalled the program when I noticed the missing tray icons. Since I had no idea what to look for in the registry, I reinstalled Windows Tweaker 4, brought the icons back and re-uninstalled Windows Tweaker 4.
Tweaker 4 did that to me as well.
I have updated the original article.
Thanks Martin for tip. Lysdexic has already pointed out root cause. I also suffered with said problem after using Windows Tweaker 4.
The missing tray was because of that lovely Windows Tweaker 4 you were advertising a short while back.