Running System Restore in Windows 7 from your Windows Disk
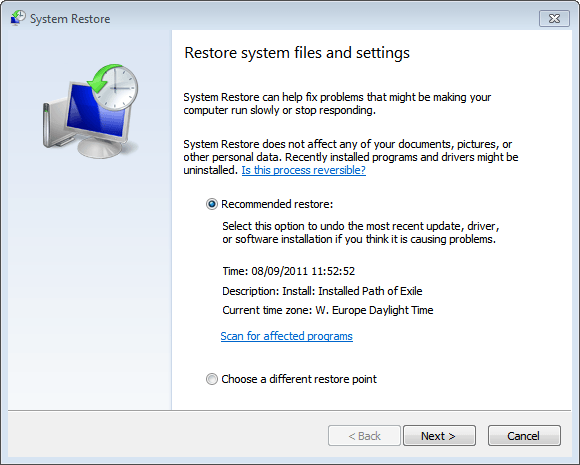
When your computer is running at peak performance you probably won’t think twice about running system restore to restore it to a previous state.
Sometimes though you may need to, for instance if you have installed a program that is causing issues on your system, clicked on a link in an email that downloaded and installed something on your system, or performed another operation that is causing noticeable issues.
This is where System Restore comes in handy. As most of us know, it’s where we can roll back system settings to a predetermined point. It was available on XP and Vista, and you’ll also find it on Windows 7.
But now lets assume that for some reason Windows 7 won’t allow us to boot into Windows or run system restore in the usual way.
What do we do now? Well, you can run system restore from your Windows 7 disk. Before you do this, make sure you have exhausted all other options first. One wrong move when running system restore from your Windows disk, and you could find yourself reformatting your drive – and that’s not what we want to do.
So begin by inserting your Windows 7 disk, and boot up your computer. We’ll assume that you already have your BIOS set up boot from CD first. If not you’ll have to enter the BIOS (usually by pressing F1, F2 or DEL at start-up), and change the boot up priorities.
You should see a prompt to boot from DVD, and after you press any key the Windows 7 setup will begin. At this stage, no changes are being made to your computer so don’t worry, you’ll be given options later to choose what you want to do.
The first screen you’ll see is where you’re prompted to choose your language and keyboard layouts. Again, we’re not changing anything on your Windows installation at this stage, we’re only choosing this for the benefit of the setup program, so go ahead and choose your keyboard layout and click next.
The next screen is the one we need to be careful about. We don’t want to click “Install Nowâ€, because that will start a new installation of Windows 7. We want to click on the link further down that says, “Repair your computerâ€.
Clicking on this will prompt the computer to search for installed operating systems. It will find our Windows 7 install, and you’ll be taken through a wizard. Click next, and choose “System Restore†from the menu. What you see now should be the same kind of dialogue boxes as you’d see if you ran system restore from your Windows desktop, except in this case, we haven’t booted into Windows so no nasty viruses or bugs can stop us from carrying out the maintenance. Follow the instructions to choose a system restore point from a day you know your computer was working correctly, and when you reboot you should hopefully find you have a working system again. If not, repeat these instructions and maybe choose a restore point that was further back in time.
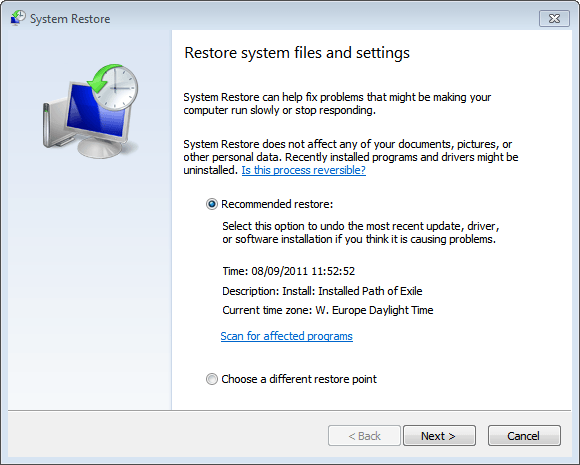

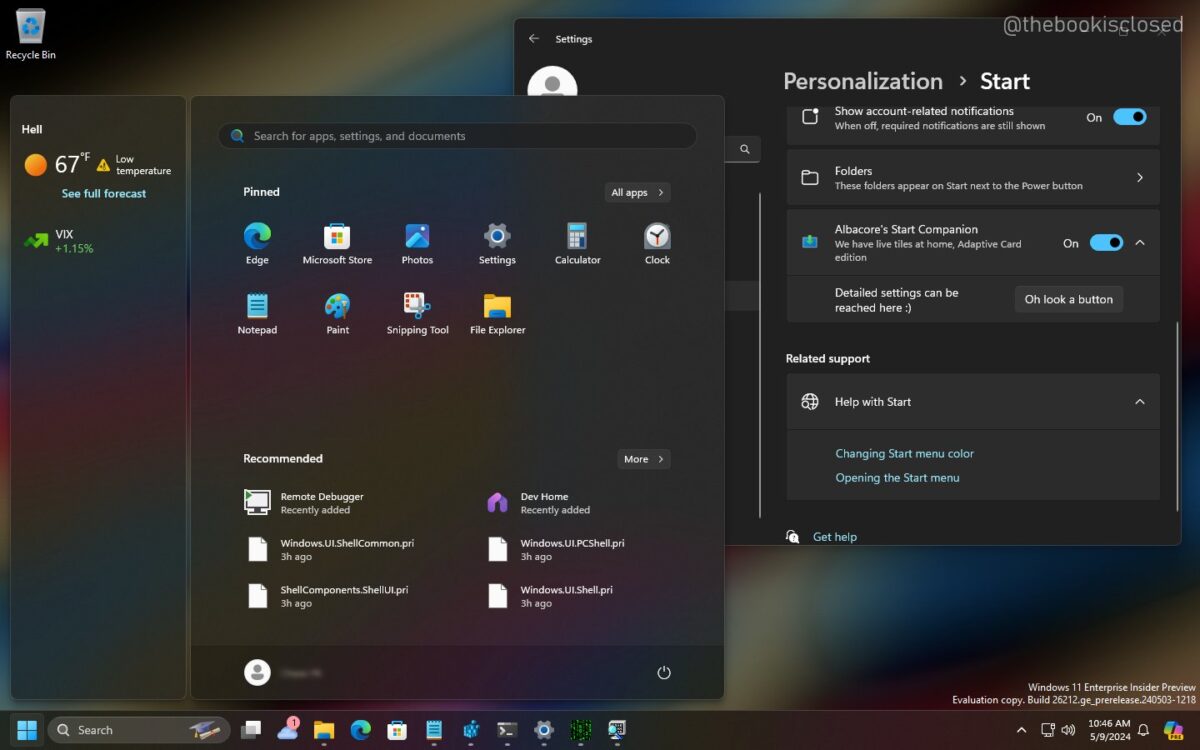












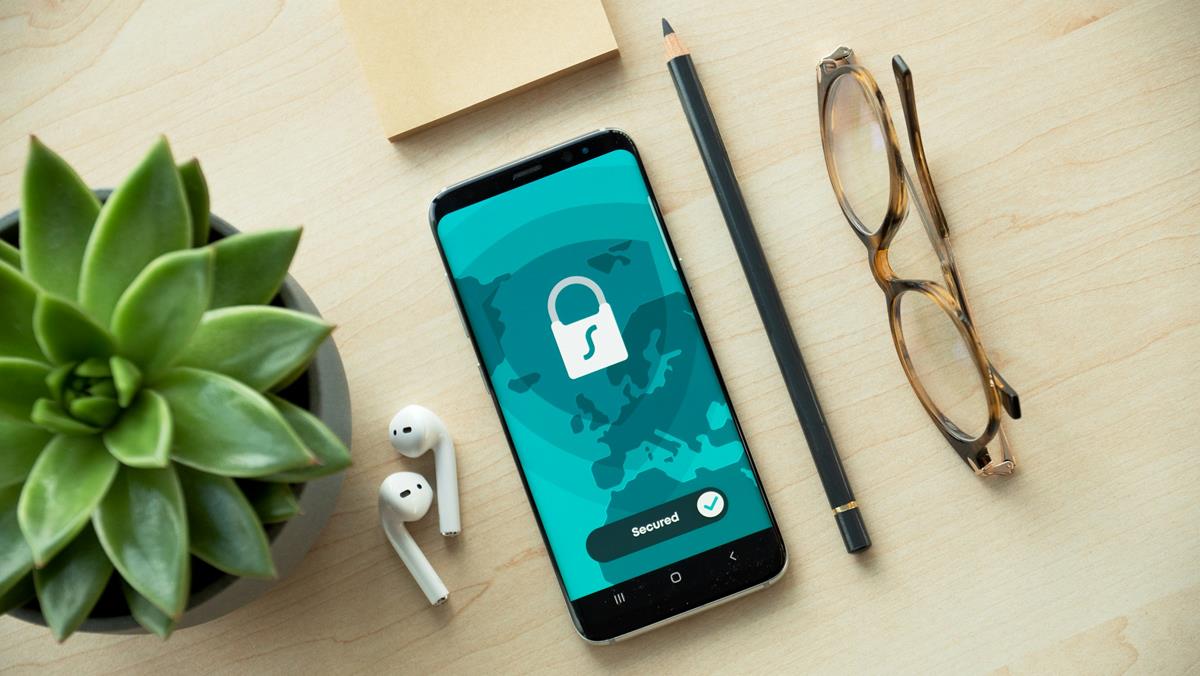



Thnx for very interesting/intuitive Win7 system restore article. Although I am presently still using Vista, the information is applicable to Vista also (am planning on upgrading to W7 in the very near future)(already have the disc). Again, thnx, keep up the good work, not only for my sake, but for many others.
Dick Breen
Although a little early,
Thank God for the responsders on 9/11/01!!!!!!, and the United States of America. By the Way, as a Personal Note from me (a 20-year U.S. Navy Submarine Veteran, “Submarines Forever”). Have a good day, and an even better evening, Melanie.