How To Run Firefox Stable, Beta, Aurora And Nightly Simultaneously
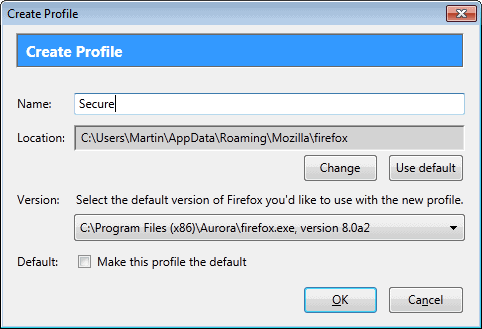
Can you run multiple versions of the Firefox web browser next to each other on a system? And if you can, how can you configure the different browser versions to either share a user profile, or use their own independent profiles? Maybe you have already installed multiple Firefox versions on your PC. If you did, you may have noticed that the browsers share the same user profile with all of its settings, extensions and themes. This usually leads to compatibility checks on every start-up to verify the compatibility of add-ons with the currently started version.
You may have also noticed that you can only run one version of the browser at the same time. This can be a issue if you sometimes want to run multiple versions of the web browser at the same time.
Download Firefox
Before I start explaining how you can optimize your configuration the way you want it, I'm listing the available Firefox downloads to make sure you got the latest versions of the web browsers.
- Firefox Stable Download [link]
- Firefox Beta Download [link]
- Firefox Aurora Download [link]
- Firefox Nightly Download [link]
- Mozilla Profile Manager [link
]
Go ahead and download and install all the Firefox versions that you want to use on your computer. I also suggest you download the latest version of the Mozilla Profile Manager, as we will use the program to configure different Firefox profiles.
Install the different versions of the browser. Note that they all install into different folders on the system with the exception of the beta which installs in the same directory as the stable version. You need to change the installation folder of the beta by selecting Custom during installation.
I also suggest you create desktop shortcuts for all versions of Firefox that you have installed on the system. You do that by opening the folders in the file manager, right-clicking the Firefox executable and selecting Create Shortcut from the context menu.
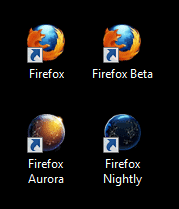
Firefox profiles
Depending on your situation and needs, you may want to run all different Firefox versions with one profile or multiple profiles. A profile basically consists of user specific settings and data. This includes installed add-ons and themes, the browsing history, bookmarks and pretty much everything else that is created or added by a user.
Start the Mozilla Profile Manager. You will see a list of profiles available on the system. We only need to create profiles in the manager. It is theoretically possible to use the Profile Manager to launch multiple versions of the browser at the same time. This would however mean that you need to run the Profile Manager every time you want to do that. There is a better way of doing it which I'm going to highlight in a bit.
You create new profiles with a click on New. You can alternatively copy an existing profile. This basically creates an identical profile for use in another version of Firefox.
All you need to fill out in the Create Profile window is the name of the new profile. I suggest you pick one word names without spaces as this will make upcoming steps easier.
The new profile is then shown in the Profile Manager window. Repeat the steps until you have created all the profiles that you want to use.
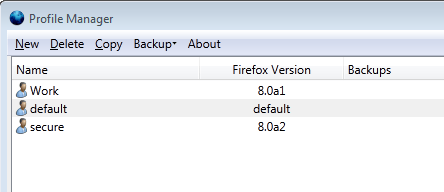
Configuring Firefox
Now that we have installed the Firefox versions and the profiles that we want to use, we need to associate the different versions with their profiles. This is done by editing the shortcut link directly. I suggest you keep the default profile associated with the stable version of Firefox.
Right-click the shortcut and select Properties from the context menu. Locate the Target field in the menu.
Lets first take a look at the available start-up parameters.
- -p: Launch the Firefox profile selector on start.
- -p profilename: loads the selected profile automatically on browser start instead of the default profile.
- -no-remote: Allows to run the version of Firefox next to others
You add the commands at the end of the Target line after the closing ".
A full line would look like the following:
"C:\Program Files (x86)\Mozilla Firefox Beta\firefox.exe" -p secure -no-remote
The path obviously changes with each different version of the browser. The selected profile in this example is called secure. Please note that profiles are case sensitive, and that you need to need to enclose multiple words in "word1 word2".
Once you have gone through all shortcuts, you can simply start one or multiple Firefox versions with clicks on the shortcuts.
Advertisement



















Officially, it’s -P, not -p. It may work (especially on Windows which is lower-case by principle) but it’s better to adhere to the official version.
I’m using FF8 alphas on the Nightly channel, which is part of the Moziila PPA in Ubuntu. It’s fantastic. It uses way less memory and is way faster(Catch up Avant browser). It’s also way stabler than nightlies were when I was running Moziila nightlies in 2001, and they were pretty good even then. The only downside is extensions that haven’t caught up. If you’re clear for those, I heartily recommend it.
Do the profiles need to be located in a specific place for these shortcuts to work? For instance, the profiles I use for Nightly and UX Nightly are both within a folder in My Documents, completely separate from my profiles for Firefox stable.
The only drawback is that so far we can’t really see any major change even in the Nightlies.
You know some life-changing innovation from Mozilla like Firefox doing my job for me. :D
But seriously I had hoped they would have improved at least Panorama by now.
Great rundown on the best way to run multiple versions.
I’ll be putting this to use since I have been wanting
to run multiple versions separately for a while.
Excellent guide as usual, Martin, and I
was hoping you would write this.
Just let me know if you need guides and I try my best to put them up ;)
Whilst it’s quite possible to run multiple versions of fx with the same profile, I would seriously recommend against doing so.
The reason is because different versions will have different settings and we all know what happens when two different things store their data in the same location and also they access this data from the same location too.
Martin,
You could have added link for Mozilla Profile Manager also.
https://developer.mozilla.org/en/Profile_Manager
I had the intention, but must have forgotten about it somehow. Added and thanks for reminding me ;)
Strange thing about the Firefox Profile Manager.
https://developer.mozilla.org/en/Profile_Manager
(the page you linked to in the article) mentions the system requirements for Firefox Profile Manager
“System requirements:
Mac: an Intel processor, i386 or x86_64
Linux: any version capable of running Firefox 4.0
Windows: XP or later”
So Windows 2000 users are left out in this. It could also mean that a future version of Firefox may not be Windows 2000-compatible.
Great Martin and for your next trick, do the same for osx :)
I do not have access to that operating system :)