Windows Explorer: Display Drive Letters Before Drive Names
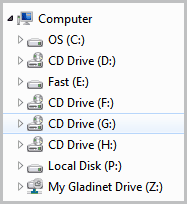
Hard disk drives, devices with removable storage and network locations are displayed with their name followed by their drive letter. The device names can be customized which is for instance helpful to distinguish between different hard drives since the default naming convention lists them all as Local Disk in Windows Explorer.
The convention to display drive names before drive letters works well if only a few drives and devices are connected, or if you have customized the names to improve identification.
Problems may arise if a lot of different drives and devices are connected to the computer. Think of 10, 15 or 20 different drives connected to the computer, each either with a default name or a customized name.
You may prefer to switch to a different naming convention to improve the device identification in Windows Explorer.
The Registry key ShowDriveLettersFirst determines the order of drive letters and names in Windows Explorer. The following values can be set:
- 0 - Default. Drive letters are displayed after the drive description.
- 1 - Show local drive letters after description and network drive letters before the drive name.
- 2 - Display no drive letter at all
- 4 - Show all drive letters before the drive names
The key does not exist by default and needs to be added to the Windows Registry. To do that use the shortcut Windows-r to open the run prompt, type regedit and press enter.
Now navigate to the following Windows Registry key:
HKEY_LOCAL_MACHINE\SOFTWARE\Microsoft\Windows\CurrentVersion\Explorer
Right-click on the right side and select New > DWord (32-bit) Value. Paste the key's name ShowDriveLettersFirst into the form and press enter again. Double-click the key afterwards and use one of the values in the listing above. To display drive letters first you need to set the value to 4.
The new setting becomes available after a system restart. You can alternatively kill the explorer.exe process and restart it afterwards which would make the changes visible without a restart of the Windows system.
Advertisement
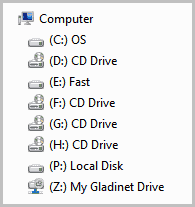
















I have an interesting question that I am not able to find an answer for… so here it is…
On Windows 7… all drive letter mappings appear first… A thru Z, and then network mappings… Great!
On Windows 10 however, any network mapping will list alphabetically BEFORE the A thru Z mappings…
And when you have a ton of network mappings, well… now I would need to scroll for C or D drive or one of the other important letter mappings.
Is there any way to swap that back to how previous OS sorted mappings?
Never mind, I figured it out. I have Ultimate Windows Tweaker installed, and apparently that was getting in the way of the hack described here. But UWT has the option to put drive letters first, so I accomplished what I was after using UWT, rather than this registry edit.
Hmm… Does not work for me. I’m running Win7 x64, and followed the directions — but no matter what I change the value to (1, 2, 3, or 4), I still get drive letters last. And yes, I have tried restarting.
You not only have to set/change the value in
HKEY_LOCAL_MACHINE\SOFTWARE\…
but also in
HKEY_CURRENT_USER\SOFTWARE\…
In my case setting the value to 4 in …LOCAL_MACHINE… did not work at first because it was overwritten by a 0 in …CURRENT_USER…
So check the value in both locations!
In all honesty I’d love it for Windows to move away from Drive letters and use volume names instead.
It would make life much easier when writing batch scripts as the scripts would always reference the same location, unlike using flash drives in various computers and getting different drive letters.
Unless there’s already a way to do that?
As in Linux systems, you can mount a drive to a specific map. If you create a folder c:\data you can mount a specific drive to that location.
You can tell your flash drive to always mount with a specific drive letter, but if it’s taken on one of the machines you are going to be using it on, that will result in other issues.
I did this awhile back when i got tired of never knowing where my renamed drive (easier to find) was going to show up, so the drive itself maps to S:\ (which wasn’t reserved on any machine I was working with at the time).
For an encore, any idea how to change the (what I consider lame) format where network drives display as, FOLDER (\\SERVER)?
Would be so nice to be able to ween people down by showing them the straightforward version. \\SERVER\FOLDER
Gracias
Which OS is this intended for?
I am running 32b-Vista, and while I didn’t set my machine up from scratch, I am pretty sure that this particular aspect wasn’t fiddled with before I got it. (They aren’t big on registry hacks, and my drive letters follow the descriptions.)
But in the HKLM\Software\Microsoft\Windows\CurrentVersion\explorer\Advanced\Folder\ShowDriveLetters, there appears to already be a key to do this…
Well I definitely know that it is the default under Windows 7. I have not used Vista that long but I think I read somewhere that Vista showed drive names before letters as well. Maybe they have used a tweaking software?
Excellent trick!
Now, if there was only a hack to disable the drive letter’s parentheses… Thus Windows+E would open an Explorer window and clicking de drive’s letter + enter would place us into said drive injust 3 clicks and without having to use the mouse.
That would be complete bliss…
While I was already aware of this, I’d like to add that on windows 7 64-bit, this does not require a restart, logoff/logon, process termination, …
It takes effect immediately, as long as you have no windows explorer windows open.
If you do have one (or multiple) open, just close it (them), and there you go.
Yes, works the same in WinXP. Just close any Explorer windows and then reopen them.