How To Configure A New Hard Drive In Windows 7
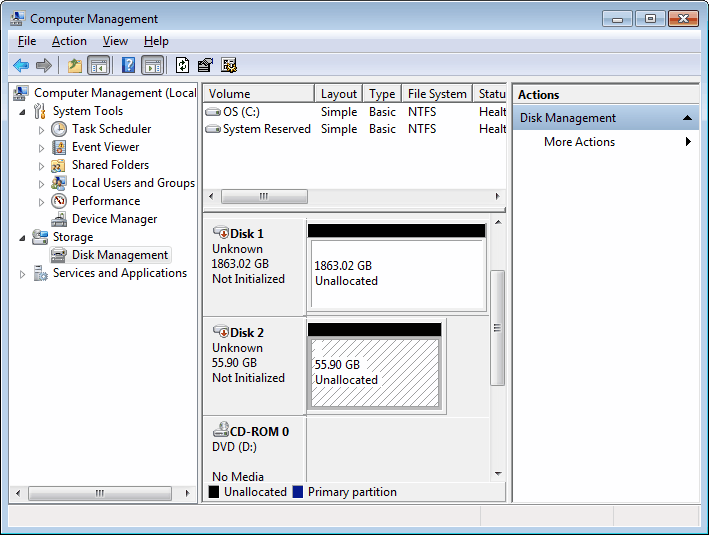
A friend of mine just called me the other day, telling me about a problem that he had with his Windows 7 system. He bought a new hard drive and connected it to the PC. The hard drive was detected just fine in the computer's BIOS, but did not turn up in Windows Explorer after the operating system finished loading.
What he apparently did not know is that it is necessary to configure a drive so that it becomes available in Windows. New hard drives usually do not come with a file system pre-installed, which means that it is up to the user to pick a file system so that the hard disk can be accessed in the operating system.
In Windows 7 this is done with the Disk Management tool. The easiest way to load Disk Management is to press Windows-R, type diskmgmt.msc and hit enter.
Disk Management lists all connected drives. This can be drives that already have a file system, drives that have not been initialized yet and optical drives such as CD and DVD drives.
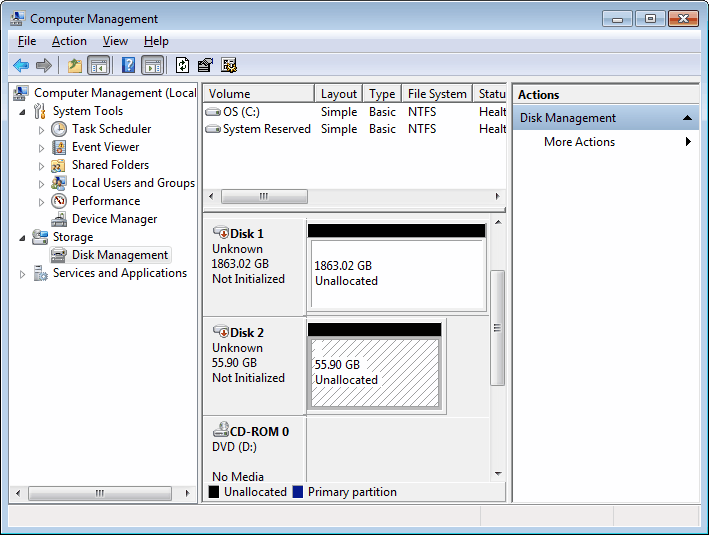
The most important part of the following operation is to pick the right drive. The easiest way to find the new drive in the drive listing is to find the drive with the right storage space. In his case, it was relatively easy as he bought a new 60 Gigabyte Solid State Drive.
The drive needs to be initialized, this is done by selecting it in the drive listing, right-clicking afterwards and clicking Initialize Disk from the context menu.
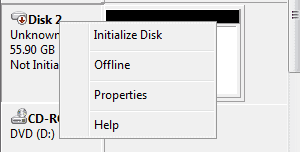
It is now important to select the right disk from the menu. Important because there may be multiple disks that are not initialized. Disks can be unselected from the menu. It is usually sufficient to select the MBR partition style, unless the disk that needs to be initialized is larger than 2 Terabytes or is used on Itanium based computers.
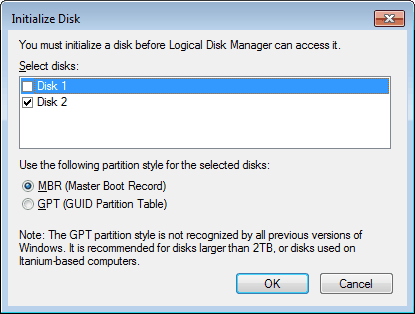
The process takes a few seconds the most, and the status of the disk should change from Not Initialized to Online. The drive space on the other hand is still shown as unallocated. This is because no file system has been selected yet for the drive.
The drive can be formatted by right-clicking on the Unallocated space in Disk Management, and selecting New Simple Volume. There are other options but those are usually for more advanced uses.
The operating system will then walk the user through setting up the hard drive so that it can be accessed in Windows.
The first step is to select the volume size for the drive, which usually should be the maximum size available unless the drive should be partitioned.
After that a drive letter can be selected for the new hard drive, so that it becomes accessible in Windows 7.
In the last step, the file system can be selected. It is NTFS by default and it is usually not required to make any changes here. It may make sense however to change the volume label for better identification of the drive in Windows.
The formatting should not take long and the drive becomes available right after the operation ends.
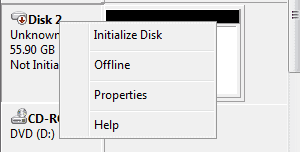
















Martin Brinkmann – thank you! I haven’t even finished setting up my new hard drive yet but I am just so very grateful for this resource. I’m used to Macbooks and haven’t had a Windows machine for very many years, so even on a familiarly old style Windows OS like Windows7 I struggled to figure out what I was doing wrong with my new hard drive. (I thought maybe it was a ThinkPad thing, then maybe a Toshiba thing, or worse – maybe the caddy I bought from eBay to install the hard drive in the old optical drive space was a dud…) Finally after hours of being totally lost, I found your article and I can see so clearly now. I am renewed! It may sound dramatic (and it is, but I don’t know how else to express my gratitude for this 12 year old article with anything other than hyperbole) but as someone who enjoys troubleshooting and fixing/upgrading computer tech it’s a relief to finally unfurrow my brow over this and feel like I’m getting somewhere. Danke Danke Danke!
I don’t know if there’s something wrong on my part but my 2nd doesn’t show up in that menu and I’ve seen the drive be recognized in other places on the PC though.
I followed all these instructions but it simply came up with “this request could not be performed because of an I/O device error”, what do I do? I have no idea what that means. My hard drive is a WD “My passport” if that makes any difference
Do you know if the device is working?
Check out this troubleshooting guide: http://techchannel.radioshack.com/fix-o-device-error-1693.html
I really need help with my hard drive.
I deleted EVERYTHING. there are no even sections. When I load a windows install disk it shows me disk 0 in allocated space then size and nothing below the “type” section.
Thankyou. Exactly the answer I didn’t know I was seeking.
thank you very much!!!
it is very useful
why does it say data recycle redandacy after trying to intialize hard disk?
For anyone that’s interested the method is exactly the same for XP also.
>>he disk that needs to be initialized is larger than 2 Gigabytes
Terabytes?