How To Configure System Wide Website Shortcuts In Windows

Many Windows users do not know that the operating system offers a flexible shortcut system to start programs but also open websites directly with the keyboard. Those who do often make use of those shortcuts to improve their workflow. One option that may come in handy is the configuration of website shortcuts, to launch websites by pressing a key - or keys - on the keyboard. Some may know that functionality if their keyboard supports special characters that can be configured freely, as they often come with special software to configure those keys.
The following guide explains how to set system wide keyboard shortcuts for websites, to launch those websites in the default web browser by pressing those shortcuts. The functionality is built into Windows, and requires no third party programs.
Keyboard shortcuts can be configured for url files, which Microsoft's Internet Explorer creates when sites are added to the favorites in the browser. We recommend to start the 32-bit edition of Internet Explorer for this.
Start by visiting a website that you want to create a shortcut for. Now click on Favorites > Add To Favorites to add the site to the bookmarks in Internet Explorer.

A click on the add button saves the new Internet shortcut in the selected folder. It may be best to create a special folder with those Internet sites.
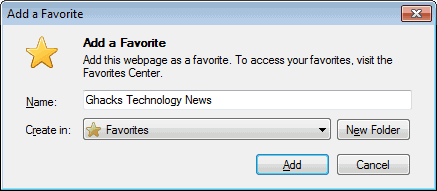
Each individual shortcut needs to be edited now, this can be done in Microsoft's Internet Explorer by clicking on Favorites, and right clicking the Internet shortcut and selecting Properties, or by opening the Favorites folder in Windows Explorer. Windows 7 users find it under C:\Users\username\Favorites.
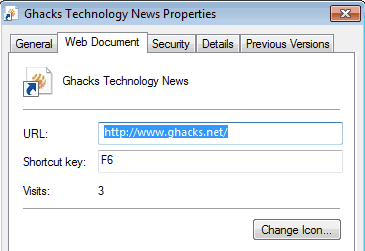
Locate the shortcut key field. It displays none by default. Clicking in it, and pressing a keyboard shortcut will set that combination as the active shortcut. It is for instance possible to use some of the F-function keys on the keyboard for this, or more complex shortcuts that make use of Alt, Shift or Ctrl.
You can for example configure Ghacks to always open when the F5 key is pressed. This works as a global shortcut, which means it can be triggered from any application window or the desktop (unless the app blocks the key).
A program to display all reserved and configured shortcuts may come in handy. ActiveHotkeys, developed by a Donation Coder member Tranglos is exactly the program needed for this. The program will test all possible selected keyboard combinations and report the active ones. To find out if F keys are taken one would select None as the modifier, and Function keys as the key group. Active Hotkeys is a very handy program for this purpose.
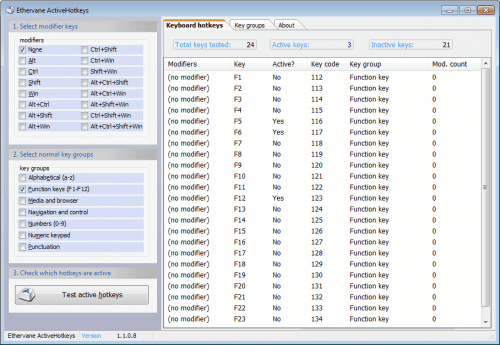
It is usually a good idea to select at least one modifier for the Internet shortcuts, e.g. Ctrl or Alt to avoid incompatibilities with software programs that may have reserved keys for program specific functions.
Have another tip that you want to share? Let us know in the comments.
Advertisement
















Is there a way to make a URL open in a browser DIFFERENT than the default browser?
Jojo, yes that is possible. You need to create a shortcut of the browser that you want to use in this case, right-click it, select Properties and configure two fields in the menu. First, you need to add the url of the website in the target field, e.g. “C:\Program Files\Internet Explorer\iexplore.exe” https://www.ghacks.net/, second, you need to select a keyboard shortcut for that url.
Yeah, I knew that but I didn’t give a good description.
What I was really thinking of was a right-click entry in ALL internet shortcuts to give one the choice.
Why? Because sometime I have closed FF (my default browser) and then discover that I want to quickly view something. The easiest way for me to do that is to open IE. Then I don’t have to initialize a bunch of FF’s add-on’s, tabs, etc.
Maybe I can do that with a right-click editing pgm?
Jojo take a look here, https://www.ghacks.net/2010/08/15/add-custom-items-to-windows-explorer-context-menu/. Only for you ;)