Hide Navigation Pane Items In Windows 7
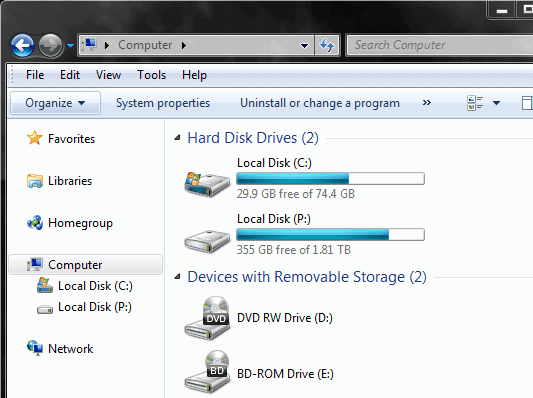
If you open Windows Explorer in Windows 7 you see a left sidebar with the items Favorites, Libraries, Homegroup, Computer and Network. This sidebar is called the navigation pane. Each item in the navigation pane can contain links to folders, drives or other computer systems. The computer section will for instance list all partitions of the computer system and optical drives with media.
Not every Windows 7 user needs all the links and items in the Windows 7 navigation pane. There is however no direct option to hide them in Windows Explorer. The only known way is to hide them using the Windows Registry.
Windows users who are not using the Homegroup, Network, Favorites or Library feature might want to hide them to reduce the clutter from the navigation pane. This has the additional benefit that the remaining items are easier accessible.
Hide the Homegroup item from Windows Explorer
Open the Windows Registry editor by clicking on the start button in the taskbar, typing in regedit into the run form and selecting regedit.exe from the available results.
Navigate to the Registry key
HKEY_CLASSES_ROOT\CLSID\{B4FB3F98-C1EA-428d-A78A-D1F5659CBA93}\ShellFolder
You now need to change the value of the key Attributes from b084010c to b094010c. You first need permission to do that. Right-click on ShellFolder and select Permissions from the context menu.
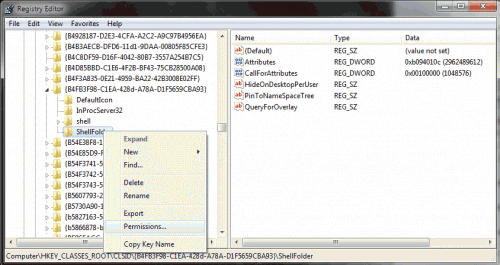
Select the user profile of the logged in user and click the Allow Full Control box to give the user full control over the key.
Accept the changes and double-click Attributes again afterwards. Enter the new value b094010c into the form and click ok to accept the change.
Hide the Libraries item from Windows Explorer
Open the Registry editor as outlined above. Navigate to the Registry key
HKEY_CLASSES_ROOT\CLSID\{031E4825-7B94-4dc3-B131-E946B44C8DD5}\ShellFolder
Double-click the key Attributes and change the value from b080010d to b090010d. You need to have permissions to do that. Perform the same steps as above to get the permissions for the ShellFolder key.
Hide the Network item from Windows Explorer
Navigate to the following Registry key
HKEY_CLASSES_ROOT\CLSID\{F02C1A0D-BE21-4350-88B0-7367FC96EF3C}\ShellFolder
Change the permissions of the key to give the active user full control over the key. Double-click the Attributes value afterwards and change its value from b0040064 to b0940064.
Hide the Favorites item from Windows Explorer
Navigate to the Registry key
HKEY_CLASSES_ROOT\CLSID\{323CA680-C24D-4099-B94D-446DD2D7249E}\ShellFolder
Change the permissions of that key so that the current user has full control over the key. Then double-click on attributes and change the value from a0900100 to a9400100.
Hide the Computer item from Windows Explorer
Perform the same steps as outlined in the Homegroup removal guide. The Registry key that you need to navigate to is
HKEY_CLASSES_ROOT\CLSID\{20D04FE0-3AEA-1069-A2D8-08002B30309D}\ShellFolder
You now need to create a Dword by right-clicking in the right column and selecting new > Dword 32-bit from the menu. Name the new Dword Attributes and give it the value b094010c.
The changes can be reverted by deleting the Attributes key.
Final Step
The changes are not visible immediately. You can restart the computer, log off and on again or kill the explorer.exe process in the task manager to see the updated navigation pane in Windows Explorer.
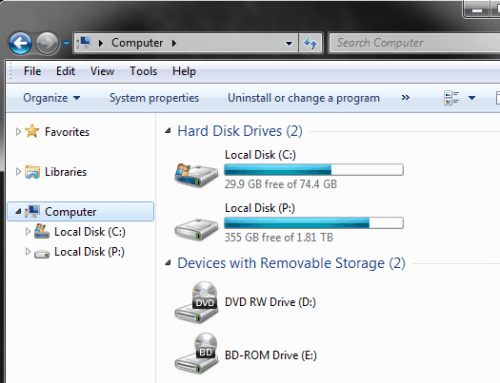
Do you have another helpful Windows Explorer tip? Let us know in the comments.
Advertisement
















Does not work and My Computer item disappears from desktop.
Thanks a lot :) I loved it.
the clsid folder does not exist on my system?
Could you please post how to hide My Documents from the navigation pane? I browse my folders using My Computer and some programs tend to expand My Documents and it drives me nuts. I’ll never use it.
All I wanna see is My Computer and Favorites.
Can anyone help?
Anyone knows another way for the Computer? Cause Computer disapears from the desktop also…
I did this and it worked well, however now the “Music”, “Pictures”, “Documents”, etc. links are missing from the start menu, I went into the properties and made sure that they were set to be there, and they were. I tried disabling and re-enabling them. I even changed back the registry values but no luck. Anybody have any idea of how to fix/reverse this?
Did you reboot the PC after making the changes? They can be reverted by deleting the keys.
Thanks. That does the trick for the Windows Explorer but not for File Open and Save dialogs (which basically reflect the same things). Any idea if that can be changed.
Thing is, Windows annoyingly selects the “My Computer” item every time I try to open or save a file, scrolling most of my top Favorites items out of sight. I’d rally rather have my full list of favorites showing for quick nav.
Helpful indeed.
Any way to do it from a script?
I found out that the command line tool REGINI can change permissions on the registry but no on the “HKEY_CLASSES_ROOT” hive.
Peraphs anyone knows of another tool?
Thanks for the useful tip. I really wish they left the vista style nav pane with the middle split for favorites and tree nav.
Nice, helpful article. I’m saving these up for the day I’m forced to move to Windows 7. This is going into my collection.