Search And Access Sites Faster With Keywords
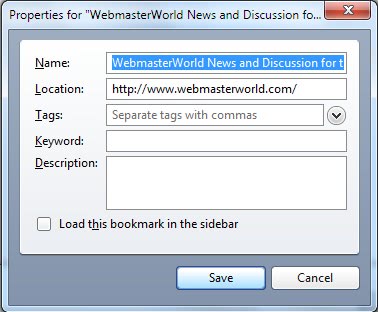
Quick, what's the fastest way to access a website? By typing the URL in the web browser's Address Bar? Maybe for go.com, but certainly not for HasTheLhcDestroyedTheEarth.com.
Is it easier to click on a bookmark link? Not if it is buried under Bookmarks → Larry → Technology → News → Blogs → Ghacks.
How about searching the web? The easiest way to search is by using the build in search form, right? Or is it easier to open the search engine and search on its page directly?
The fastest option is provided by so-called keywords. Keywords - or nicknames as Opera calls them - are user-assigned characters or phrases that can be used as an alternative to entering a site's full URL into the Address Bar.
Once you assign a keyword to a specific bookmark in the browser you can simply type that keyword and the browser loads the associated bookmark. Search engines can also have keywords associated with them which can be used in conjunction with the search terms. For instance, it is possible to assign the keyword "g" to Google Search. A search can thereafter be performed by entering g <search-term> in the Address Bar of the web browser.
Which browsers support keywords?
- Firefox: Supports keywords for bookmarks and searches
- Opera Classic: Supports keywords for bookmarks and searches.
- New Opera: Supports keywords for searches.
- Google Chrome: Supports keywords for searches, can import Firefox bookmarks with keywords which become available.
- Internet Explorer: Does not support keywords
Configuring and using keywords in Mozilla Firefox
The easiest way to configure and edit keywords in Firefox is to right-click a bookmark and select the properties option from the context menu.
You may open the Bookmarks Manager with the shortcut Ctrl-Shift-B, or by tapping on the Alt-key, and selecting Bookmarks > Bookmarks Manager.
This opens the properties dialogue of the selected bookmark. From here it is possible to change the name and location of the bookmark, as well as to add tags, a keyword and a description.
The keyword must be a unique identifier as it will point to exactly one bookmark. If identical keywords are configured for more than one bookmark only the first bookmark with the keyword will be opened.
It is possible to use any combination of UTF-8 characters for each keyword. Entering the keyword in the Firefox address bar after configuration will immediately open the website it was assigned for, there is no need to restart the web browser.
Update: Mozilla changed how keywords are added to search engines. Load about:preferences#search in the browser's address bar. The page lists all known search engines, and next to them keywords assigned to them. To add, change or remove keywords, click in the keyword field next to the search engine you want to modify the keyword for, and type a new keyword or leave it blank.
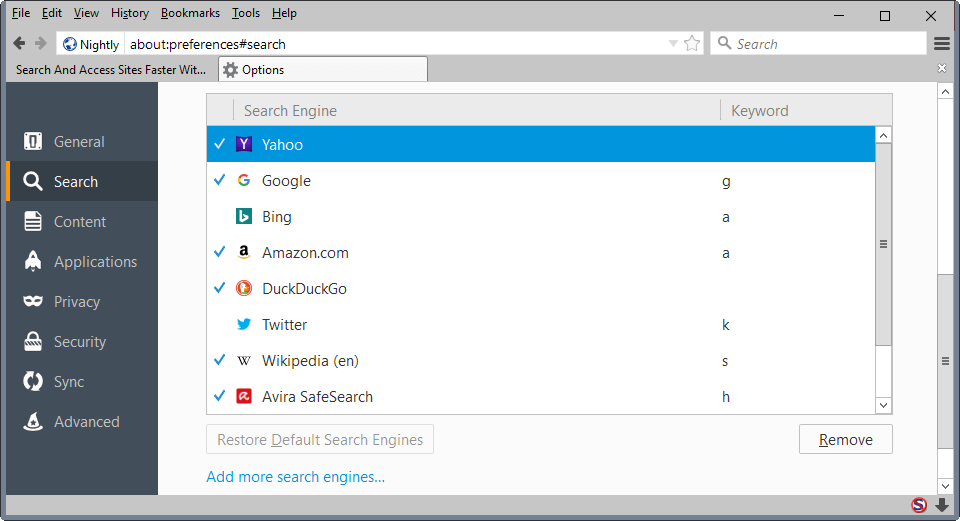
Old Information
Keywords for search engines are configured by left-clicking the search engine selection icon in the search bar and then opening the Manage Search Engines entries in the menu.
This displays a list of all search engines that are currently configured in Firefox. Selecting one with the left mouse button and then Edit Keyword will open a small prompt with the option to edit or add a keyword for that search engine.
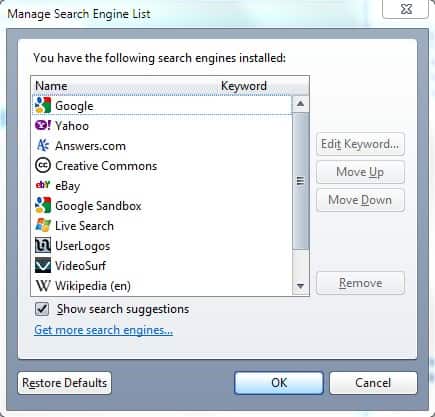
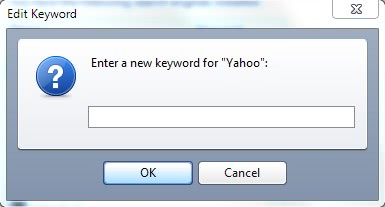
The keyword, followed by a search phrase, can then be entered in the address bar in Firefox to search for that keyword on the selected search engine.
Configuring and using nicknames in Opera (old)
Nickname configuration and use in Opera is similar to that in Firefox, with the distinction that keywords are called nicknames in Opera. All nicknames can be configured in the Bookmark Manager in the web browser.
The easiest way to open the bookmarks manager in Opera is to press [Ctr][Shift][B]. Right-clicking on a bookmark then selecting Properties opens a configuration menu where nicknames can be added to the selected bookmarks.
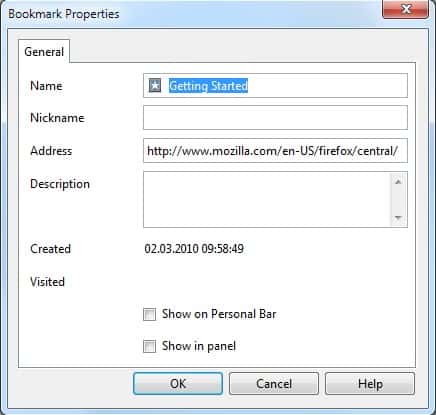
The search engines are also accessible in the bookmarks manager. A nickname is assigned to every search engine that ships with the browser. Here it is possible to change those nicknames.
Configuring and using keywords in Google Chrome
Google Chrome does not offer options to add keywords for bookmarks, however it does support them for search engines. The easiest way to edit the keywords of search engines in Google Chrome is to right-click the address bar and select to edit the search engines.
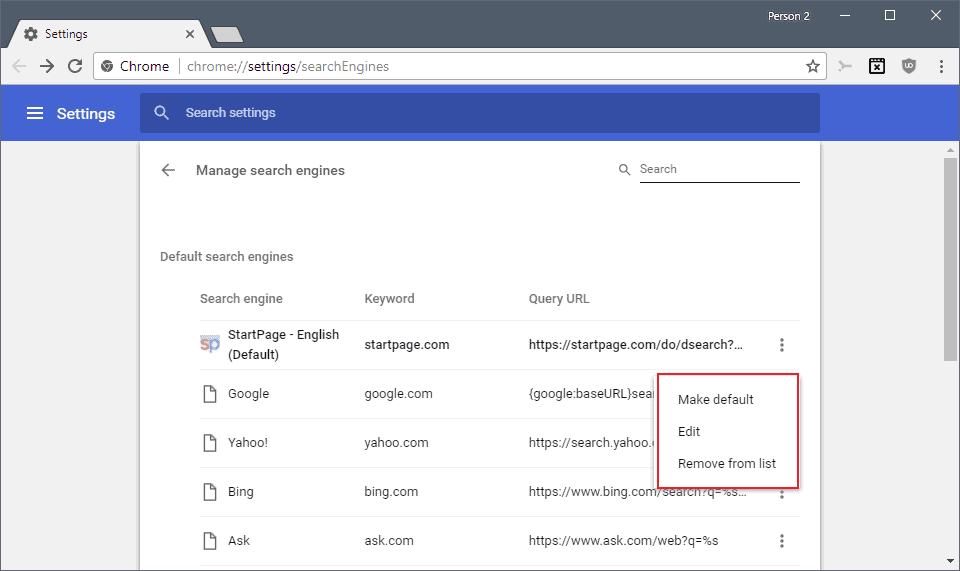
This opens all configured search engines and their designated keywords in a new window. The domain name is the default keyword for all search engines. This can be changed by selecting a search engine and clicking the Edit button.
Keywords are especially useful for users who do not display a search bar in Firefox or Opera, but are also useful for users who prefer to access frequently-used URLs by typing as few characters as possible.
And search keywords enable you to quickly search using a different engine directly from the address bar of the browser. Web Browser Keywords can speed up web surfing and searching quite a bit.
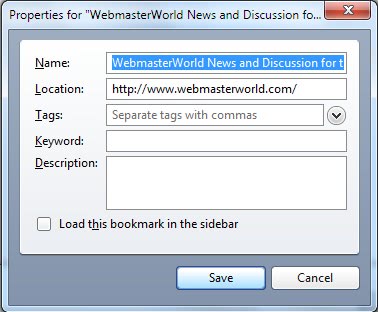


















This article was reportedly updated as of today, Aug 6, 2018. Following the recommended steps for adding bookmarked sites keywords, Using the current Firefox version 61.0.1 I was unable to alter or introduce keywords for search selected engines. My impression is that Mozilla once again changed the UI and rules which previously allowed for the introduction of search engine site keywords. It’s not there anymore.
Charlie it works just fine on my end in latest Firefox 63 and Firefox 61.x. Just load about:preferences#search, double-click on the keyword field next to the search engine field and type a char or multiple chars to assign it to the search engine.
Internet Explorer does support search accelerators.
Unfortunately it is still only through the registry, but here is one really nice example you could certainly adapt for your own use:
.
you’ve got a point
Sorry, for some reason the url did not come through:
http://www.commandline.co.uk/searchurl/index.html
Opera search engines are not managed in bookmark manager, they are managed in search tab in preferences.
By the way one unobvious thing is that you can also nickname bookmark folders. That nickname will open all bookmarks in folder, very handy at times.
This is the one feature my bookmark collection couldn’t possibly survive without as I tend to use either nicknames all the time or instead type any information the particular bookmark contains, including its description, into the address bar and picking one of the offered results. I can hardly imagine reaching bookmarks through a series of folders I have sorted them in every single time. Btw, you don’t even have to write the whole nickname, usually the result is found after a few initial letters.
*Oh, the previous comment refers to Opera features.
been using this for AGES in Opera, adding search engine in FF is bothersome and one of the main reason I didn’t use it (though I admit the omnibar search is superior).