Configure The 7-Zip Windows Explorer Context Menu
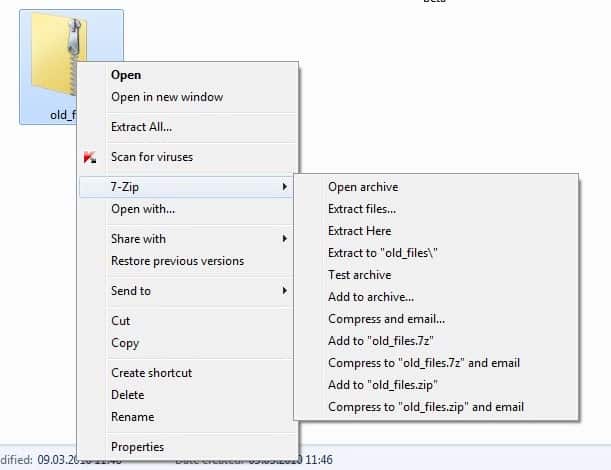
The popular compression software 7-Zip integrates itself nicely into Windows Explorer to make compression related tasks easily reachable within a couple of clicks.
Depending on the file that you are selecting, options are displayed to compress or uncompress the selection.
Usually, a lot of options are displayed when you right-click files or folders in Windows Explorer which makes it more complex than necessary to select the 7-zip option from the menu.
A right-click on an archive for instance displays options to open the archive, extract the files, extract the contents to the current folder, extract the contents to a folder with the same name as the archive, and to test the archive.
The same is true for creating new archives; options are displayed to add the files and folders to the archive, compress and email the selection, create a 7z or zip archive, or compress and email the selection as a 7z or zip archive.
Most users probably don't need more than one or two of the entries. It would make sense to remove entries that you never use to slim down the menu and improve the accessibility of the options that you do use.
The entries that are displayed in Windows Explorer can be configured right in 7-Zip. A click on Tools > Options opens the 7-Zip configuration menu. Switching to Plugins and clicking on the options button will open the Windows Explorer integration options.
It is possible to remove the options that are not needed so that they do not appear in Windows Explorer in the menu. It is highly recommended to configure the options there to remove context options that you never use.
Here is a list of all context menu items:
- Open archive
- Extract files
- Extract Here
- Extract to Folder
- Test archive
- Add to archive
- Compress and email
- Add to Archive.7z
- Compress to Archive.7z and email
- Add to Archive.zip
- Compress to Archive.zip and email
The changes will be visible immediately in Windows Explorer. There are of course other ways of handling Windows Explorer context menu entries, for instance by using tools like Windows Explorer Menu Editor or File Menu Tools.
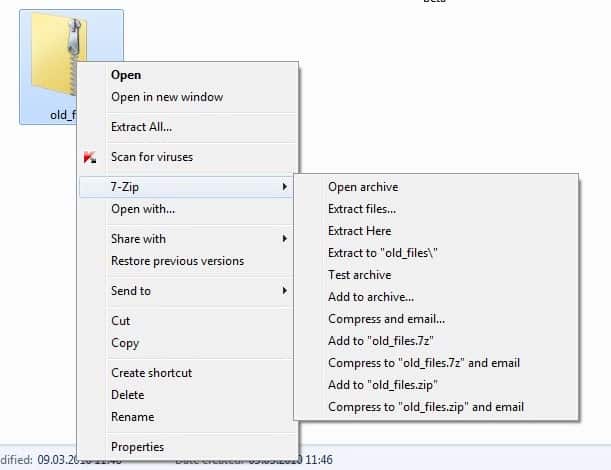









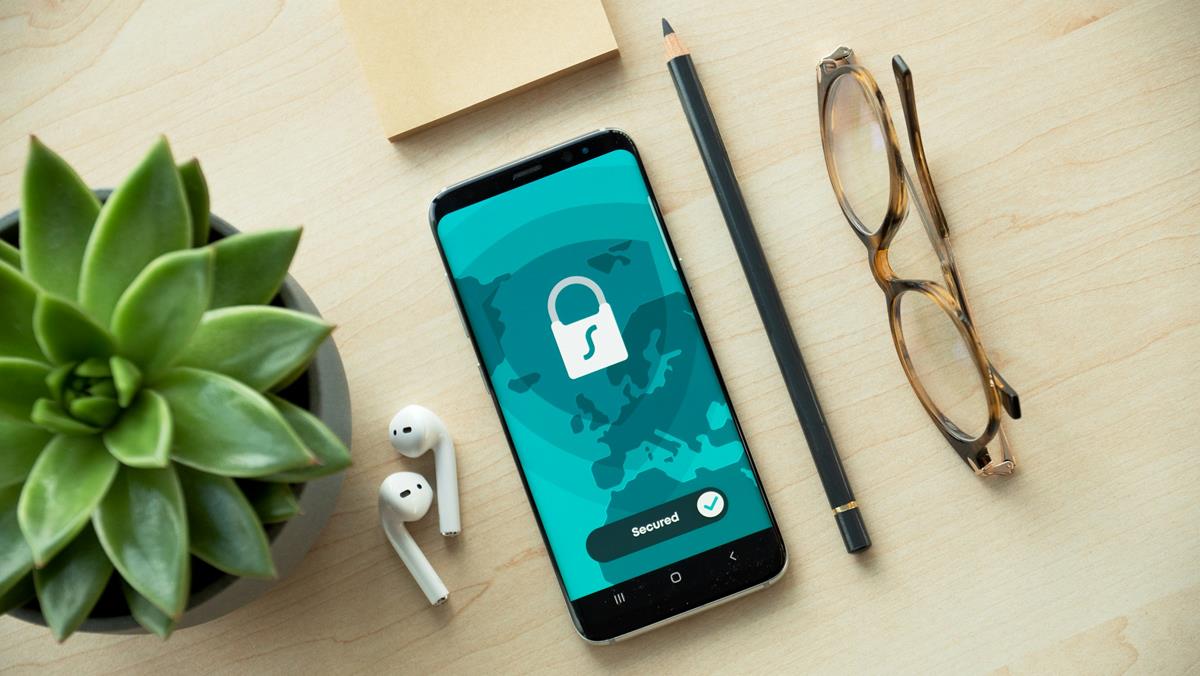









I just wish there was a way to drag a file into a .7z archive in explorer, rather than having to open the 7zip file manager. Drag and drop works with zip and rar, but not 7z in explorer. At least not that I can figure out….
Yeah, except this DOES NOT work for windows 7 … it turns on the context menu but ONLY in 7-Zip File Manager … not in the other windows explorer xD