Boot Computer Faster
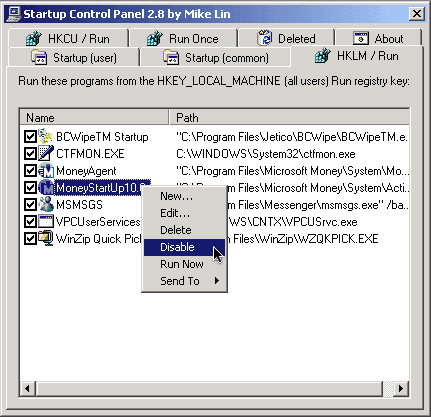
The Internet is full of optimization tips for reducing the boot time and making the computer boot faster.
Many of the tips described have virtually no effect or even ill-effects. The Boot Computer Faster guide offers information on modifications and customizations that do indeed have an effect on computer startup speed.
Many users probably do not care about their computer's boot time that much, it's something that is done once or twice a day. This procedure can have an effect on the system performance as well which is where it becomes interesting for those users, too. Boot Computer provides you with the tools you need to make your computer boot faster.
Note: Microsoft introduced fast booting in newer versions of Windows. It is still possible to improve the boot process however.
Boot Computer faster
Take the Windows Registry for example. It is loaded during computer startup to computer memory where it stays until the computer is turned off. A larger Registry therefore takes up more computer memory than needed, and it may also increase the time it takes to boot. The same is true for fonts for instance.
The tools:
- Boot Timer - We need an objective measurement for the computer startup time and Boot Timer does that for us.
- ERUNT NT Registry Optimizer - This tool compresses the Windows Registry safely making it smaller.
- Ultimate Defrag - defragments the hard drives of the computer
- CCleaner - Temporary Data Cleaner that reduces the used space on a hard drive.
- Startup Control Panel - Displays all programs and files that get executed during system start. The more - The slower. Try Autoruns instead.
Measuring Current Computer Startup Time
We need to measure the current computer startup time before we make changes to the system. This will be our initial figure and anything that we tweak should reduce that figure. Download Boot Timer and execute it.
Boot Timer tells you that Windows has to reboot to measure boot time. Click Yes to reboot Windows right away. Boot Timer displays the boot time in seconds after the next system start is completed.
Write down the time as it is the reference for us. I usually take a sheet of paper and write the numbers down plus the changes that lead to them.
Now head over to the other sections, apply the things that I'm talking about if you feel comfortable doing so and run Boot Timer again to measure the difference. A good startup time is below 40 seconds, anything below that is great.
Analyzing Computer Startup Autorun Entries
Most experienced users would suggest Autoruns for this task. Most users on the other hand do not need Autoruns, it scares and confuses them.
Startup Control Panel has been designed with that in mind. You can only uncheck startup items that have been added by the user or programs that he installed. No harm to the system can be done.
My tip is to go through all tabs in the application and check if it is necessary that they are started with Windows. Most of the time it is not. The only things that should stay in there are the tools that you use regularly and security applications like virus scanners. Anything else can go and you probably won't even see a difference when working with Windows.
Reduce the System Fonts
Check the C:\WINDOWS\Fonts directory and count the fonts that are located in there. Anything below 100 is okay (Windows ships with 59 system fonts), if you got hundreds of fonts in there you might want to reduce them drastically. All fonts are loaded during system startup and this can increase boot time by quite a large margin.
Check the list of standard fonts. Those fonts should not be removed. Other applications may have added fonts as well. The best practice to remove fonts is to move those that you would delete to a temporary directory and continue working with the computer. Boot computer, start the usual applications and react to any issues that you may experience (e.g. display issues in programs).
Update Drivers
Old device drivers may slow down the computer in general. It is therefore recommended to check the manufacturers website every now and then to see if any driver updates have been released. Especially the motherboard that powers the hard drives and connections to all system components, but also video card drivers should be updated when new versions get released.
Windows Services
Windows Services do not have such a huge impact on startup time which is surprising. It i still recommended to disable all services that are not needed on the system.
Blackviper has a list of all Windows XP Services and recommended settings. Check out his page for all the information that you would ever need. Cautious users can skip the step.
Bios Tweaks
A few settings in the computer Bios have an effect on the boot time. During system start, when the computer memory is shown press the PAUSE key and check the screen for any notifications on how to enter the computer Bios. It is usually Delete, ESC or one of the F-keys.
I would recommend to turn off any devices that are not installed or needed, especially floppy drives. You should also set the Quick Power on Self-Test option to enabled. Also, make sure the boot drive is set as the highest priority device when it comes to the boot order.
System Tweaks
I could write a book about Windows System Tweaks. Some that might speed up computer startup are to set a static IP for the network card. This can interfere with other network settings though and it could mean that you cannot connect to a network or the Internet anymore because of the change. It is however easy to undo.
Right-click your network adapter and click Properties. The network adapter appears in Network Connections in the Windows Control Panel. Select TCP/IP and click on Properties. Now enter a static IP address, for example 192.168.1.1 and a Subnet Mask of 255.255.255.0.
Remove Temporary Files
Run CCleaner and let it clear all the temporary files on the system. This is important for the defragmentation process of the hard drive that will be started afterward. It should not have a direct impact on system boot time.
Defragment Windows Registry
You can save a few Megabytes by defragmenting the Windows Registry. Run ERUNT NT Registry Optimizer, let it optimize the Registry and reboot the computer. This reduces computer startup time if the Registry was fragmented.
Defragment Hard Drive
A defragmented hard drive performs read and write operations slower because it has to rotate more to find all the "pieces" of the file that gets loaded. Defragmentation can have a huge impact on overall system performance and computer startup time.
Run Ultimate Defrag and defragment all hard drives connected to the computer. Make sure you defragment the drive that Windows is located on. It does not hurt to defragment all drives but the Windows drive is the only one that affects system startup.
Did I miss anything? Let me know.
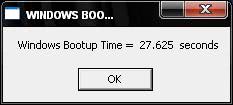

















There are three main reasons that computer slows down: registry errors, spyware and adware, viruses. Actually, however, according to the statistics, 90% of computer problems are caused by computer registry, so it is important to constantly clean up your computer registry to ensure that your computer runs in a good condition. Now there are two good software on the Internet: Tuneup360 and Norton systemwork, but the latter one is a little bit difficult. For the beginners, Tuneup360 is a good choice.
Jojo raises an interesting point about obligatory reboots caused by installations. Sometimes it’s possible to avoid those, but not always, as far as I’m aware. Anyone know workarounds (other than the close re-open Explorer trick)?
There is also Startup Delayer by R2 Studios.
I guess you’re right, except that if you can clear out all the cr*p on your hard drive, then defragmentation will work better and if you’re tight on space that can make a difference to overall performance and, as you allude to, boot time.
David that’s a nice tool as well. Don’t think it makes much difference though in terms of computer boot time.
I used to recommend CCleaner, but then I learned of iSysCleanerPro, which found several hundred megabytes more orphaned data than CC.
See discussion here
http://www.sciencetext.com/boost-your-computer-performance-by-7756.html
Boot computer once or twice a day???? I hope not.
I boot mine maybe once per week and usually because something I installed requires a reboot.
It takes me nearly 20 minutes to reboot my computer to the point that I am fully ready to work. Now this includes everything running that I normally run, including Outlook and FF (right now I am seeing 61 services and 80 processes running). Whew.
I only have about 10 apps running from the Windows run locations. The rest have to run spaced out via Startup Delayer because otherwise, WinXP “loses” some icons in the tray (this is a long standing Microsoft Windows bug that has never been fixed, at least through XP). This causes a few minutes of extra delay.
So because fo this extended time to reboot, I really fight against rebooting if I don’t have to do it.
excellent article!
but what about BootVis? it’s a great little utility that shows you a timeline of startup processes, telling you when each loads and how long it takes. it can then optimize your boot sequence by physically moving all of your startup items to the beginning of the disk, and sorting them by the order in which they are called.
even if you don’t choose the auto optimization feature, it’s very useful to find out exactly what slows down your boot the most.
it is a microsoft tool but they don’t offer it anymore. but you can get it from Softpedia:
http://www.softpedia.com/get/Tweak/System-Tweak/BootVis.shtml
and here’s a nice guide from TechRepublic on how to use it:
http://articles.techrepublic.com.com/5100-10878_11-5034622.html