Create Your Own Custom RSS News Feed
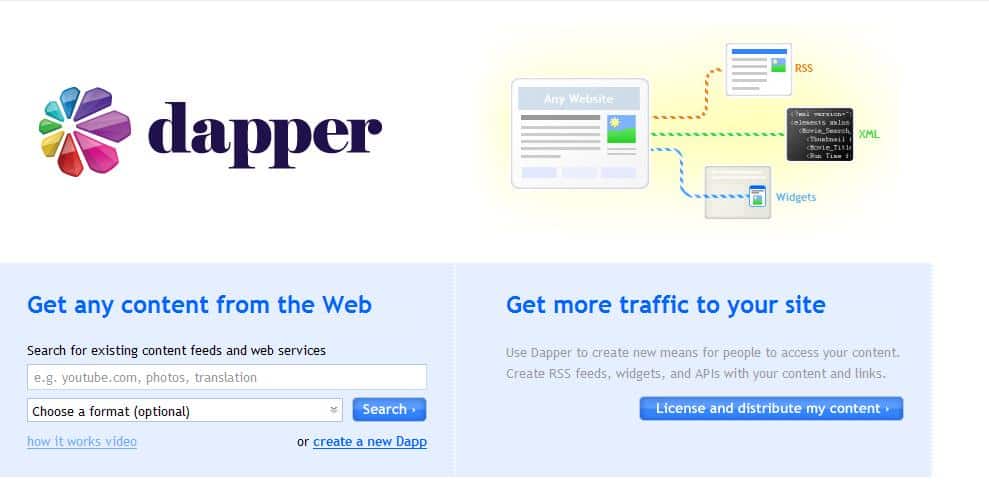
Users sometimes ask me how I manage the software updates list that I maintain and publish on every Wednesday and I always reply that I use mostly RSS News Feeds for it. I never mentioned that I can use them for almost any website I come across no matter if it offers an RSS News Feed or not. If the website does not offer a Feed I simply create a custom one and use that.
The service that I'm using to create custom RSS News Feeds is called Dapper. Dapper can do much more than merely creating a RSS News Feed but that is what I want to concentrate on.
The example that I'm going to use is a RSS News Feed for software updates at Nirsoft, one of the most popular software programmers out there who is not offering an RSS News Feed. We start by loading the Dapper website.
Enter a term that is describing the project, for example Nirsoft and click on the button Create a New Dapp. You could also try a search first to see if anyone has already created what you are looking for.
Enter the URL of the Nirsoft website (http://www.nirsoft.net/) and select RSS Feed as the format. A click on Next loads a preview of the Nirsoft main homepage. If you scroll down you see the What's new section. That's the section that we want for our RSS Feed.
That section is only visible on the page we are on. We add that page to the basket. The basket is used for analyzing page contents. Adding additional pages helps the application to determine the contents of the pages which is only possible if a website contains pages that look similar but offer different content, for instance a Google search for two different search terms.
We only have on page that gets added to the basket. A click on Next Step and OK loads the page where we make the selection of the contents that we want to show up in our RSS News Feed. If you move the cursor around in that preview window you notice the rectangle that encloses elements on that page. This is being used to select the contents we need.
Scroll down and pick the Date in the What's new section. A click on one date should mark all dates yellow. This shows you that the application has identified the dates correctly. You need to make sure that only the dates are marked on that page. If you scroll up you see that the main menu was also selected. A click on one entry there removes it again.
If you scroll down again you see that most dates have also been unmarked. To change that click on the second date which should again mark all dates and nothing else. You can check the Preview Selected Content section at the bottom to check if only the dates have been selected.
A click on Save Field will save those information, select Date as the name and the Date Published checkbox. We got the date but we need additional information because we also want to know what got updated. Each entry contains a link and a name of the application that got updated. That will be our second field.
Just click on the first application and notice that this time everything gets marked correctly. A click on Save Field will let us save that field again, select Name and pick Title from the checkbox.
You should see two fields in the lower right section. A click on Next Step will load a preview of the RSS Feed that we have created. If everything looks ok click on Next Step which will load the final step. You need an account at this point before you can save the newly created RSS News Feed. It's free and seamlessly integrated in the process.
Now select a name, description and tags for your dapper and save it. A profile page will be loaded in the end that contains the link to the newly created RSS News Feed. It will be previewed on that page as well.
As I mentioned earlier Dapper can do much more. It can provide XML data which can be used in applications. It's pretty amazing and offers lots of possibilities.
Update: I have removed the link to the created Dapper application as it has been removed from the official website.
Advertisement



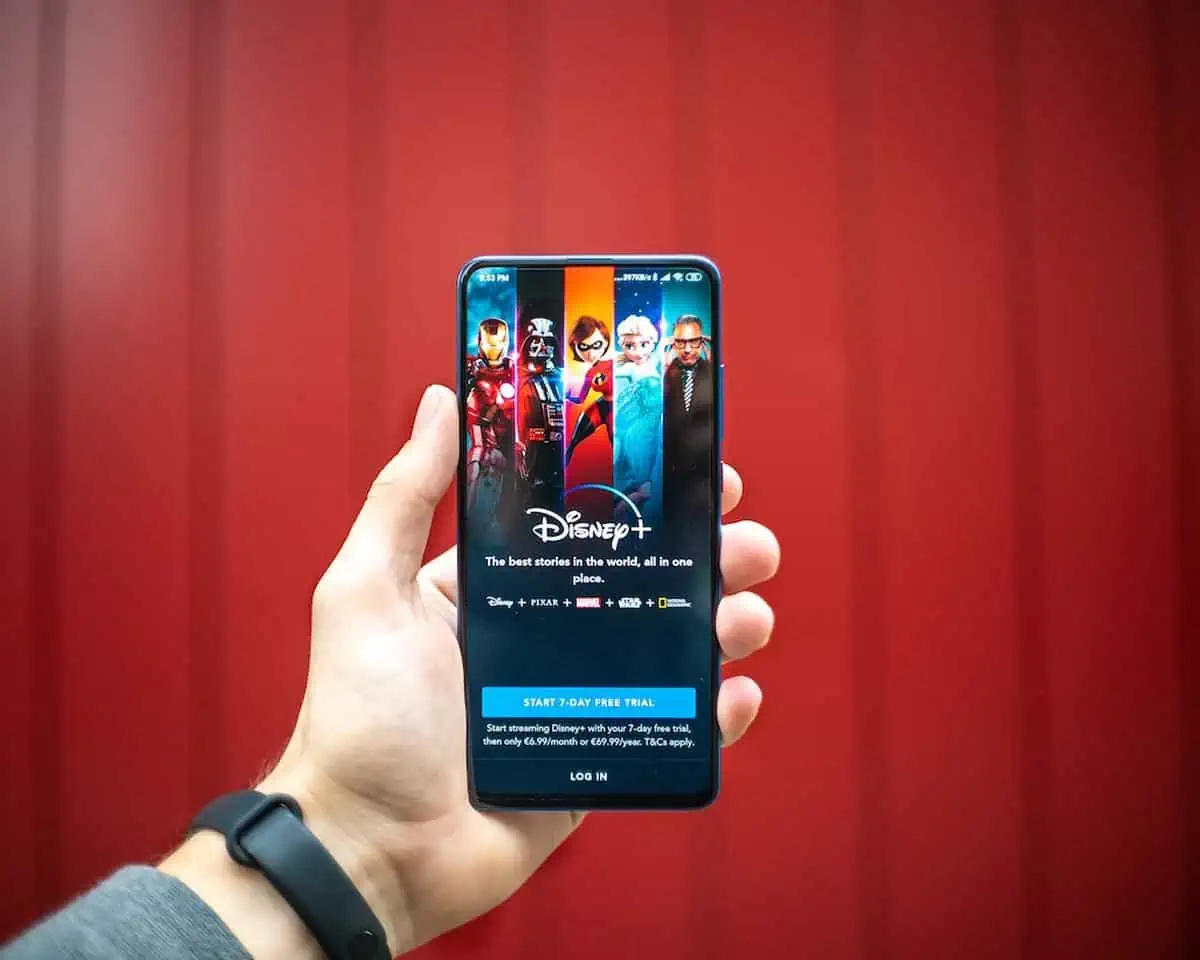

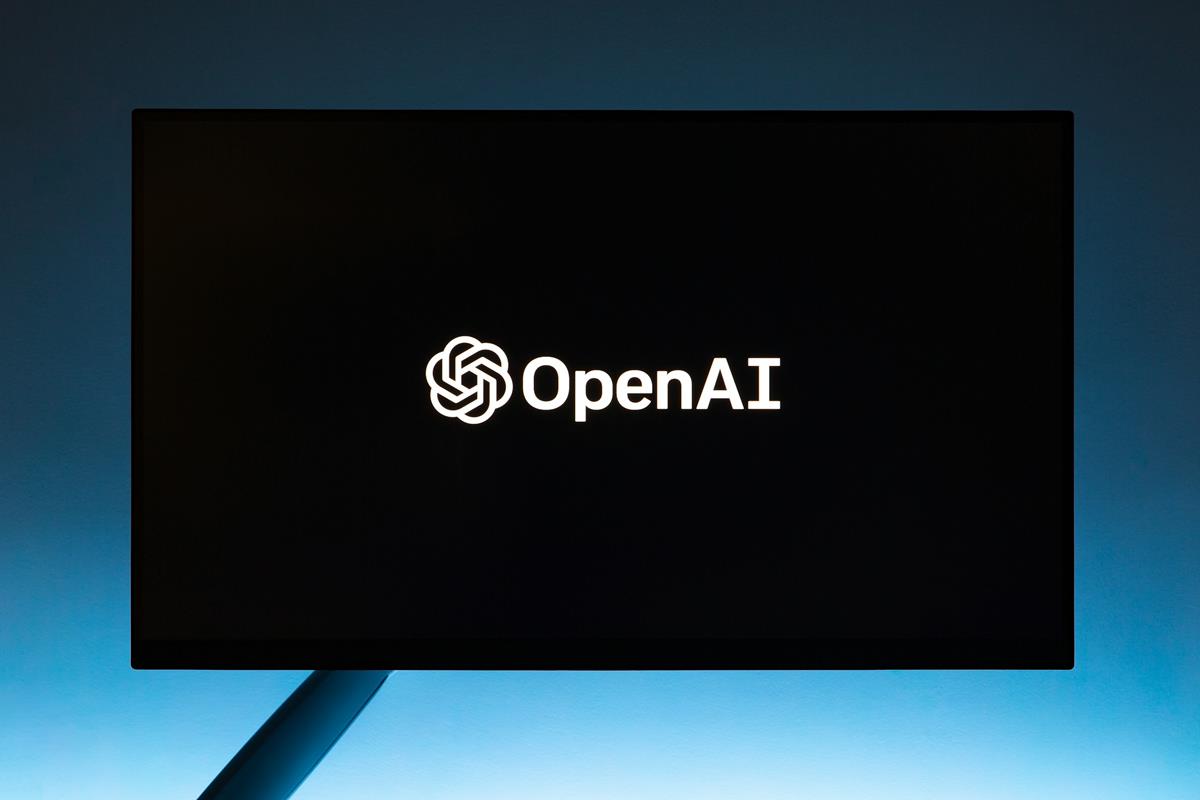
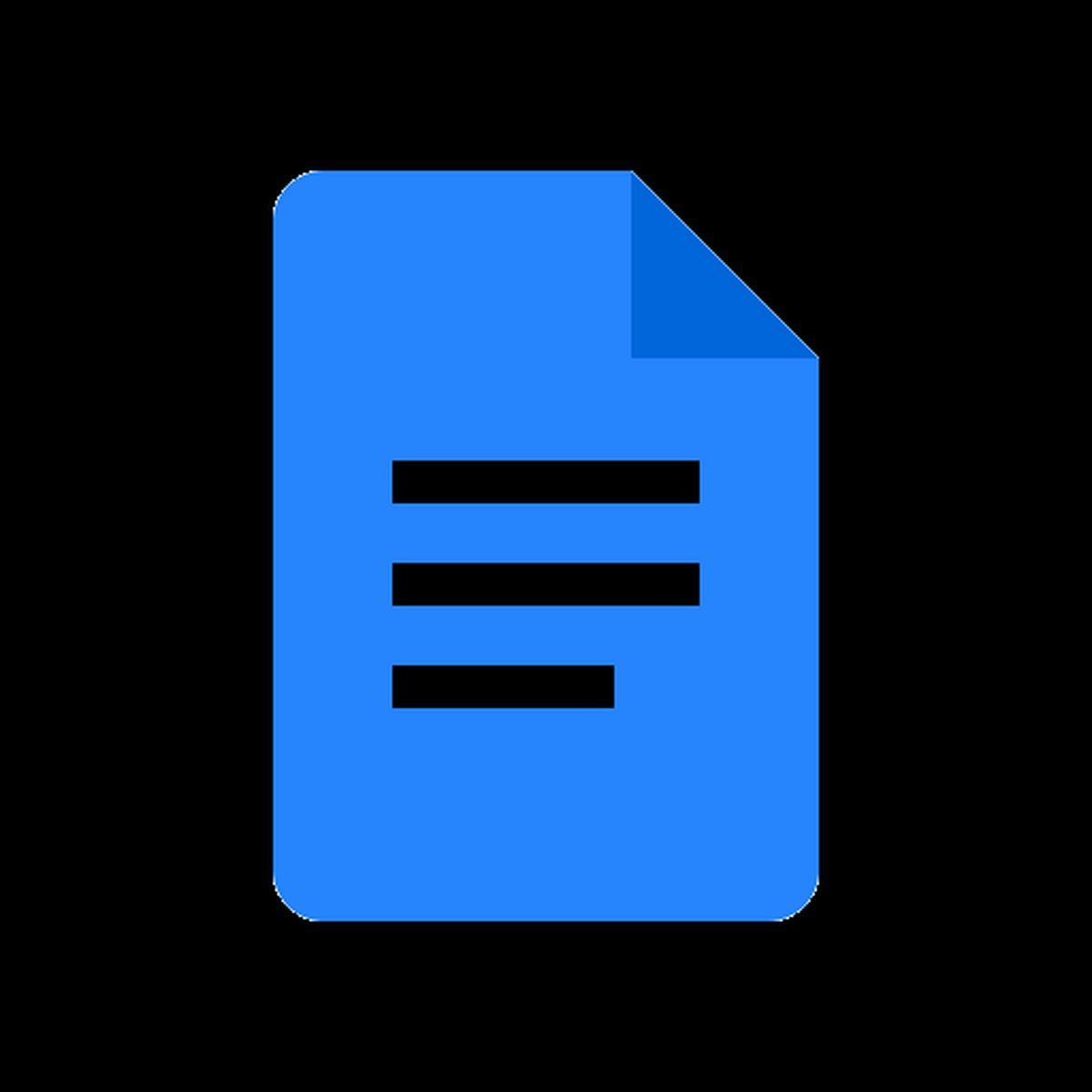
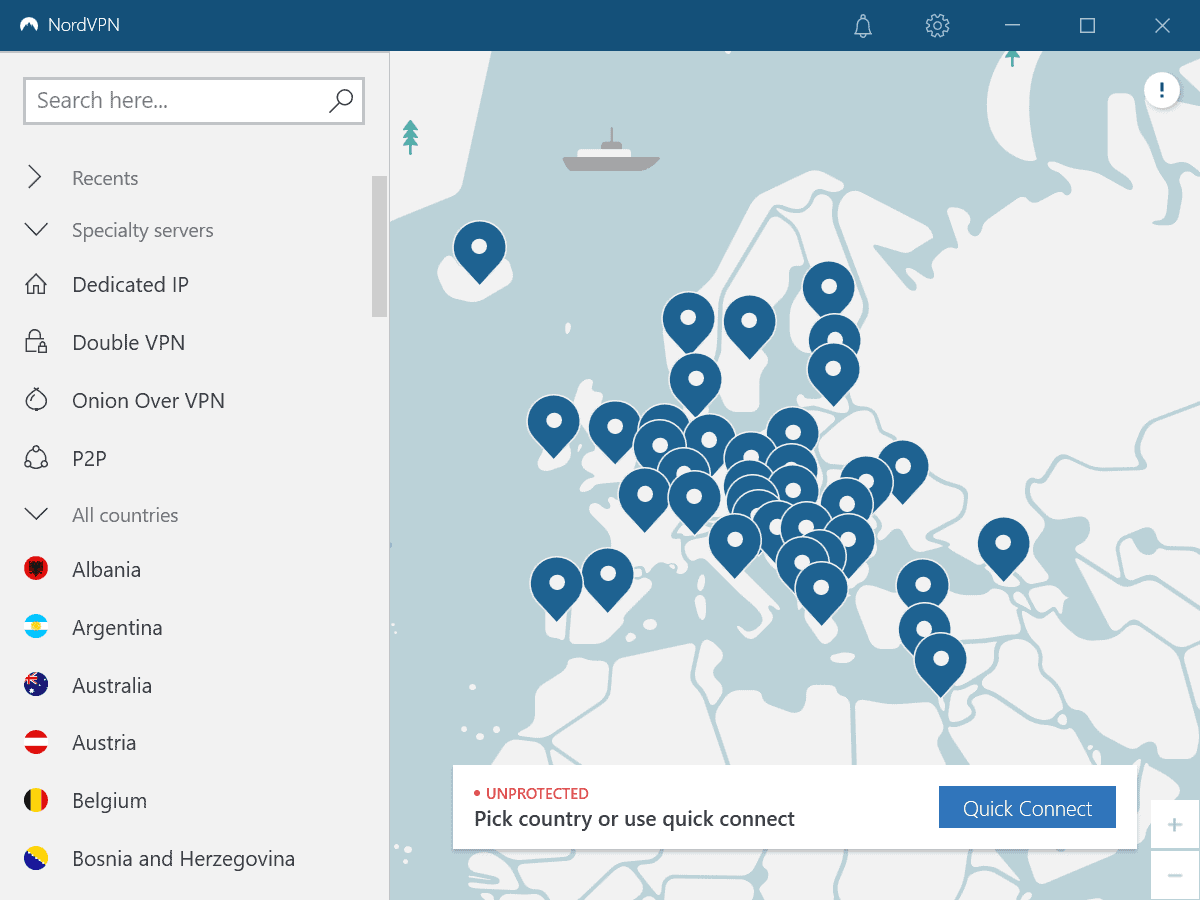
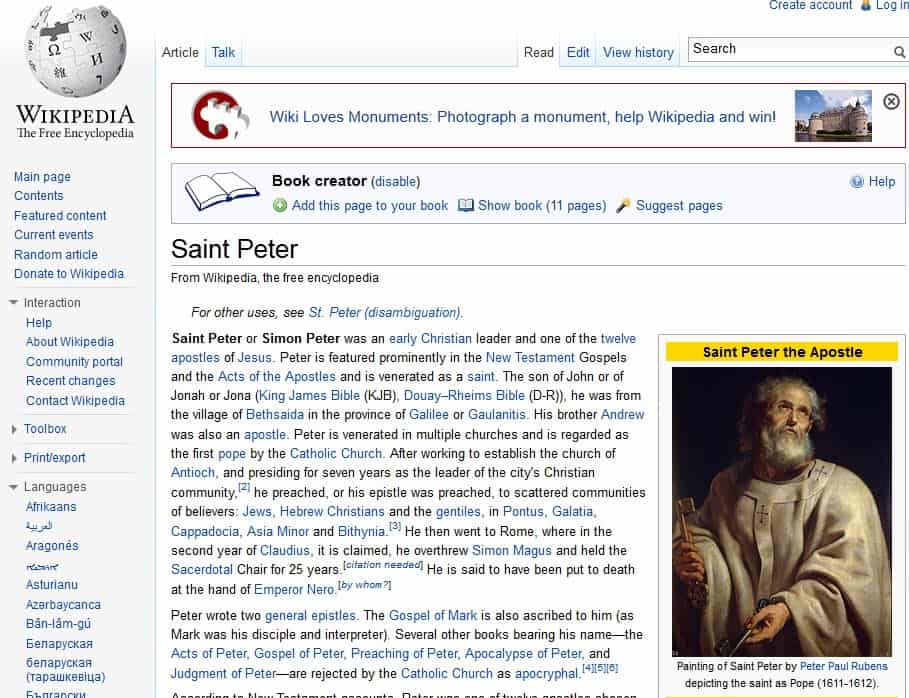
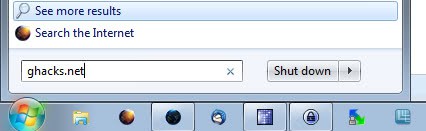








Great resource about custom RSS feeds. Thank you for this information.
in forums wont work
Martin,
Thanks for this tip. Dapper is truly wonderful.
However, when there is more than one update on a line your NirsoftUpdates needs to report all of the occurrences. Or is that a limitation of Dapper.
Check out Feed43 ( http://www.feed43.com ) — it gives much more options for creating custom RSS feeds from web pages than Dapper does.
Dapper can be good for the average person, but you often don’t get the kind of results you’re looking for. The new “Fetch Page” module in Yahoo! Pipes makes it the best tool around for making feeds from web pages.
Thank you, I really find this dapper-webservice useful
Glad that I could be of help ;)
Thanks for that tip! I was able to create two feeds from websites without RSS in minutes and it works! And I used it to get my favorite authors search results from Amazon on Bloglines, so I know when there’s something new from him. I’ve searching for a solution like this for ages!
Very cool and powerful. A lot of sites (webcomics come to mind immediately, but Ars Technica and other news sites do it too) only post a very abbreviated version of the article in their RSS feed. Comics often require you to click through to see the comic at the site. Many news sites only send you the headline in the body of the RSS item. This little gem will save me a lot of clicking and tabbing about from Google Reader. Thanks!
Rarst that’s pretty funny, I never discovered that button. Well, then imagine there was not such a button at Nirsoft, hehe.
Iampriteshdesai, yes you’ve been one of the buggers^^
I’m not selecting the ads that are displayed. The new layout for the ads on the other hand has increased my revenue tremendously.
P.S.: You can use Google reader to do the same thing easily. Just set Google reader as your primary way for web feeds. Now go to any such page and if feed is available click on the Rss icon on FF3 if it isn’t there, go to Google reader page and click on Add subscriptions, thats it.
Also why did you have to add those Simply marry adds there at that place? Plz remove it. Last location for ads was better. That ad removes all beauty of the page.
I was one of ‘those’ users :)
…….Sorry to ruin party but Nirsoft has RSS feed. :) You even had its icon captured on site screnshots (rectangular XML one). :)
I tried Dapper in the past but couldn’t make it work, it kept stucking on some of numerous steps. I am using two other scraper services want to do post on them in my blog.
Might try Dapper again because lately some good scrapers went payware or made limits harsher for free users. :(