Holiday Tip: Store your DVDs on your Notebook
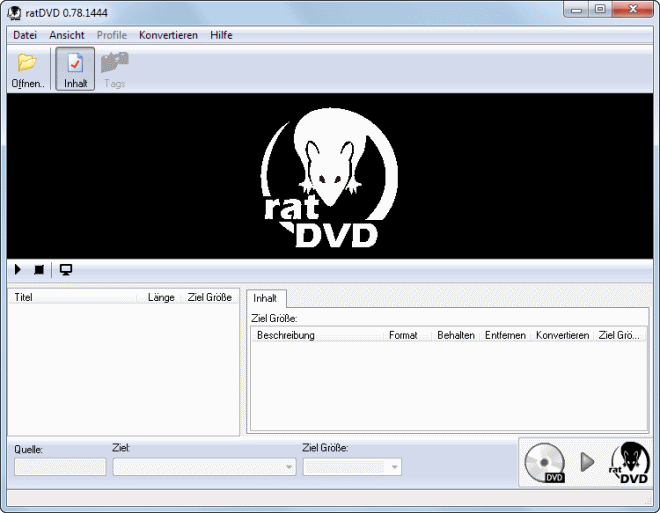
I always take my notebook with me when I go on holidays with my family or friends to make sure that I can update and administrate my websites during that time. I also like to take a few of my DVDs with me to watch them when there is nothing else to do, nothing beats watching a DVD on a rainy day in my opinion.
Most of you probably assume that I take the DVDs and their cases with me but this is not the case. I came up with a method that adds all DVDs that I wanted to view to the hard drive of my notebook which means that I do not have to stuff the DVDs somewhere securely to make sure they do not break during the journey.
RatDVD is a DVD compressor that creates playable compressed versions of DVDs that include all the extras such as subtitles, menus and goodies. The size is usually between 1 and 2 Gigabytes even when converting DVD-9 disks. If you would just copy the DVD onto your hard drive the size would be between 4,5 and 8 Gigabytes of data usually, with RatDVD, this comes down to less than 2 Gigabyte usually.
It is possible to add ten or even twenty compressed DVDs to your hard drive making this a very effective way to take a lot of movies with you on your holidays.
Another aspect that should not be overlooked is the fact that you can play the DVDs in compressed form with many video players which means that you do not have to unpack them before watching the movie.
You may wonder about the difference between using RatDVD and a converter that would rip the file into avi, mp4, mkv or a comparable format. This is indeed a good question. RatDVD files are larger but contain all the extras that have been placed on the original DVD as well while most other formats do not make those extras available at all.
The output quality will only be equal if you use a high enough bitrate and resolution for the conversion which in turn increases the file size again.
I would still suggest to use RatDVD because it is in my opinion much easier to handle than most video converters. Just select a compatible file, click on DVD > RatDVD and let RatDVD do the rest. That's a two click conversion of a DVD.
Note: The Rat DVD installer contains adware offers that you may skip so that they do not get installed on your system.
Using RatDVD
- Start the application and put a video DVD into the drive.
- Select Open from the menu and browse to the Video_TS.ifo folder on the DVD.
- The program displays all contents of the DVD. You can uncheck contents that you do not want included right away on the left. If you do not need the menus or extras, uncheck them here to make the resulting file smaller.
- The right side highlights the contents of the selected folder. Here you can again uncheck items that you do not want included. If you jus twant one language and audio format, select it to save some space.
- Click on the DVD to ratDVD button to get started with the conversion. It may take a while to complete.
Verdict
While you may get smaller video files if you convert a video DVD to avi or other compressed formats, you may not get all features included that you want. Plus, if you want to watch the DVD on a big television or computer monitors that run large resolutions, you may need to amp up the bitrate quite a bit to make this enjoyable.
Advertisement



















