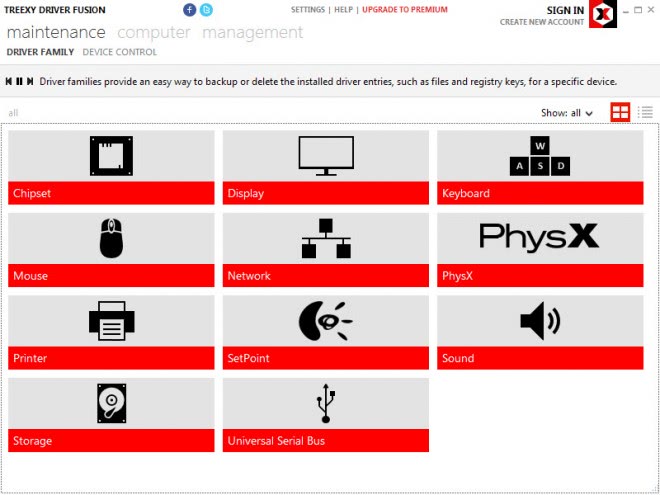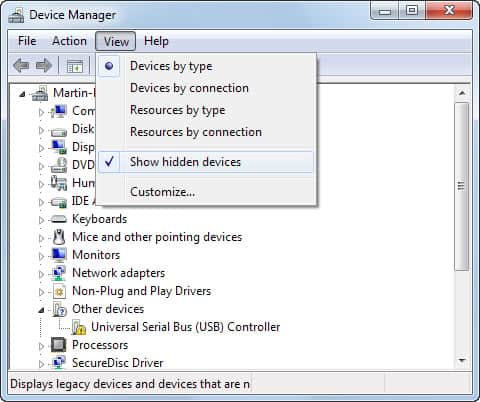Remove Driver leftovers with Driver Sweeper

Drivers that have not been removed from the system after uninstalling the device and software can have a serious impact on system stability. You could for instance be in a world of trouble if you have been using a Ati card and Ati drivers and switched to a Nvidia card and drivers. Driver leftovers could affect system performance and be the reason for crashes and bluescreens.
Driver Sweeper can be used to get rid of leftovers after the normal software uninstallation has been executed on the system. It is basically a software that makes sure that no old or incompatible drivers are still installed on the system. It currently supports Nvidia and Ati drivers, Creative (sound), Realtek (sound), Microsoft (mouse) and Ageia drivers.
The process looks like the following. The normal uninstallation routine is started, the computer is rebooted into safe mode and Driver Sweeper is scanning the system for leftovers and getting rid of them in the process. A log file lists all deleted files afterwards.
It is necessary to select the drivers that you want to scan the system for. This is however a pretty straightforward move and should not lead to complications. Just make sure you do not scan and remove the wrong ones.
Driver Fusion
Update: Driver Sweeper has been discontinued and replaced by Driver Fusion which is still in active development. The program is available as a free and premium version. The free version comes with a couple of restrictions or missing features like automatic updates, priority support or access to the cloud driver database.
To scan the system for driver leftovers click on driver inspection first in the program window, select the devices you want scanned, and wait for the program to process all the driver files on the system. It is still necessary to be very careful before removing any drivers from your system. While it should not be a problem to remove old Ati drivers if you have switched your graphics card to Nvidia or vice versa, it is not always that easy to decide whether drivers are really no longer needed.
Update 2: The program interface of Driver Fusion has changed. There is no option to scan for driver leftovers anymore. Instead, you are presented with a list of hardware groups, sound, storage, mouse or network for example which you can use to backup or delete drivers installed on the system.
It is highly suggested to back up any driver first before you start to remove it from the system to avoid any issues that you may experience afterwards.
Tip: You can alternative use the following command to remove old drivers and leftovers from your system.
- Open a command prompt with elevated privileges. Do so by tapping on the Windows key, typing cmd and hitting Ctrl-Shift-Enter.
- Paste the following line into the command interface or type it: SET DEVMGR_SHOW_NONPRESENT_DEVICES=1
- This enables that devices that are not connected to the PC are shown in the list of hardware installed on the system.
- Load the device manager by typing devmgmt.msc in the command prompt.
- Here, select View > Show hidden devices
Note that this adds devices that you do not use anymore and devices that are not connected at the time to the list of hardware.
Locate devices that you know are not being used anymore. If you see five mice here for instance, a second video card, or a hard drive that you do not use anymore. Right-click on the device and select the uninstall option from the context menu.
Advertisement