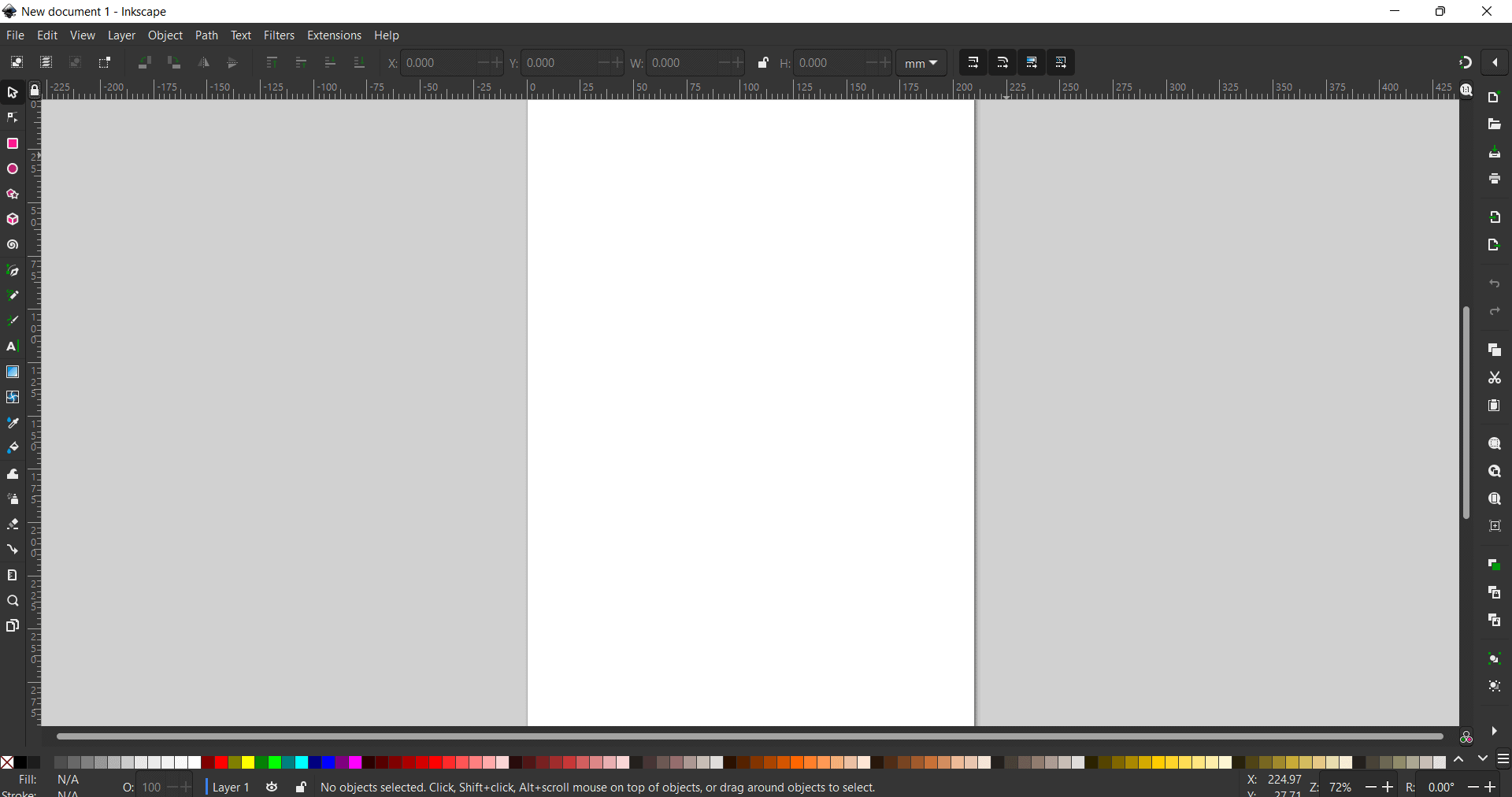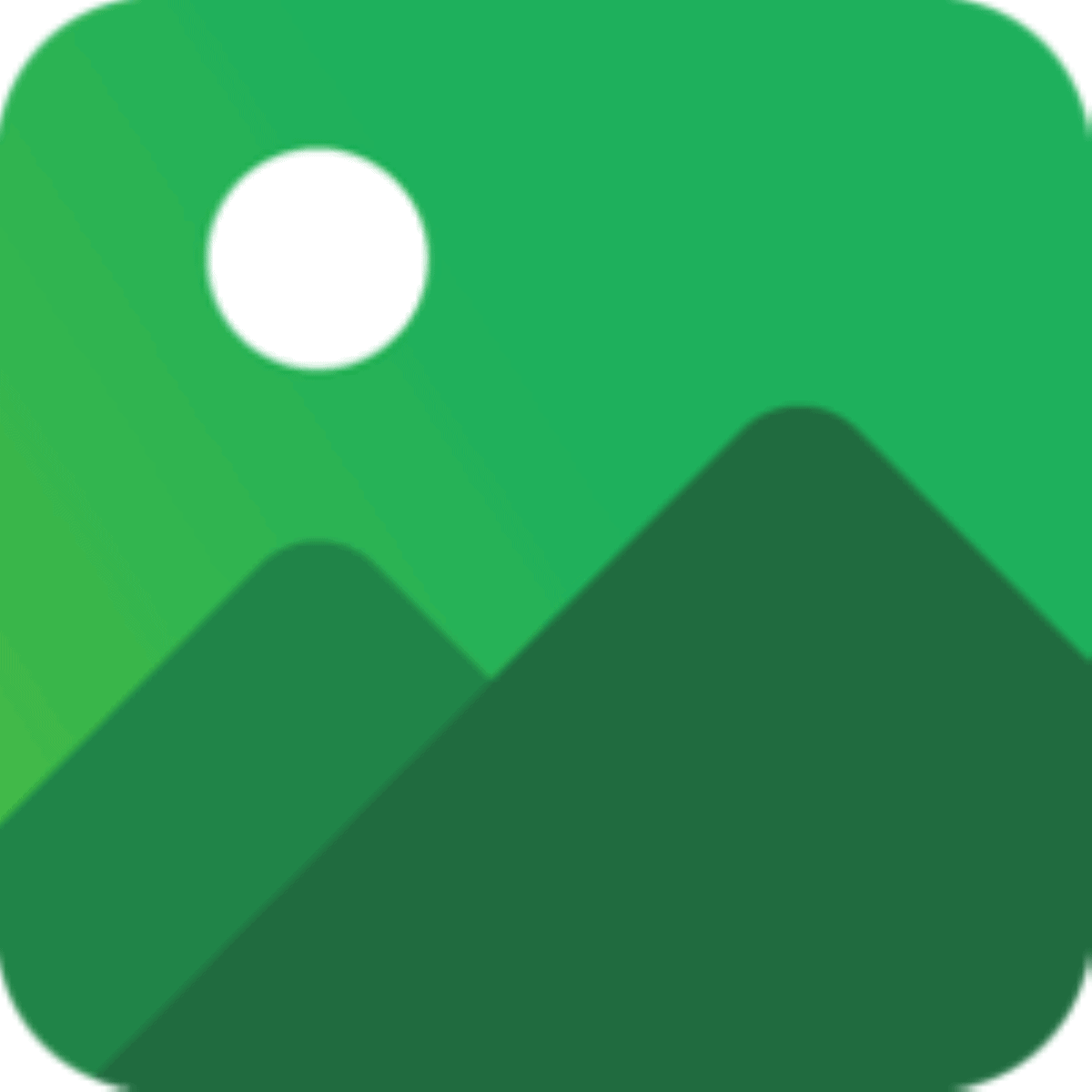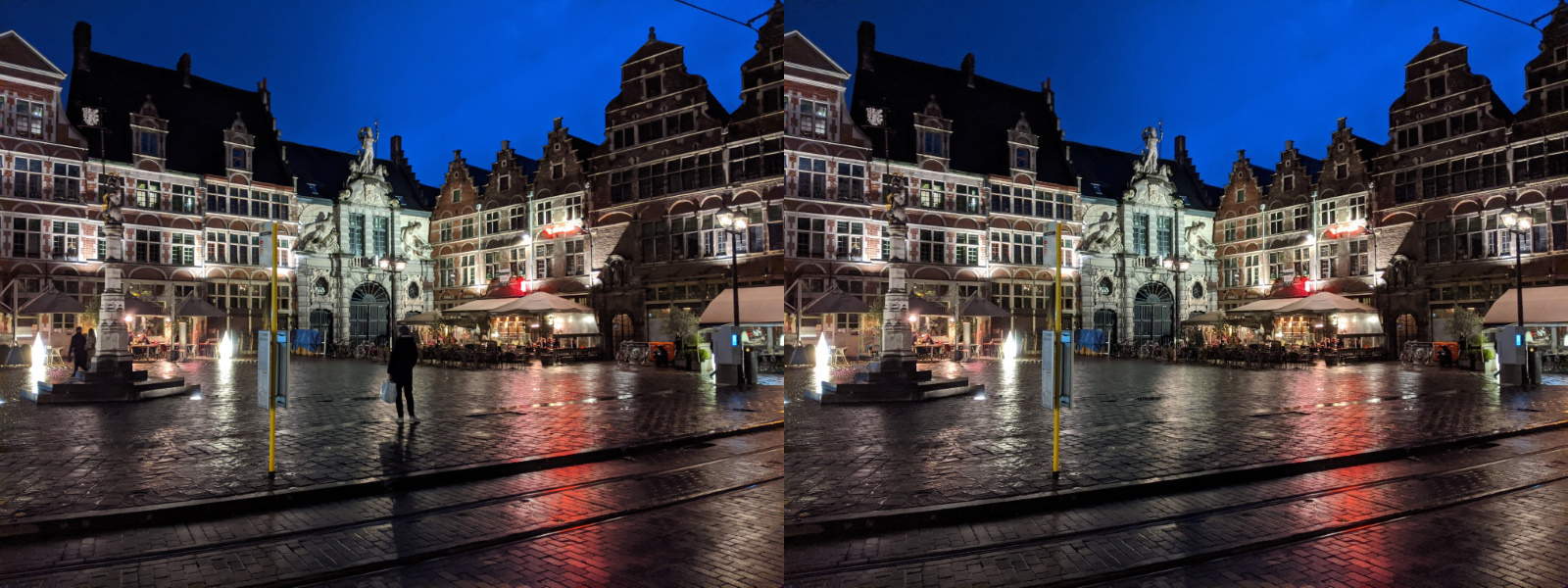How to create a lot of Thumbnails
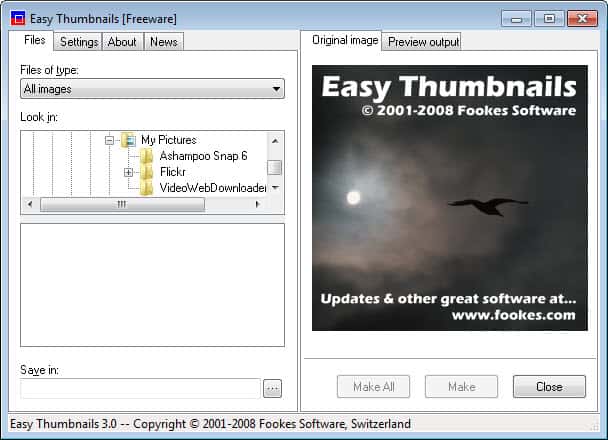
I normally do not have to create a lot of thumbnails, maybe one or two per day for my articles but that is it. I use GIMP for the purpose, definitely not the best choice because of the long loading times but good enough for the few that I have to create. Sometimes however I'm in the position to create thumbnails of hundreds of images and there is no way to create them with GIMP because it would take a very long time as it does not come with a bulk creation option.
I tend to use a program that was developed just for the purpose of creating lots of thumbnails. The name of the software is EZThumbs and it can be freely downloaded from the developers homepage. The most important feature is of course batch processing which means that you can process hundreds of images at once and select how and where they should be saved on your system.
It is for instance possible to add a prefix or suffix to the thumbnail and save it in the same directory as the original images. All important image formats are supported and EZThumbs offers additional features like filters that might be interesting for some users.
I like it because it is not complicated at all and saves me a lot of work.
Once you have started the program you are taken to the main interface where you make all configurations in regards to the thumbnail creation. You select one of multiple files using the files listing, and switch to the settings tab afterwards to define how you want your thumbnails to look like. You can define a maximum width and height, a resizing option like shrink to fit or enlarge to fit, the algorithm that you want to use, the quality of the output as well as image related parameters such as brightness or contrast.
You can switch between the original image and the preview output tab at any time to check up on how the resulting thumbnails will look like. Once you are satisfied with the selection you simply click on the make all or make button to start the conversion.
Advertisement