VLC Media Player review
Depending on the media player that you are using to play audio and video files on your system, you may need to install codecs to add support for multimedia formats that it does not support by default.
This can be a huge problem, not only to find out which codec is needed to play a media file, but also to integrate it into the system.
VLC media player is a media player -- audio and video -- for desktop operating systems such as Windows, Linux and Mac OS X. It comes with a set of binary codecs so that it supports all major audio and video file formats and lots of lesser known formats right out the box.
What this means is that you can throw nearly any multimedia file at the player and it will play it without displaying errors or cannot play messages.
Support does not end there, as it is also capable of playing disc formats such as VCD, SVCD, DVD or Blu-Ray movies (only unencrypted ones) so that you can pop in the disc and start watching right away.
The player is available for various systems including Microsoft Windows, Macintosh and Linux. It can also act as a server and send streams through the network, with optional support for audio and video.
Remarkable is the ability to play broken and incomplete video files which means that users of Emule, Bittorrent or other download programs can preview videos without downloading the complete file. The website offers a great how to which helps you understand the players functionality. Oh, and it is open source, source code is available on the website.
VLC Media Player
The media player supports pretty much anything that you would expect a complete solution to support. From dozens of different video and audio formats to various subtitle formats, audio and video filters to menus, plugins and cpu acceleration to speed things up considerable.
Another interesting feature is the player's support for skins and extensions that you can download from the official website as well. Just head over there to change the player's interface by installing a different skin, or add functionality to it by installing extensions that users of the player have created for it.
Closing words
VLC Media Player is a set and forget type of program that you may use as an audio and video player on all supported operating systems. It is a complete package, not only when it comes to supported multimedia formats but also additional features such as disc playback, video and audio streaming, broadcasting, and more.
Updates:
VLC Media Player has been updated regularly since our initial review of the media player, and it has recently been released as version 2.01 which can be downloaded from the website linked above. The developers have added support for new video formats, and improved the player's performance and feature set.
You can check out our review of VLC Media Player 2.0 for an overview of what's new in that release of the player. Also check out our reviews of VLC Media Player 2.5 for Android, VLC 3.0 review for desktop systems, and VLC 360.
Another option is the feature page on the VLC website which lists the player's capabilities in detail, including supported input formats and media, video and audio formats, filters, interfaces, subtitles and more.
It is without doubt one of the most popular media players available and highly recommended to you if you are looking for a complete media player.
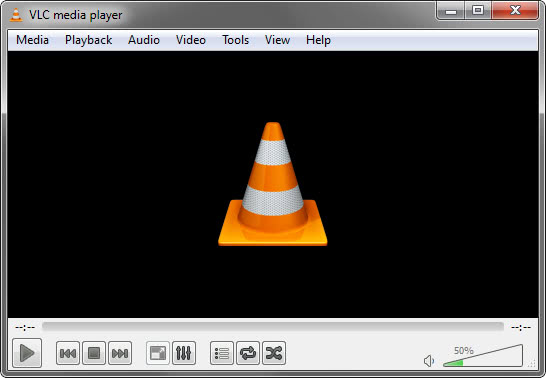

























I want to install the free media player
i want to install the free vlc media player.
Once again, an incredibly useful little utility-thingy. Thanks a lot!