Mozilla Lightbeam (formerly Collusion) visualizes first and third party connections
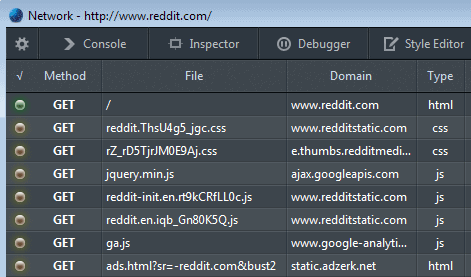
When you connect to a website on the Internet connections are usually not only made to the site, but also to third party servers and websites. This does not have to be a bad thing, as websites may use content delivery networks for example to provide you with faster access to contents, or load other data from third party sites that power some of its functionality.
Other uses of third party sites include advertising, by embedding scripts such as Google Adsense or banner ads into the site, social networking buttons and counters, analytic scripts run on third party sites, or the display of other widgets or contents from third party sites.
Most browsers nowadays come with options to visualize those connections right away. In Firefox, you hit F12, switch to Network, and reload the web page that you are on to see all the network connections made to load the website. Here you see all first and third party connections a site makes.
Mozilla Lightbeam, formerly known as Collusion, has recently been upgraded to version 1, a major new version of the add-on for the Firefox web browser (the latest version right now is 1.0.2). The new version comes with performance improvements, as well as better controls over the visualization in the interface.
Tip: Google Chrome users can use Collusion for Chrome to collect similar information in the browser.
It begins to collect data about websites that you visit in Firefox right after installation. The data that it collects include all first and third party connections that are made during visits, and their connections.
That's great for a number of purposes, for instance to find out how websites you like are connected to each other, or how individual companies can track you on the Internet.
You can use it to check up on individual sites to see all connections made when you connect to it, or keep it running for some time to get a clearer picture of the connections between all the sites that you visit regularly.
The default view mode is daily, which you can change to weekly, recent site or last 10 sites.
The top provides you with statistics about your visits, including the number of sites that you have visited, and the third party connection count.
Toggles at the bottom of the screen enable you to hide or display various information, including connections, visited sites, third party sites or cookies.
A click on a server displays additional information in the interface. Here you see the first and last access time, the server location in the world, and the third party connections that were made during connection.
Two alternative visualization modes are available. Clock displays the connections by hour of the day, with visited sites and third party sites depicted as triangles and circles in the interface.
List on the other hand displays all connections in list form for easy access.
Verdict
If you want to find out how websites track you, or how websites you visit regularly are connected with each other, then you will find that Mozilla Lightbeam is an excellent tool for that task. While I personally would not run it 24/7, it may make sense to run it for a day or browsing session to let it collect enough data that you can then analyze and act upon.
Advertisement
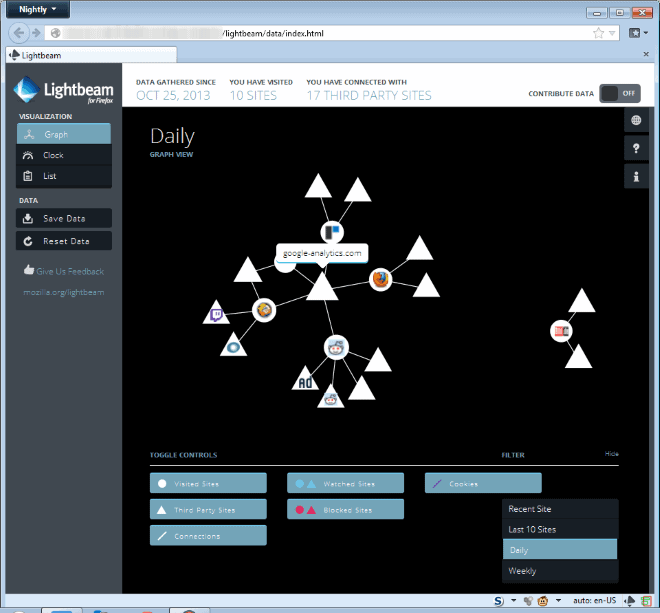
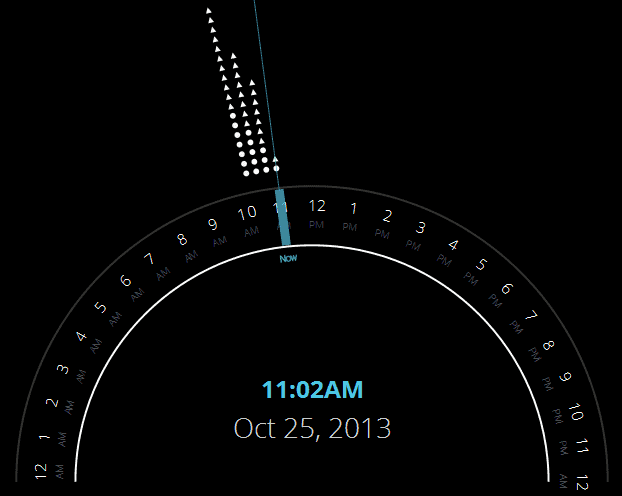



















it would be nice if you could get a list of what to block, like info gathering sites..
@Cedomir
https://github.com/mozilla/lightbeam/issues > “New Issue” button on the right.
I installed it, successfully according to the relevant display at the time, but could find no trace of it anywhere: Tools, the Status Bar or even in the Extensions list under Add-ons in Tools. I then thought to check Recent Updates in Add-ons: it’s listed there as Disabled. Enabling it puts it on the Tools menu and on the LEFT side of the Status Bar. Works fine now.
Martin, your Mozilla Lightbeam link doesn’t work…
It did work previously, they must have moved it to a new location. Wonder why they do not do 301 redirects in this case. Thanks for letting me know.
I hesitated to try Lightbeam, but after reading the article and enthusiastic posts, I decided to give it a try. I have to admit it’s a hell of an achievement. I even discovered third-party connections I would,’t have imagined. Moreover, it also has the possibility, as stated by Ted, to block a whatever site. Very very nice add-on.
Websites too can be blocked with this tool and maybe you forgot to mention it in the post.
However nice work though :)
How do you launch the program?
How would you exit out to keep from running in background?
I don’t see that on any website. Basic I know, but…
It adds an icon to the lower right corner of the screen (status bar) that you can click on. Alternatively, tap on the Alt-Key and Select Tools > Show Lightbeam.
I’ve tried it under Ubuntu and on Windows under Virtual Box and it is not working. There are almost no installation and/or troubleshooting instructions so for me it is “dead on arrival” :-(
Is that thing working only on Windows machines? On my Ubuntu machine there are no icon or “Show Lightbeam” option in Tools submenu :-(
It should work on all operating systems as far as I know.
It’s a great improvement.
Despite the harsh criticism that Mozilla receives over interface and feature changes, it’s an excellent organization and they have always looked out for us product users and even those who don’t use their products.
That is why I don’t sweat the changes.
Martin,you seem to overlooked one coolest feature you can actually block websites with this tool.
Ted, how would you do that?
Click on list view then you have boxes next to websites tick what you like scroll down and block :)
Ah, great to know, thanks!
I’ve checked and they do use javascripts so how did the bypass noscript ? I have no website whitelisted permanently in noscript’s configuration.
Maybe it is bypassed because it is run locally?
Last time I did try it I had to turn off noscript to see the graph, but in this version it is not necessary, it seems that they don’t use any javascripts is it pure html or what?