Set up a Linux VPN Server with Gadmin-VPN-Server
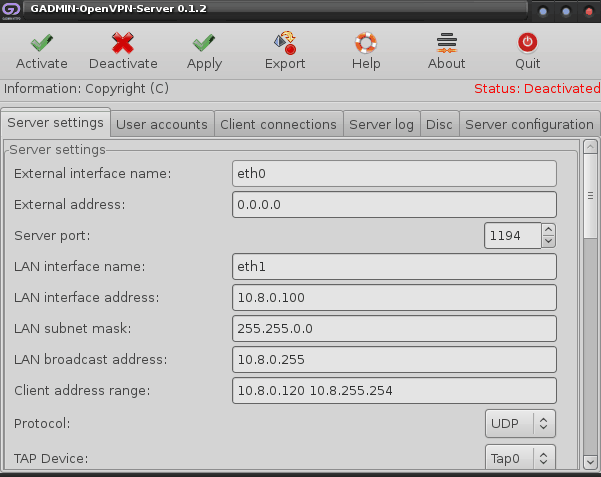
There are so many reasons why a VPN Server makes perfect sense. For one, anyone with the credentials and the address can then gain access to the internal network from an external source. This enables users to work remotely and still have access to resources they wouldn't otherwise have access to. There are obviously plenty of ways to set up a VPN server, but one of the most user-friendly means of setting up a VPN server on Linux is with the help of the Gadmin-VPN-Server tool.
The Gadmin tools are a set of GUI administration tools that allow for easy administration of various services, systems, and applications that would otherwise be challenging for the average user. One of those tools that is exceptionally helpful to have is the VPN Server tool. Let's install it and set up an VPN server with this GUI.
Installation
The installation of Gamin-VPN-Server is simple, thanks to the fact that the tool exists in the standard repositories of most distributions. Because of that, the installation is as easy as following these steps:
- Open up the Add/Remove Software utility.
- Search for "gadmin" (No Quotes).
- Mark Gadmin VPN Server for installation.
- Accept any dependencies necessary.
- Click Apply to install.
- Close the Add/remove Software utility when finished.
The Gadmin VPN Server tool can now be started from within the System Tools folder from the Applications menu.
Configuring the VPN server
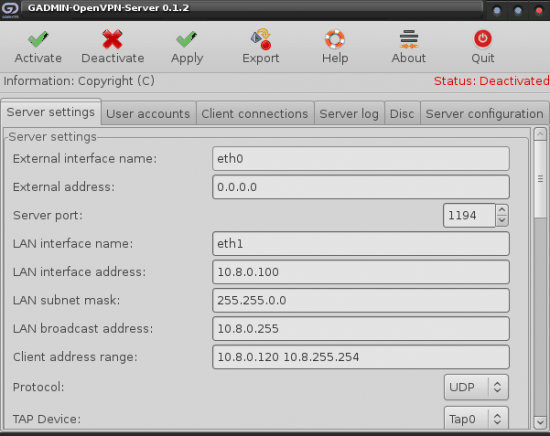
Now for the real work. Open up the Gadmin tool to view the main window. This is where all of the configurations are done.
To set up a VPN server the following will need to be configured.
Server Settings:
External Address: This is the WAN side address of the network - the address the external users can reach. If this VPN server is on an internal network, it will be critical to make sure VPN traffic is routed to the server hosting the VPN server.
LAN interface address: The internal address used by the VPN Server.
LAN Subnet mask: The subnet used by the internal address on the VPN server.
Client Address range: The valid addresses the clients will be assigned when they log onto the VPN server.
Encryption Type: The encryption type to be used on the VPN.
After the server configurations have been entered, click the Apply button in the tool bar to save the settings. Now, scroll down to the...
Certificate Settings:
These settings are near the bottom of the Server settings tab. A pre-existing certificate need not be installed as Gadmin-VPN-Server has the ability to generate the necessary certificate. Just fill in the necessary information and then click the Apply button underneath the Certificate Settings to generate the necessary certificate.
Users
After the server has been set up, valid user accounts must be added. If the user already has an account on the server, a new account will not have to be created. If the user does not have an account on the server, create one in the User Accounts tab.
Starting the server
After everything is complete, click the Activate button and your VPN server will be ready to accept incoming connections. Users now only need set up their clients to connect to the correct address, using their credentials that reside on the VPN server, and they will be good to go.
Advertisement
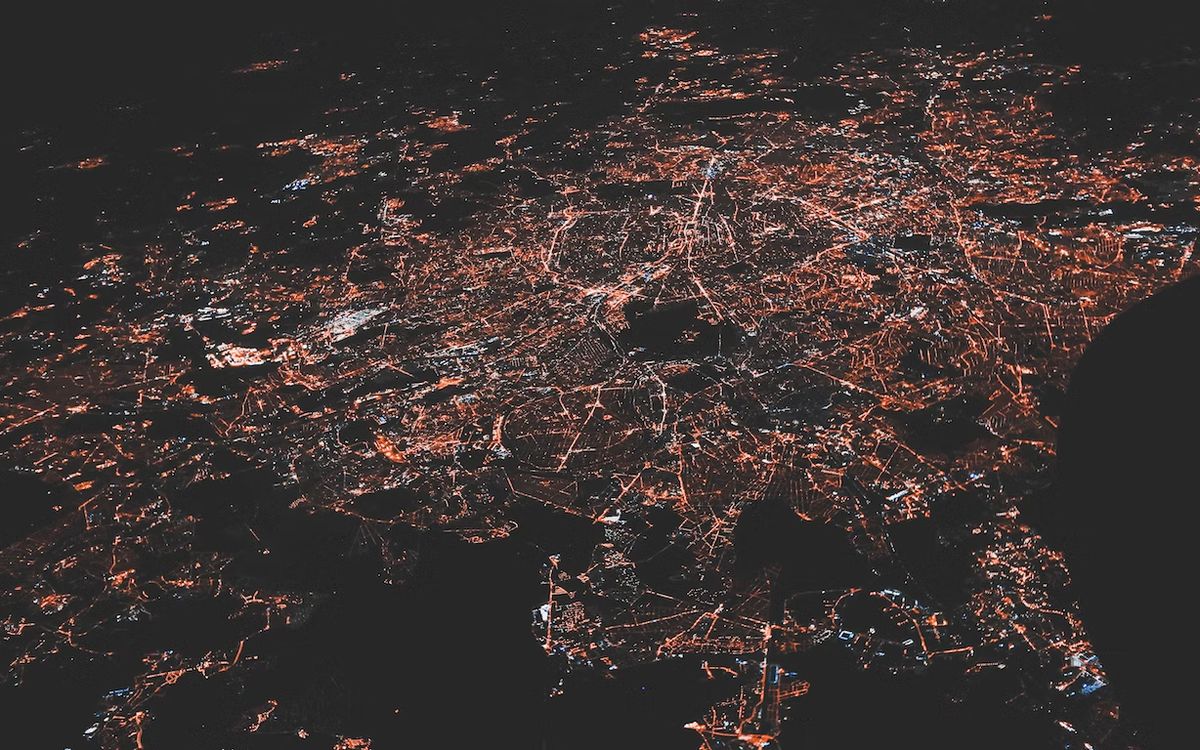


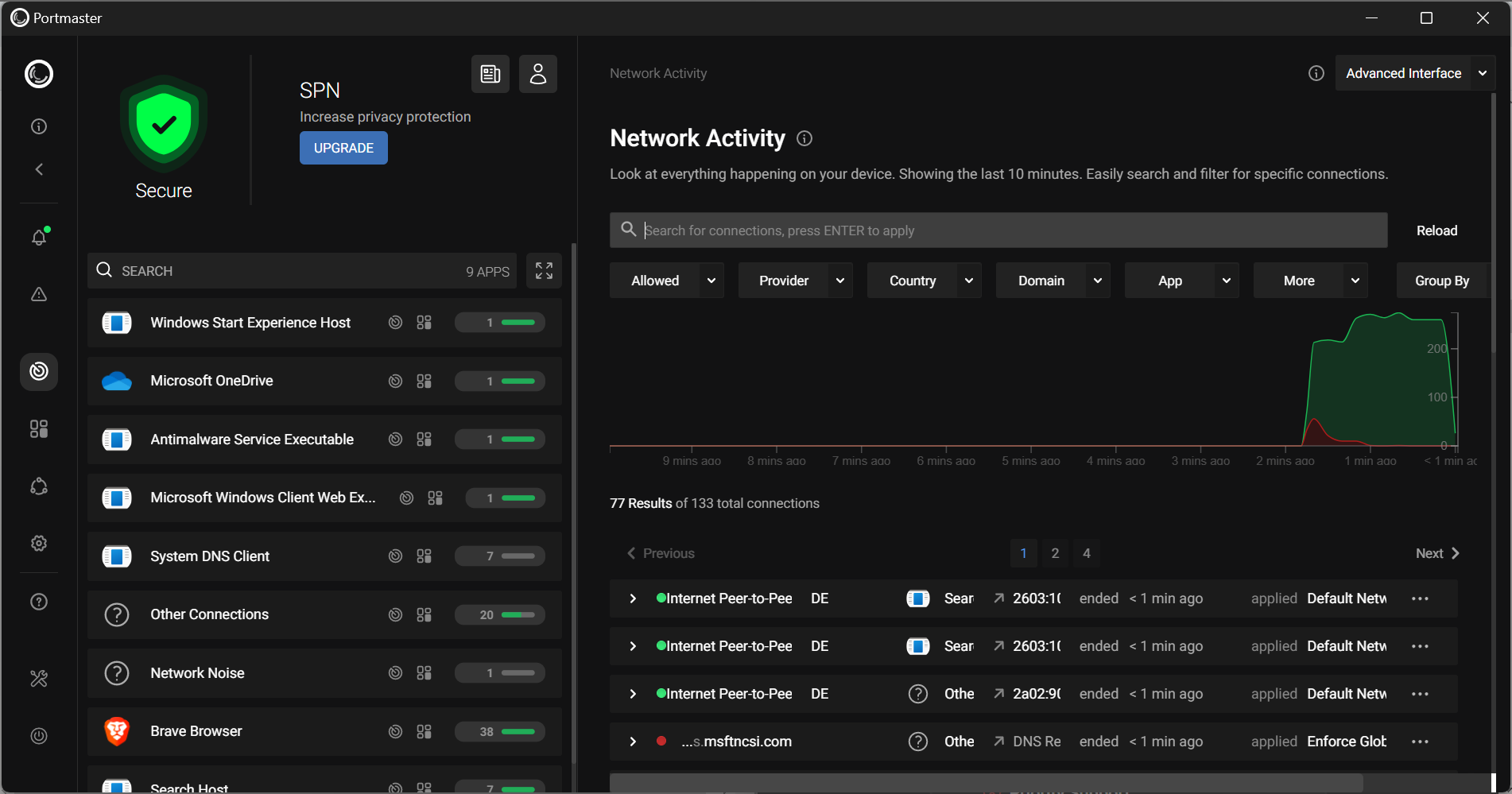

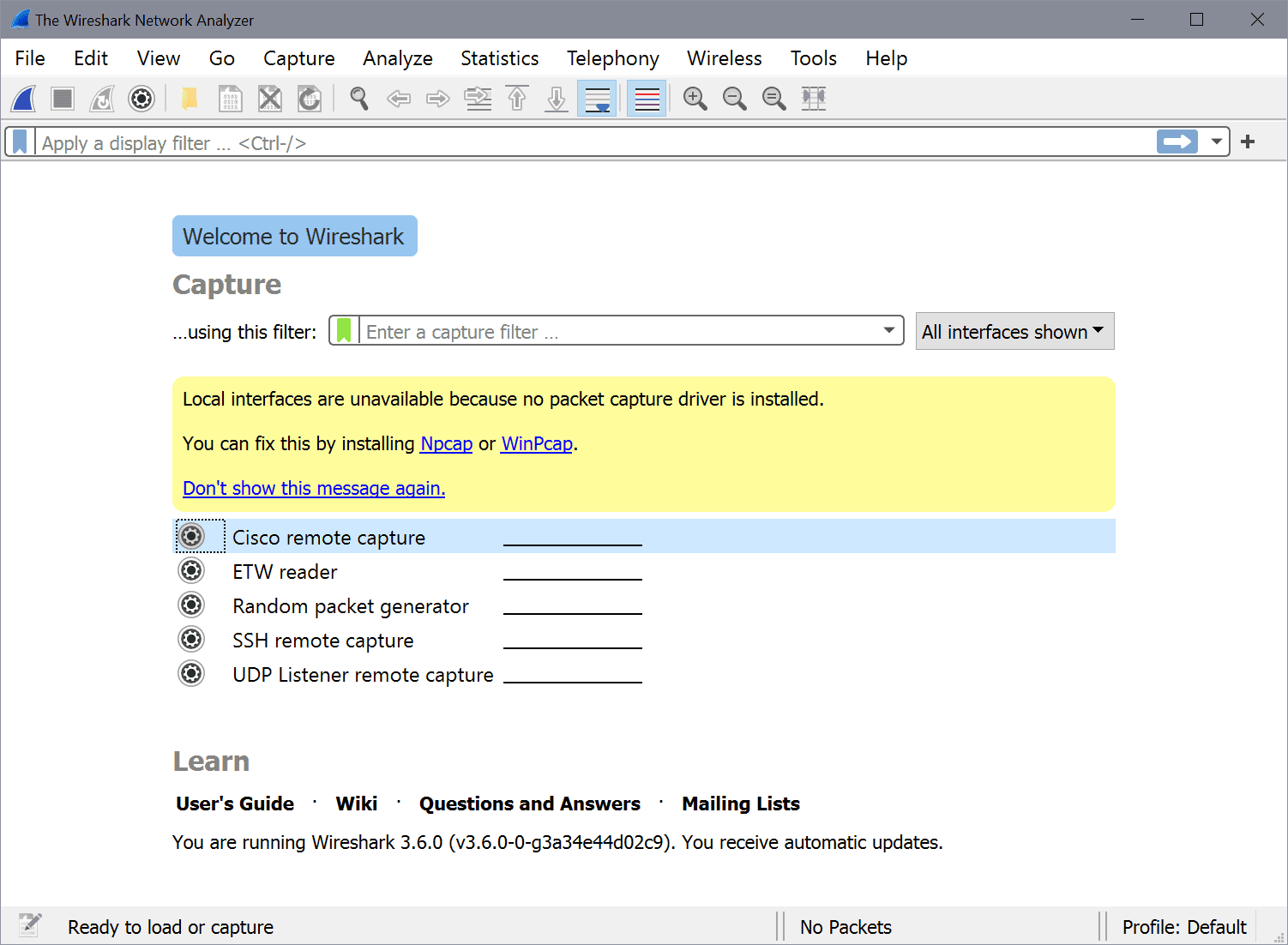










How do you know what to use for: External Address: This is the WAN side address of the network – the address the external users can reach. If this VPN server is on an internal network, it will be critical to make sure VPN traffic is routed to the server hosting the VPN server.
Very useful tool for sure! Thank you for this.
One question though, what tool/app do the clients need to use to connect to this, what if they are on a Windows OS…connecting into this VPN server?
This one for example: gadmin-openvpn-client-windows