Remove Extra Icons From My Computer
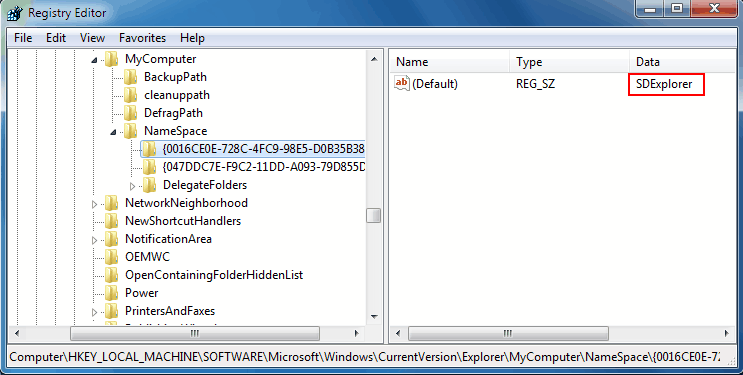
Some programs, like Nokia's PC Suite or Sony Ericsson software, install additional icons on Windows when they are installed, that are shown when a user opens My Computer in Windows Explorer.
The thinking is that this makes it easier for the user to access the functionality the programs offer. Many users on the other hand feel that they do not need these icons in My Computer as it is possible to access the programs from the Windows Start Menu or desktop shortcuts as well.
There is however no direct option to uninstall or remove an icon from My Computer once it has been added to it which is user unfriendly.
The only option that users have to get rid of those extra icons in Windows Explorer is to edit the Windows Registry to remove the icons from there. This is thankfully not difficult at all but it requires knowledge where to look and what to do in the Registry.
Remove Extra Icons From My Computer
This guide walks you through the steps of removing excess icons that you don't have any use for from My Computer in Windows Explorer. The method has been tested on a Windows 7 system but should work on older and newer versions of Windows as well.
You need to start the Registry editor by pressing Win-R, typing regedit and hitting the enter key. You may receive an UAC prompt which you need to accept. Once the Registry editor window opens, navigate to the following key.
HKEY_LOCAL_MACHINE\SOFTWARE\Microsoft\Windows\CurrentVersion\Explorer\MyComputer\NameSpace
The key lists several cryptic folders which set the icons that are displayed in My Computer in Windows Explorer. A click on a key will display the default value of the key with the name shown in the Data field.
This can be used to identify the icons and remove those that you don't want displayed in Windows Explorer.
It still means that you have to click on each key displayed under Namespace and look at the data field to find the right keys that power the icons that you want to removed from Windows Explorer.
Keys are removed by selecting them with the mouse and pressing the Del key on the computer keyboard. The changes are immediately visible in Windows Explorer.
It is highly suggested to create a backup of each key that you plan to delete to make sure you can restore it should the need arise.
To do so right-click on NameSpace in the Registry Editor and select the export option from the context menu. This saves the current state to the local computer. To restore the state at a later point in time double-click on the Registry file that was created during the backup.
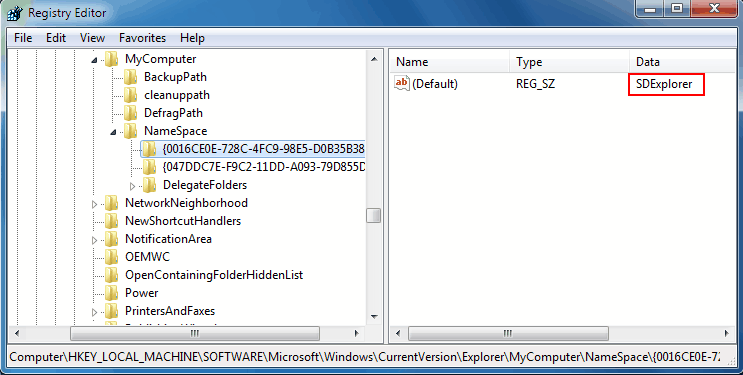

















for yandex.disk, go to HKEY_CURRENT_USER\Software\Microsoft\Windows\CurrentVersion\Explorer\MyComputer\NameSpace\
Thanks lot
Thank you so much for this tip, for ages I have had an annoying NAS drive icon that I did not what in My Computer, as I do no have it on all the time and it got annoying, this tip has help me to remove this icon for good, many thanks, what a great web site this is :o)