How to activate Chrome extensions with shortcuts
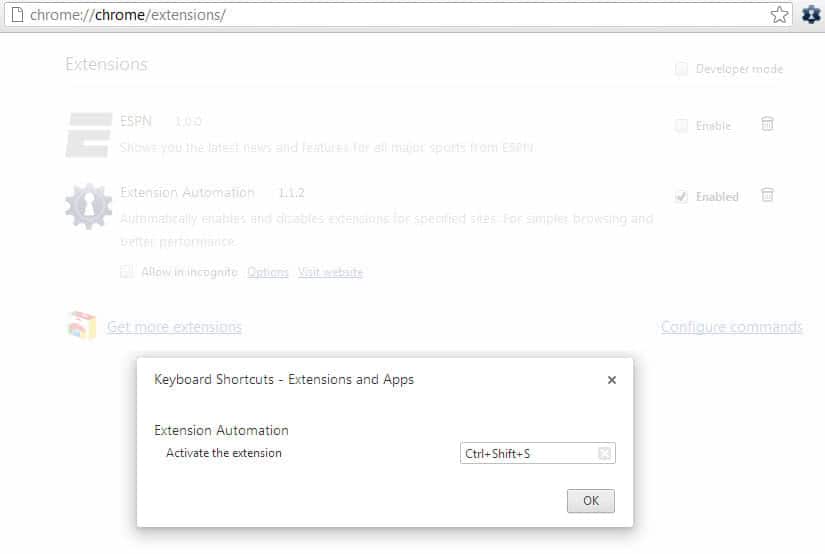
If you are using Google Chrome and have a number of extensions installed, you have probably asked yourself if there is a way to activate the extensions more easily. While some place their icon in the browser's main toolbar and others in context menus, you sometimes may encounter extensions that do not do that. And if you have removed an extension icon from the toolbar, for instance to make room there, you are also left without the option to activate it there directly.
Update: Google hid the option to add shortcuts to extensions. You can configure Chrome to allow extensions on select sites or only on user activation. End
Chrome extension shortcuts
Google has added an option to recent versions of the Chrome browser (version 22 and up) to map the activation status of extensions to shortcuts. You can find out your version of the web browser by loading chrome://settings/help in the browser's address bar.
To take advantage of the feature in the browser, load chrome://extensions/shortcuts in the address bar. This displays a list of all of the extensions that are currently installed in Google Chrome and options to enable extension shortcuts for them. Note that you find only enabled extensions listed on the page.
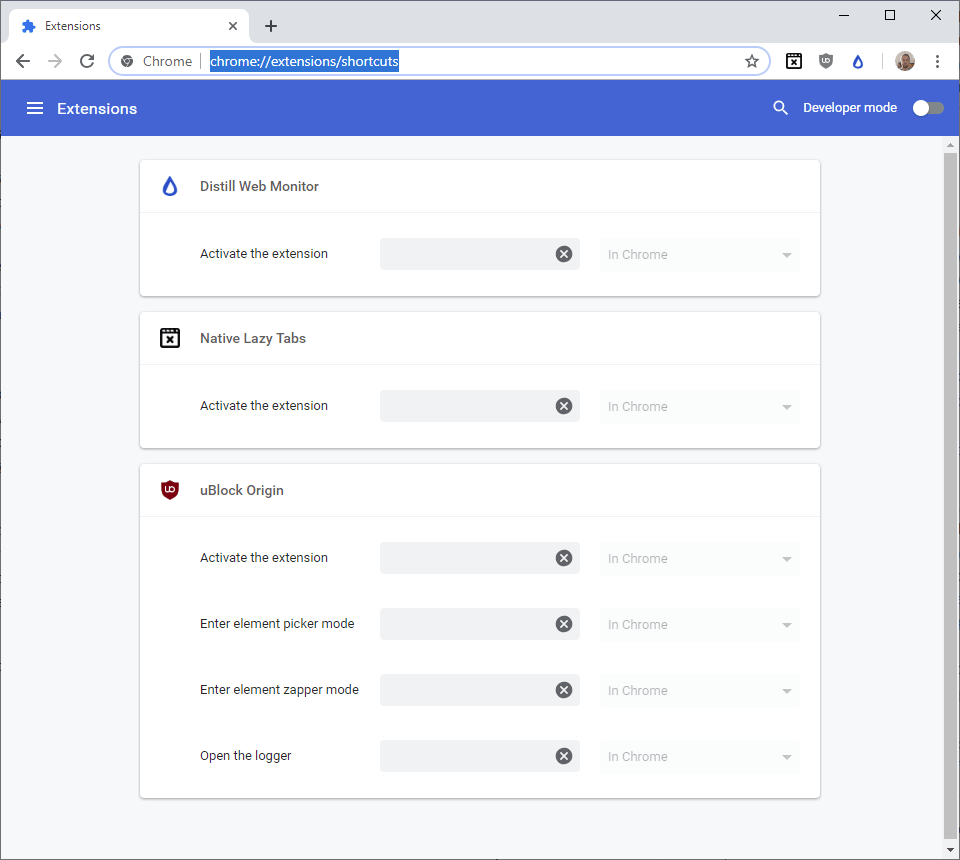
The page lists all enabled installed extensions regardless of status and the keyboard shortcuts that each supports. Many extensions support only the activation option while some may support additional shortcuts that you may set on the page.
Activation should not be confused with changing an extension's status from enabled to disabled, or vice versa. Activation opens the extensions menu or starts a certain activity when you use the shortcut.
To add a shortcut, simply click in the form field next to "Activate the extension" and assign a shortcut to the extension.
It needs to be noted that you can't override default browser shortcuts, so Ctrl-t or Ctrl-c won't work as shortcuts, and your best bet is to use three keys instead of just two.
You may remove any set shortcut with a click on the x-icon next to its field.
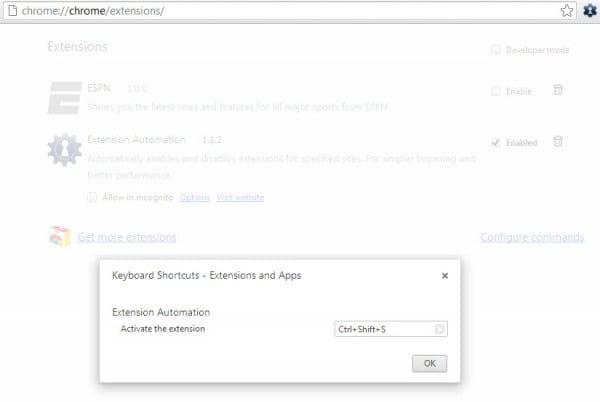


















totally useless, don’t worry you aren’t alone