What Does Archive Mean in Gmail?
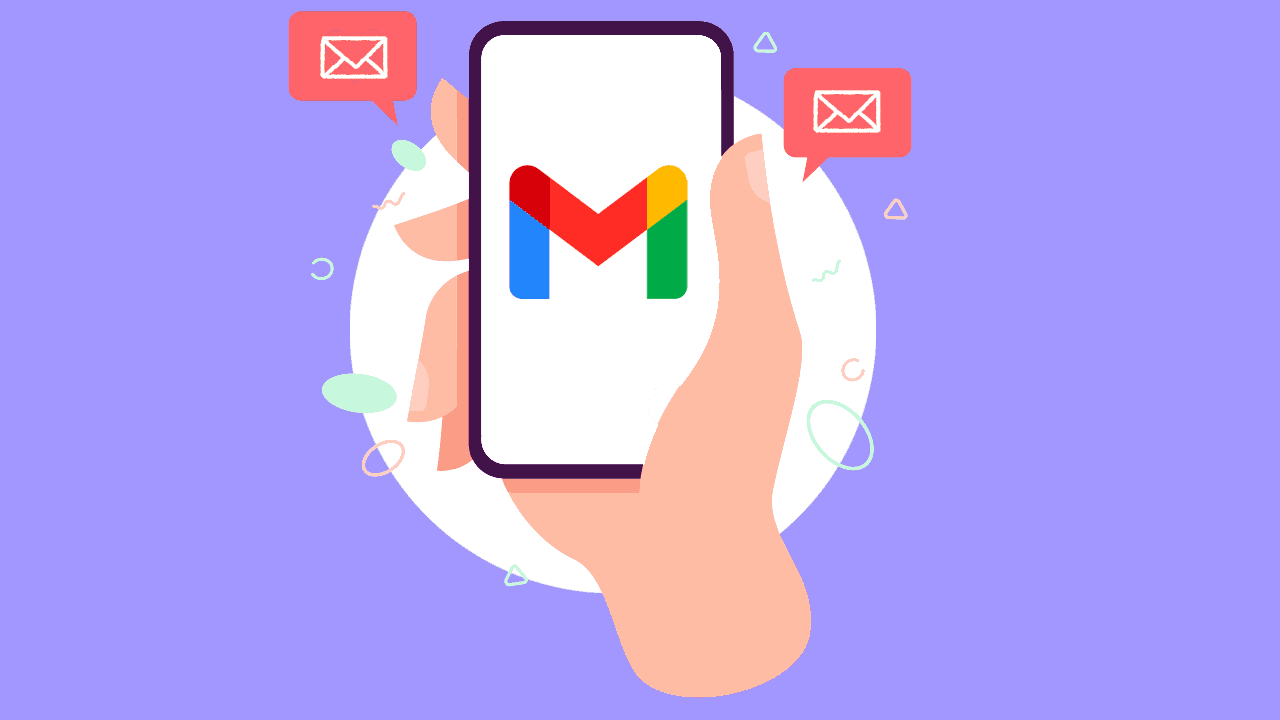
Do you have a full Gmail inbox but don’t want to delete emails if you need them later? Archiving can be the answer, but what does that mean?
Does your Gmail inbox feel overcrowded with emails? Yet, you don’t want to delete everything if you need that information at a later date. That is where the archive function comes in. But how do you use it effectively? And how can you find those emails again when you need to?
Using the archive provided by Gmail is the best way to ensure you have a clean, organized inbox while still having access to the emails you may need later on. In this article, we will cover a few topics related to archiving emails in Gmail so that you can organize your inbox and remove some of the clutter.
We will be covering the following topics in this article on archiving email in Gmail:
- What is ‘archive’ in Gmail?
- The difference between archiving and deleting emails
- How to delete Archived emails in Gmail?
- Why should you archive emails?
- How to find ‘archive’ in Gmail
- Can you automate archiving emails in Gmail?
What is Archive in Gmail?
When it comes to keeping your inbox clean and organized, you have a few options. Gmail gives you a nice feature to sort your messages into categories such as primary, promotions, social and more. This feature is helpful as it keeps those pesky promotional and social media notifications off of your primary inbox. This already goes a long way to organizing your inbox.
This feature helps keep things more organized, but even with it enabled, your inbox may still fill up quite quickly and start looking a little chaotic. In this case, you might also want to start using the delete and archive functions to move emails you’ve attended away from your inbox.
By archiving an email, you still keep a copy of the email, but it’s not shown on your primary inbox anymore. This email will be safely filed away and can be found if you ever need it again. Also, when someone sends you another email on that same thread you archived, it will still appear in your inbox. So you don’t have to worry that you’ll miss something or have to monitor multiple accounts or folders for activity.
Gmail Archive vs. Delete
There’s a big difference between archiving emails and deleting them. You should be aware of this difference because sometimes you’ll have emails that can be deleted, whereas certain emails need to be kept as they may contain information that you may need.
If you delete an email, it’s moved to your trash folder. It will stay here for a default period of 30 days. After this, it will be removed forever. You can delete spam messages and emails without a second thought. It’s good to know that if you accidentally deleted an email, you can still go and fetch it from the trash bin within that period. You can also set the period within your settings if you want it to be shorter or longer.
Archiving your email only removes it from the inbox, but the message will still be stored securely. This way, you can recover it at any time and without any stress. The email will also remain archived indefinitely unless you move it to another folder or back to your inbox.
How to delete archived emails in Gmail?
It’s also important to note that you can delete emails that have been archived. This way, if you ever need to free up some space and have archived emails you no longer need, you can delete them and free up space. However, it is probably a good idea not to do this too frequently as you may never know when you might need to refer back to an email.
I have been in situations where someone would request information from emails you’d think are no longer important that were sent many years back. Luckily, having them archived meant I could easily refer back to this information without much hassle or stress.
Why Should You Archive Emails?
Although very few people archive emails, there are a few great reasons why you should start using this feature with your Gmail account. Studies have shown that reading and answering emails take 28% of an employee’s workday. With a statistic this high, it’s critical that your email inbox works as efficiently as possible.
Using the archive feature for your Gmail account has the following benefits:
- It provides a cleaner, more manageable inbox
- It ensures that no essential or valuable information is lost
- It makes it easy to search for and find the information when you need to
- It makes your business stay compliant with how long any digital information needs to be kept
- It keeps your business from litigation as it is a legal requirement to archive or store digital information for some time
As you can see, there are many personal and professional reasons why it can be beneficial to use the archive feature provided by Gmail. It is also so simple to use this feature that you’ll wonder why you haven’t used it yet.
Will Archiving Emails in Gmail Free up Space?
No, archiving emails in Gmail won’t save you disk space, and the emails will still count against your storage quota. Although using the archive feature has many benefits when it comes to organizing your inbox and making you more productive, the only way to save space is by permanently deleting emails in your trash.
How Long Do Archived Emails Stay in Gmail?
When you archive emails in Gmail, they are moved from your inbox to the ‘All Mail’ folder. This process does not delete the email, and it will remain in the archive indefinitely until the user chooses to delete it.
If the email is deleted, it will stay in the ‘Trash’ folder for a default of 30 days before being permanently deleted. You can also manually clear the ‘Trash’ folder by navigating to it and then clicking on the ‘Empty Trash Now’ button at the top of the screen. However, you should be careful when doing this, as it is challenging to recover emails once they’ve been deleted.
How to Find Archive in Gmail?
There would be no use for archiving emails if you can’t find them easily when you need to. For this reason, many people keep their emails in their primary inbox, even though it isn’t ideal. However, Google has made it extremely easy for you to use the archive in Gmail.
So, where is ‘archive’ in Gmail? There is no archive folder in Gmail, which might make it look complicated to get any emails back once you’ve archived them. However, this is not the case as there are two very simple ways that you can find your archived emails.
On Desktop
Let’s look at the two different ways you can get your archived emails on your desktop.
Via the All Mail Folder
Archived emails are hidden by Google as a default. This is why you don’t see them when scrolling through your inbox. However, once you go into your ‘All Mail’ folder, they will become visible to you. While in your Gmail inbox, you hover over the left side to expand the side menu. From here, you scroll down to ‘All Mail’ and click on the folder. By doing this, you will open the folder containing all of your emails, including the archived ones.
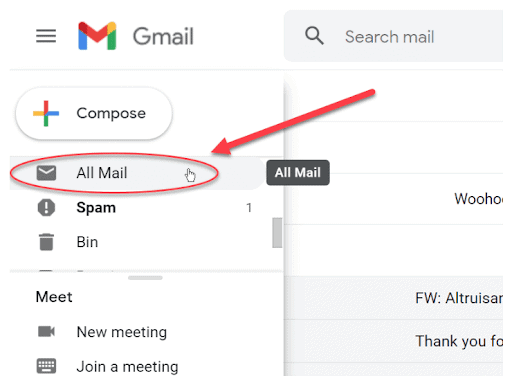
While this method works, it is not the most effective if you are archiving a lot of messages every day. Looking through a list of hundreds of emails manually can be very time-consuming. Luckily there is an easier way.
Using the Search Bar
This method is much more convenient, especially if you archive a lot of emails. When you use the search bar to search for an email, subject or topic, it automatically searches all your emails. This includes your sent and archived emails. As such, when you search for a specific topic through the search bar, you will also find the archived email related to that topic.
There’s also a way to narrow this down and use the search bar to see only archived emails. To do this, type your topic, followed by (NOT label:inbox). Keep the NOT capitalized; otherwise, it won’t work.
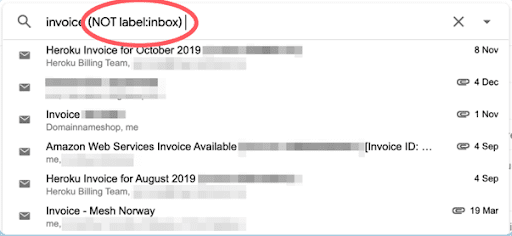
On Mobile Devices
The process for mobile devices is a little bit different. Let’s look at those next.
Finding Archived Emails on Android Devices
Finding your archived messages on the Gmail app for Android devices is very simple. All you need to do is open the Gmail app on your Android device. Next, you tap on the hamburger icon (three horizontal lines), and from this menu, you can choose to use either the ‘All Mail’ method listed or the search bar option.
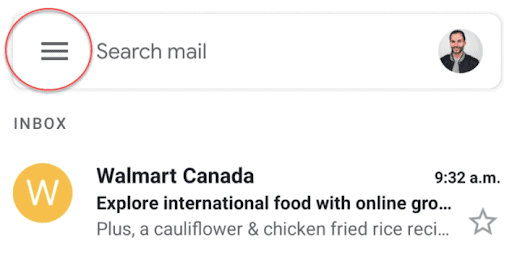
Finding Archived Emails on iOS Devices
Gmail might not be the preferred email client among iPhone users. The Gmail app is still available on the Apple App Store. If you have the Gmail app on your iOS device, you can access your archived emails by tapping on the hamburger icon and then using either the ‘All Mail’ or search bar method.
How Do I Unarchive Emails in Gmail?
There may be certain cases where you want to unarchive an email. Maybe someone has asked for more information or a follow-up on an older email that has already been archived, so you need to move it back to your inbox. Archived emails will automatically come back to your inbox if the recipient sends an email on that same thread. However, if it was something that you discussed, you will have to manually unarchive the email.
Unarchiving Emails on Desktop
To unarchive Gmail emails on your desktop, scroll to ‘All Mail’ in the menu to the left of the screen. Once in the ‘All Mail’ folder, search for the email you wish to unarchive. Once you’ve found the email thread, you can right-click on it and choose ‘Move to Inbox’ from the list of options available. Alternatively, you can open the email completely, and at the top, choose to move the email to your inbox.
Moving archived email in Gmail back to your inbox.
Can You Automate Archiving Emails in Gmail?
In the hustle and bustle of everyday life, automation is sometimes essential to improve productivity and efficiency. Luckily you can automate the process of archiving your emails in Gmail as you work. This means you no longer have to set time aside to manually archive or delete messages.
Once you’ve opened your Gmail account, you can click on the gear icon in the top right corner of the application. Next, choose ‘See All Settings’ to access the settings menu.
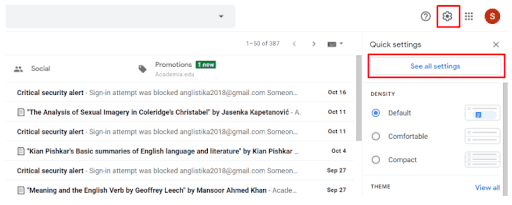
Under the ‘General’ tap, look for the option ‘Send and Archive’ option and select the ‘Show the Send and Archive Option in Reply’ option. Once you’ve made your selection, you can click on ‘Save’ at the bottom of the settings screen.
Now, whenever you reply to emails, you will have a new send button. The button will read send and show the archive icon. Once you’ve typed your reply and click on this button, it will send your response and automatically archive the email. This makes keeping your inbox clean and organized even easier.
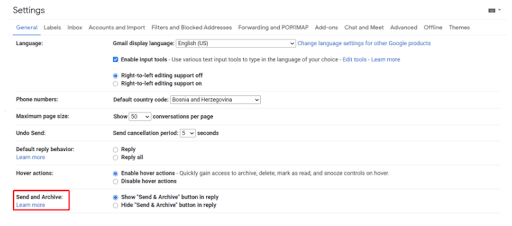
Bottom Line
Archiving your emails is an efficient way to organize your inbox and keep it organized. It is the equivalent of marking a task as done on a to-do list. Gmail has a unique way of arranging its archive as it is not a separate folder but rather a label. This means that a message can be archived and labeled with various titles, making it easier to find when needed. As opposed to having a folder that completely removes the email from the original folder once moved, making it more difficult to track down.
Do you make use of Gmail’s archive feature? How effective has it been for keeping your inbox organized?
Read: What are the best Chrome extensions for Gmail?
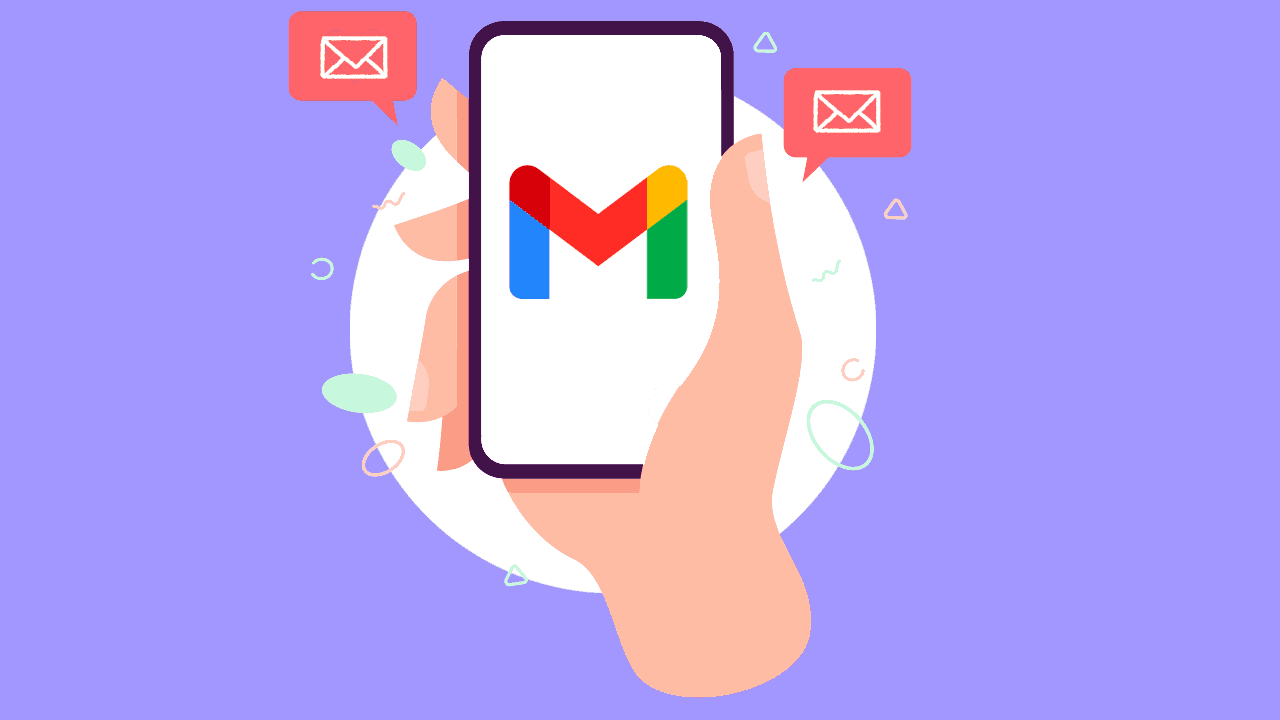



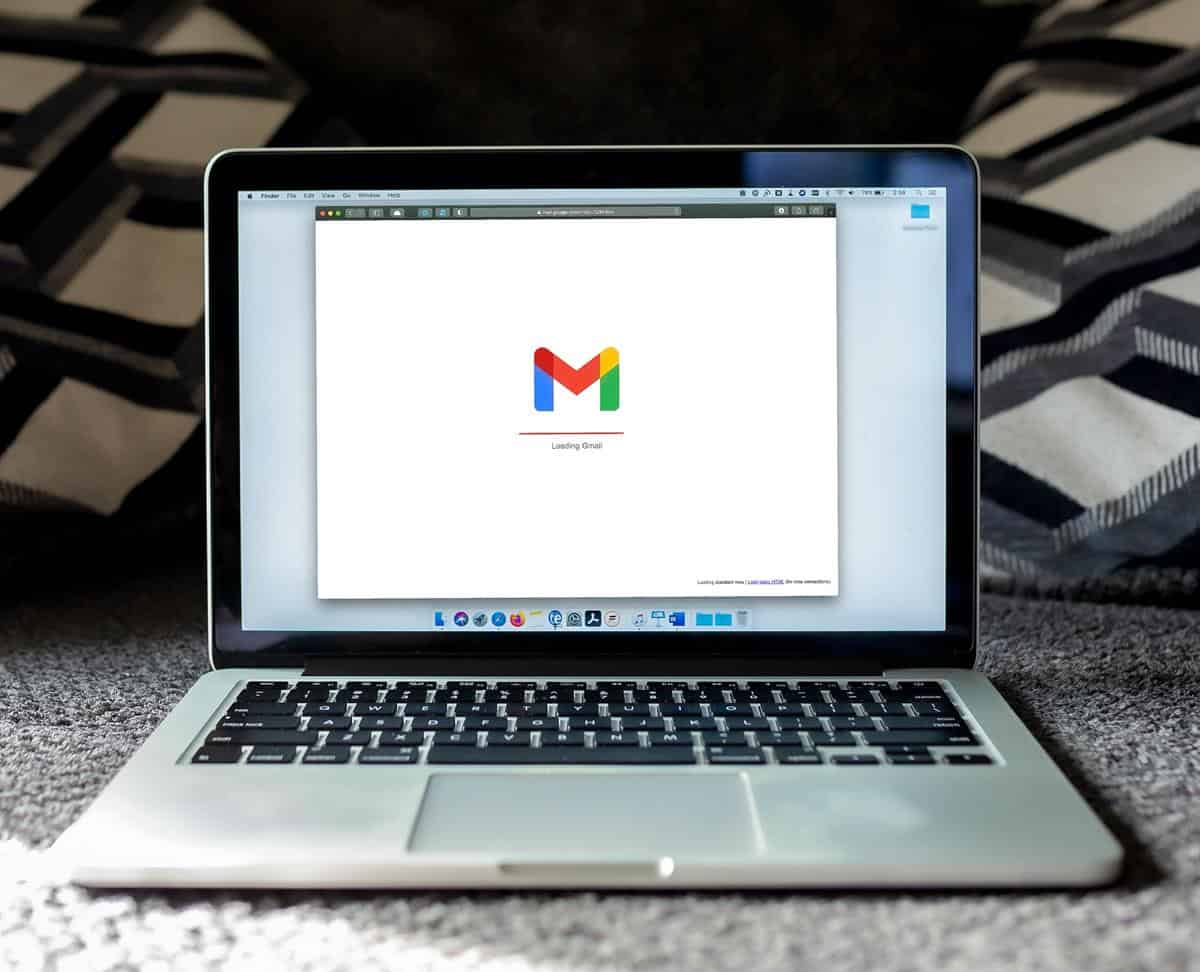
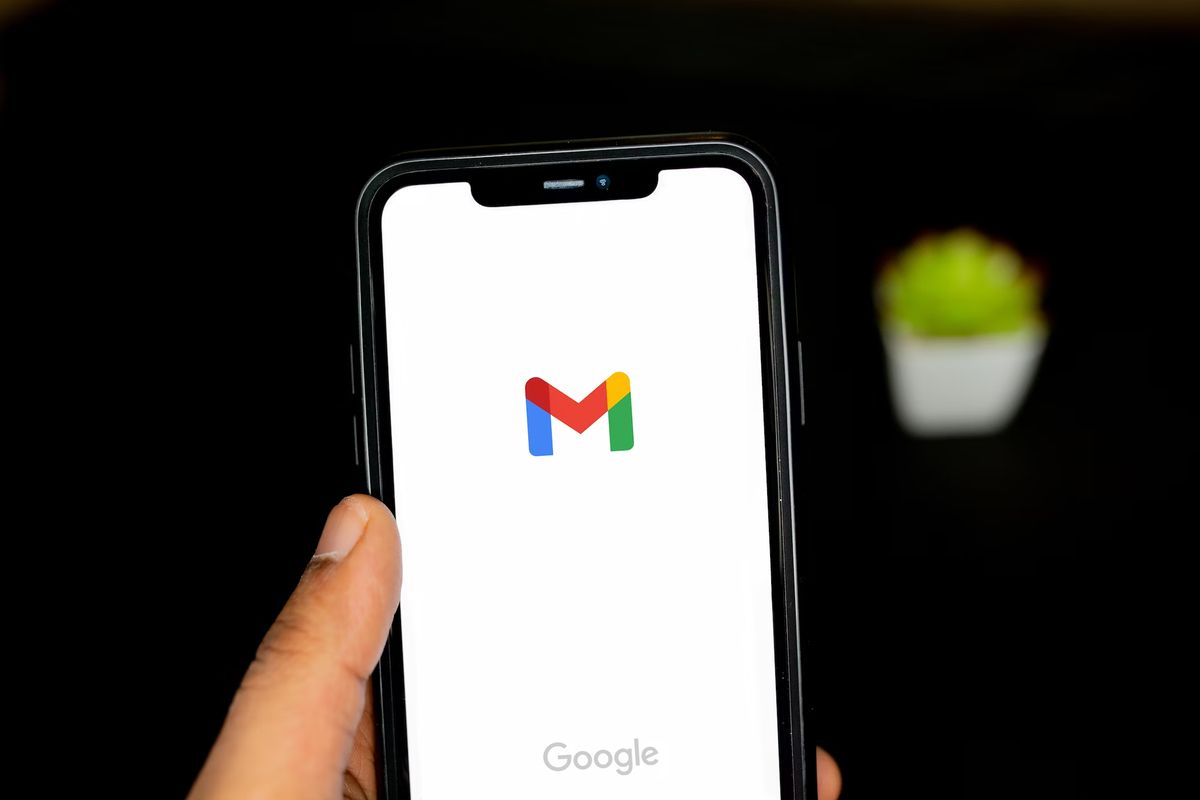
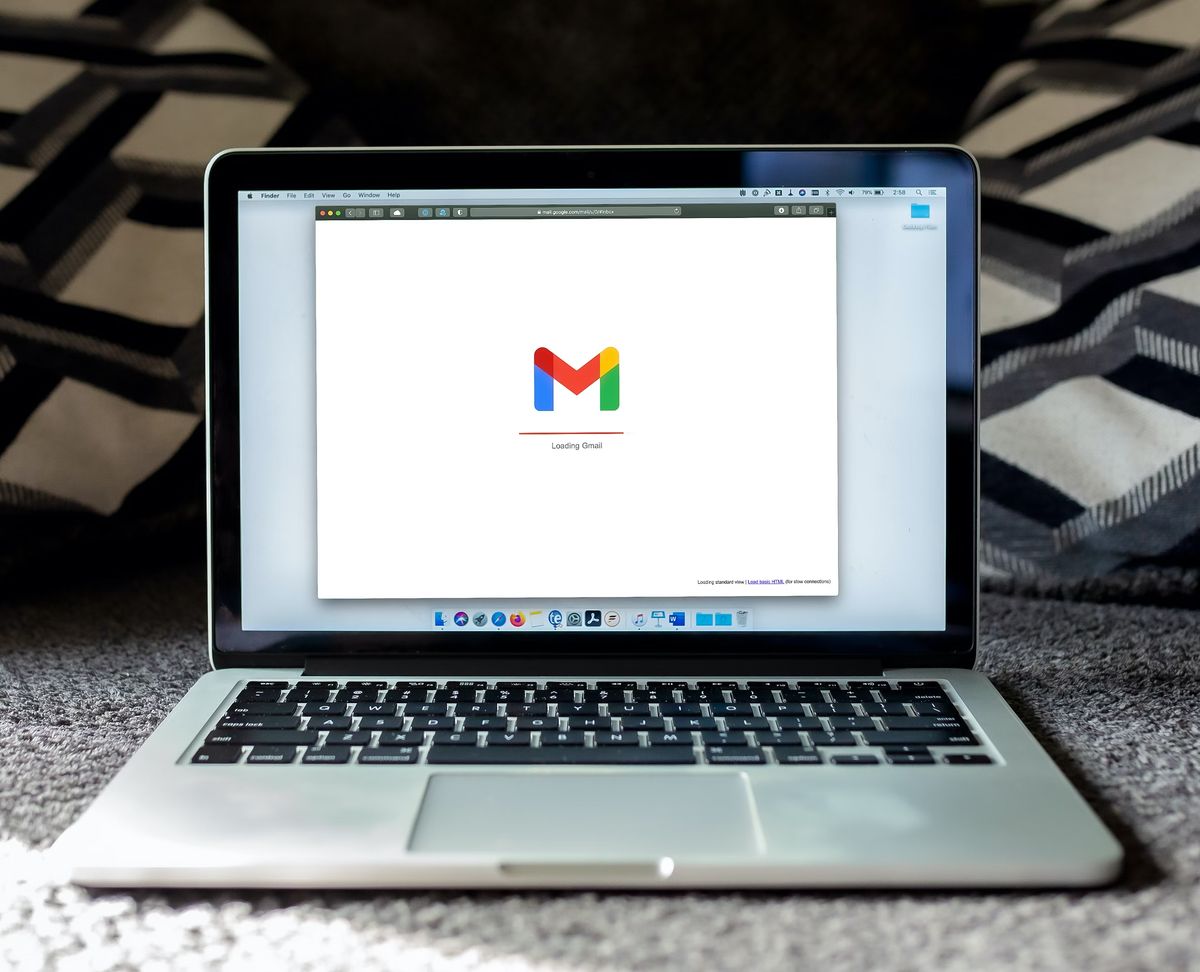
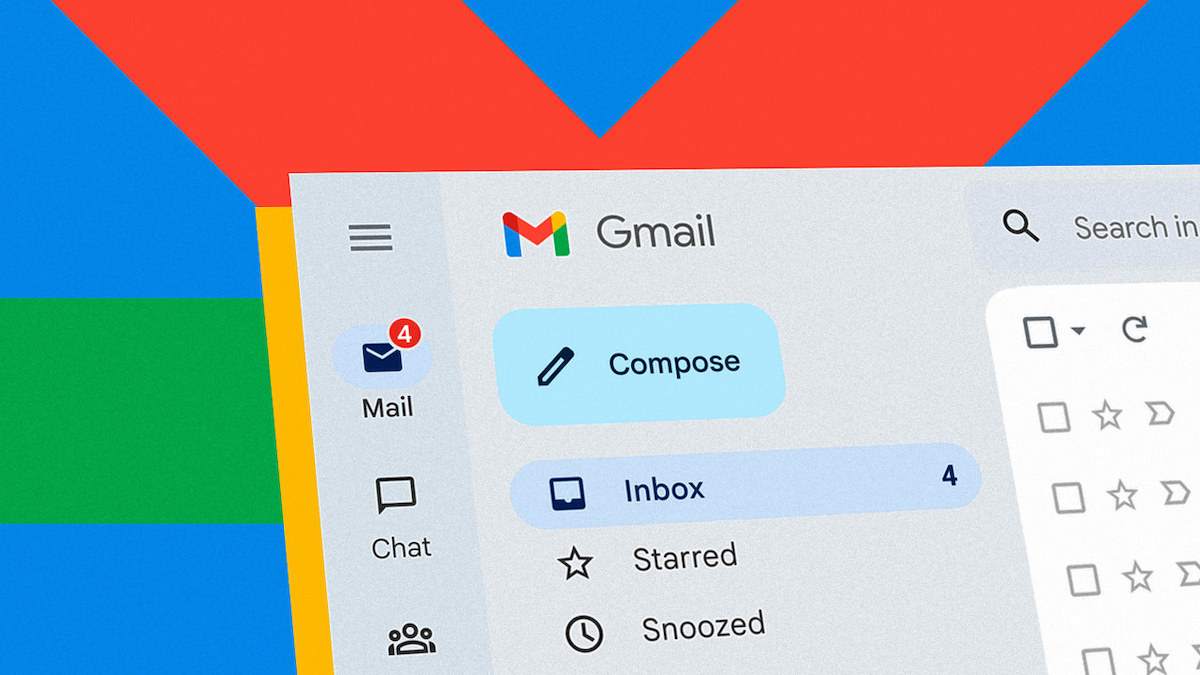
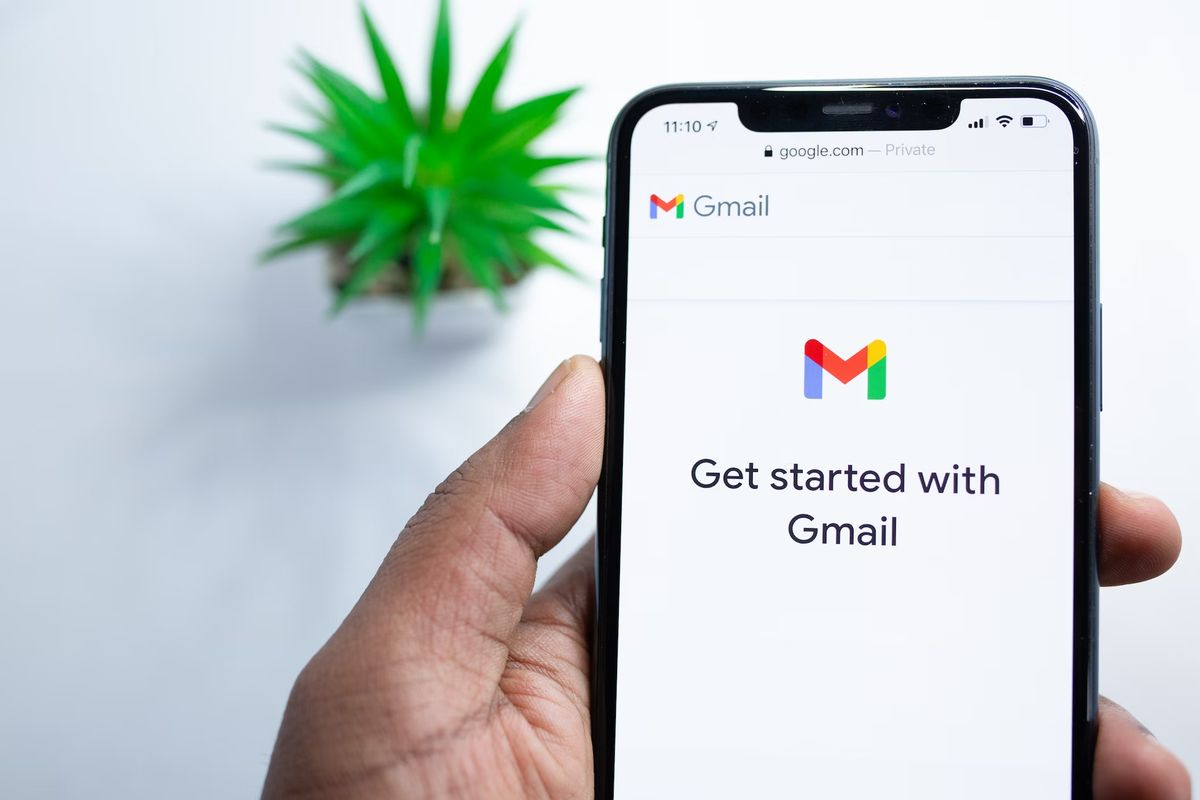










I asked around at work and the 5 I asked didn’t know what archive is for. After reading this article I still don’t know what it’s for. Spending a moment creating folders by topic seems better.
This whole Archive feature seems dangerous, It’s a one-way move that might give control of what you can download to your local hard drive, but doesn’t really help in removing content from the Gmail/Google totat storage space
I search the archive but thank you for letting me know that allmail shows archived items. I was not aware of that.
I just delete most of incoming mails and keep important ones in inbox. Why bother archiving? It does nothing except removing from inbox.
I archive emails I don’t want to delete regularly. Using the search bar is easy enough if you know some words that you are looking for. But I did not know that archived mails were available under “All Mail”.
Haha, what is an “Inbox”, and what would that be good for?
My first filter moves everything that comes in to the archive and labels it with “Everything”.
I believe I’ve got about 40.000 unread mails which I’ll probably successively mass-delete some day.
For reclaiming space, nothing beats the “Unattach” app.
Hth & thank me later
Regarding “You can also set the period within your settings if you want it to be shorter or longer.”
I don’t think so !
Where exactly is this option ???
MailStore is great for personal archiving and it is free.
It brings those emails to your local storage.
From there you can encrypt and place on backup, if you want too.
One can create folders, in Gmail, so as to store emails by category…
other company Names, internal company departments, name of friends,
nouns, you get the idea.
Why dump it all into an archive and have to search for it?
Perhaps more succinctly: all messages received by Gmail that aren’t sent to Trash or Spam are included in All Mail (as the name says)–one big happy database; archiving a message basically removes the Inbox label from a message (or conversation). Labels help you organize messages, but Search helps you find stuff–very fast.
I never look at Inbox and always look at New Mail. I never Archive. I do Star and Label. I occasionally do a search and mass delete to regain space. Works for me.
I archive everything several times per day, except emails that I *star*.
I’m using an old interface option on my Windows browser.
The main pane is divided into three sections.
– Important and unread
– Starred
– Everything else (This is where ‘unimportant’ unread mail appears).
Next of inbox and follow up categories I have many handled email categories what reduces not only the search time but also clarity, I also make use of two main categories being: Dynamic archive & static archive!