How to back up Printer drivers and queues on Windows
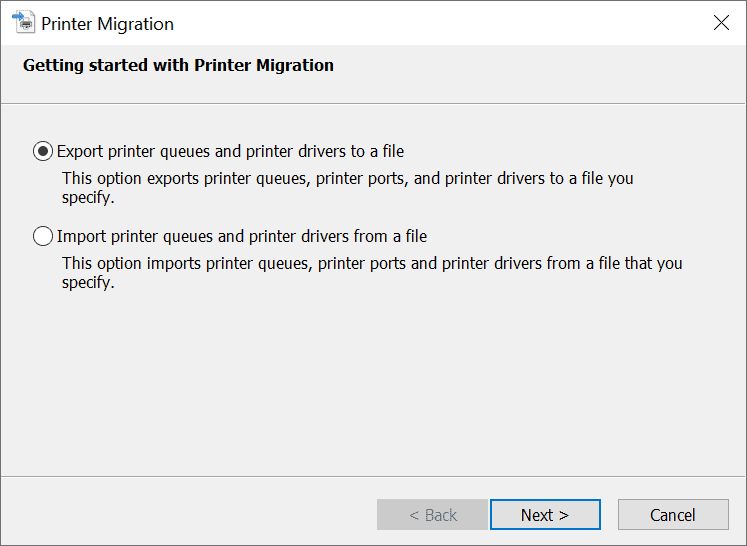
Printer migration has been a part of the Windows operating system for a long time. Designed to back up printer drivers, ports and queues to move them to another device, printer migration is a useful feature especially in corporate environments.
The functionality is powered by the tool PrintBrmUi.exe; up until recently, PrintBrmUi.exe has been included in all versions and editions of Microsoft's Windows operating system. The release of Windows 10 version 2004 changed that as Microsoft removed the program from Windows 10 Home systems.
Tip: you can download the application from third-party sites such as Majorgeeks.
To migrate a printer or create a backup of its drivers, ports, and queues, do the following:
- Open the Start Menu.
- Type PrintBrmUi.exe (should work on all versions and editions, except Windows 10 version 2004 Home or later).
- The "Getting started with Printer Migration" window is displayed.
You may use the program to export or import printer queues and drivers. To export the data, select Next on the screen.
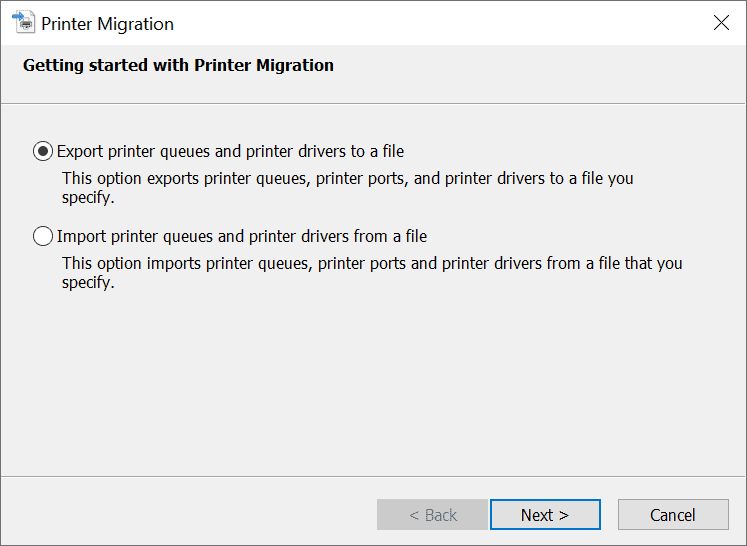
The next screen prompts you to pick a print server, e.g. the local system or a print server on the network the computer is connected to.
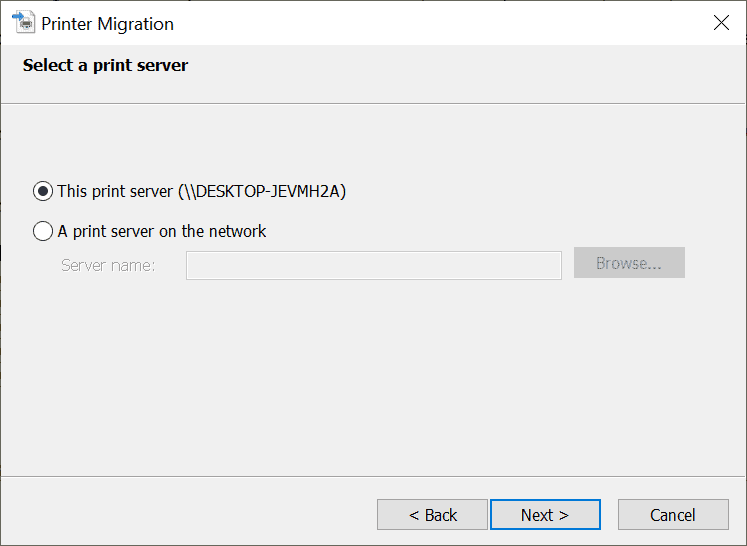
Printer Migration displays the print queues and the printer drivers that it will back up on the next screen.
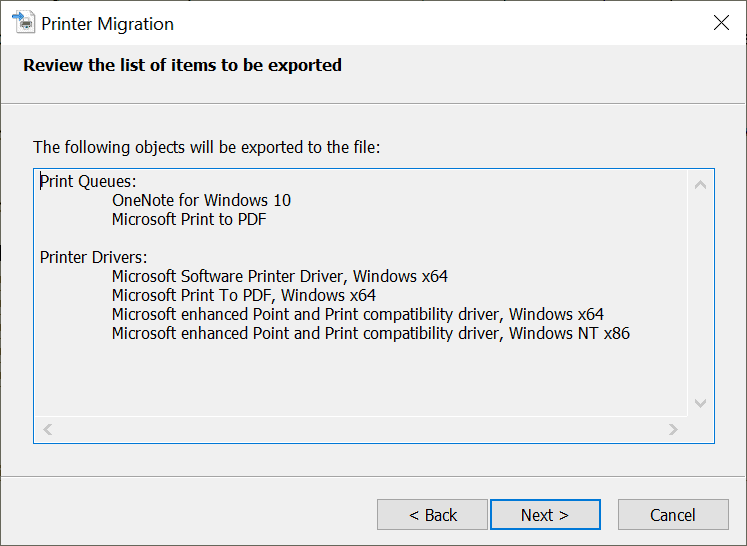
Select next and pick a location that you want the data to be saved to. The application starts to export the data and displays a status screen that informs you about success or failure of the operation. A link to the event viewer is provided to quickly check it for issues.
You can use the same application to import previously backed up printer migration files. While it is designed primarily for moving the data to another device, it may also be useful if the system needs to be re-installed.
Another option that you have is to load printmanagement.msc which lists filters, print servers and deployed printers. Right-click on the print server and select the "import printers from a file" option.
Note that printer exports on 32-bit systems can only be imported to 32-bit systems; it is not possible to import 32-bit printer exports to a 64-bit system.
Now You: do you use a printer?
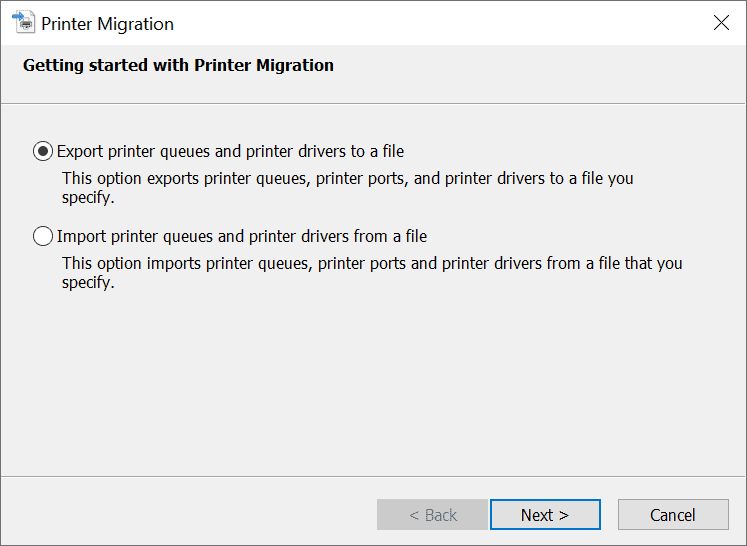

















On Windows 7 x64 Home Premium:
“PrintBrmUi.exe is not a valid win32 application”
– copy downloaded from majorgeeks (Printer_Migration.zip 34 kB)
Have I missed something obvious?
Yes, I didn’t know about the program. I’ll try it some time today because I am currently using Cloud Print to send print jobs off to the printer from my laptop. Printer installations have always been problematic for me, except for the simple USB interface.
Hmmm . . . .
Thanks.
It looks like your screen shots are larger; the entire article is much more organized and readable than many in the past.
Great change! Or my mind has attained a new Lucidity of Awareness.
Well, this another trick I knew nothing about and that I learned here. Thank you!
Another good post (Y)
Thanks for the post and tip.