How to enable Windows Sonic on Windows 10
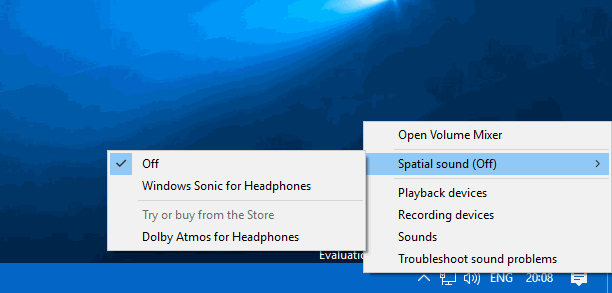
Windows Sonic was one of the features that Microsoft introduced in the Windows 10 Creators Update that did not receive a lot of attention.
Windows Sonic is Microsoft's solution for introducing spatial sound support on Windows 10 devices. The functionality is available to Universal Windows Platform applications and Win32 desktop programs, and developers may use the available APIs to create surround and elevation sound cues.
Windows 10 and Xbox users may enable Windows Sonic on their devices; new audio hardware or program updates may not be required. The platform supports Windows Sonic for headphones encoding, and real-time Dolby Atmos encoding. The former for stereo headphones, the latter for stereo headphones and HDMI.
Spatial sound with Windows Sonic supports TVs, home theaters, and sound bars that support Dolby Atmos. Spatial sound can also be used with any pair of headphones the consumer may own, with audio rendered by the platform using Windows Sonic for Headphones or Dolby Atmos for Headphones. [source]
How to enable Windows Sonic on Windows 10
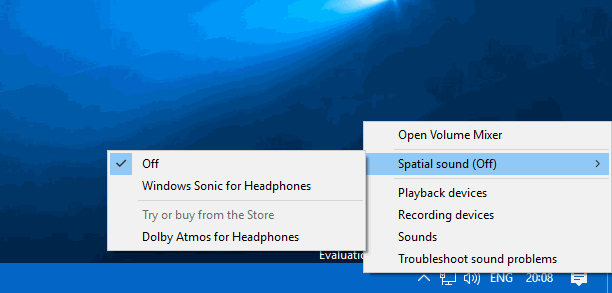
You can enable Windows Sonic functionality on devices running Windows 10 with the Creators Update update or newer updates installed.
Enabling the feature is easy, as it is done with a couple of clicks on the desktop.
- Right-click on the volume mixer icon in the Windows taskbar, and move over Spatial Sound (None) when the menu opens.
- Select "Windows Sonic for Headphones"Â to activate the feature.
You can enable Dolby Atmos for Headphones there as well, but it will redirect you to Windows Store to download the Dolby Access application. This app includes a free trial of Dolby Atmos for Headphones and demos that you can play; in short, the feature is not free and needs to be purchased. The app is available for $14.99.
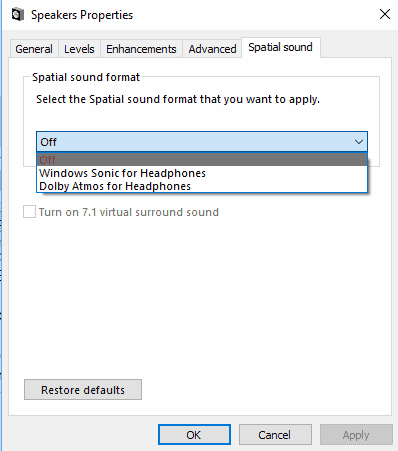
Another option that you have to enable Windows Sonic functionality is the following one:
- Right-click on the volume mixer icon in the taskbar and select Playback devices from the menu.
- Right-click on the active speaker, and select properties.
- Switch to the Spatial sound tab.
- Activate Windows Sonic for Headphones or Dolby Atmos for Headphones there.
When you enable Windows Sonic using this method, 7.1 virtual surround sound is activated automatically as well.
Testing Windows Sonic for headphones
It is a good idea to test Windows Sonic to find out whether you notice a difference. You can head over to Windows Store and play a movie trailer with and without Windows Sonic for Headphones.
I think there is a noticeable difference but it depends on your audio hardware, the selected movie, and you.
Now You: Have you tried Windows Sonic or Dolby Atmos?
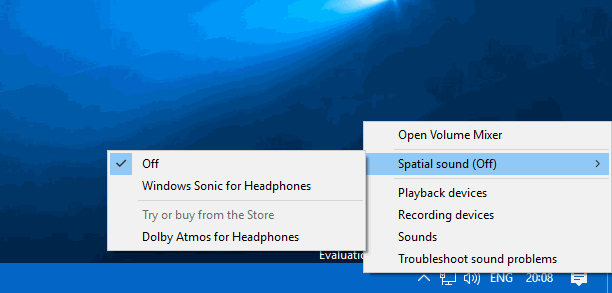

















have problems with windows sonic ,csn you help me?
“When you enable Windows Sonic using this method, 7.1 virtual surround sound is activated automatically as well.” – The 7.1 Virtual Surround Sound is enabled with either method, at least for me it is. Do the first method and then go to Properties like the second method and you will see 7.1 Virtual Surround Sound is already enabled.
So it’s the same as the Headphone Virtualization option in Realtek HD Audio control panel but solution is provided by Microsoft.