Find and extract files in archives quickly with Bandizip
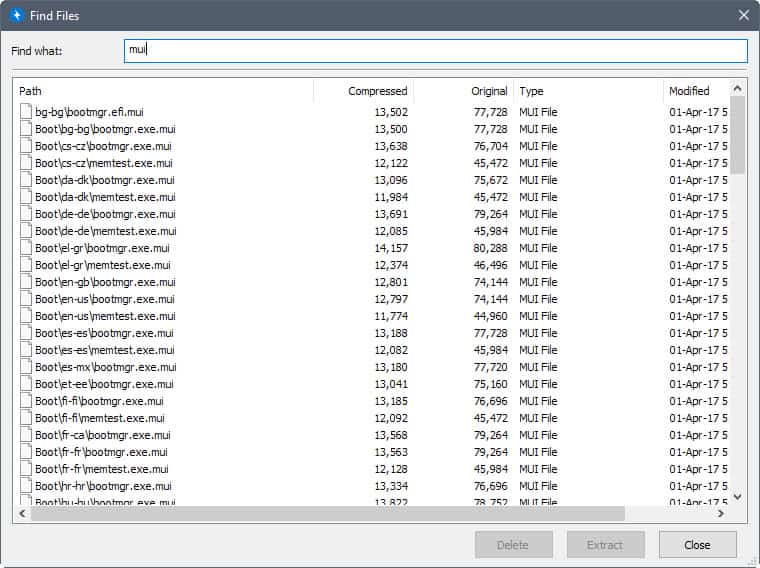
The extraction of archives -- zip, rar, ace, you name it -- is usually a straightforward process: select the archive, use your favorite program to extract the content, and that is that.
It gets complicated when you are only interested in a single file, or some files, that are inside the archive. Not a problem if the archive has a small size, but if it is a Gigabyte-sized archive with thousands of files, it will take more time to find and extract the files that you are after.
Depending on the archiving program that you are using, finding specific files may be a straightforward process, or a complicated one.
With 7-Zip for instance, you will notice that there is no option in the user interface of the program to search within archives. You can search from the command line using 7z l archivename filename -r, but that is anything but comfortable.
Bandizip's Find functionality
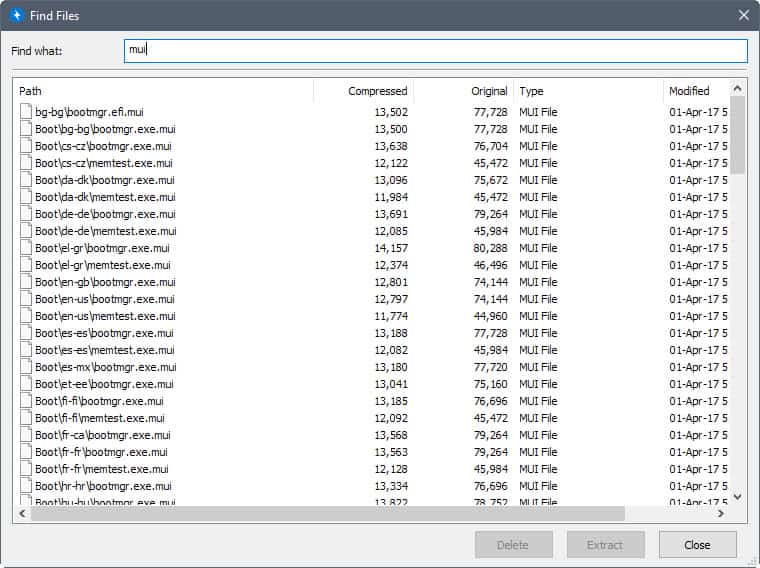
The free archiver Bandizip ships with find functionality in the user interface that you can make use of. Basically, what you do is load the archive in the program, and use Find to filter the files in the archive to only display those that you are interested in. You can then extract those files exclusively from the archive.
Here is how that works in detail:
- Load the archive in Bandizip. You can either open the Bandizip UI first and select the open file option, or load it directly if you have added Bandizip to the File Explorer or Windows Explorer context menu.
- Select Find > Find Files, or press Ctrl-F to access the Find interface. Bandizip lists all files and folders of the archive in the window that opens. These are listed with their name, size, modification date, type and other information.
- As soon as you start typing in the "find what" field, files are filtered based on what you type.
- The interface provides you with options to delete or extract selected files. Note that delete operations are only supported for some archive formats and not others.
The find process is very fast. I tested this with a 15 Gigabyte server backup of Ghacks which contains more than 670000 files and 11600 folders. Once the archive is loaded, find is instant in a large archive like this.
Extraction is near instant as well once you have selected the desired target location for the files of the archive that you want to extract.
What Bandizip cannot do unfortunately is find files inside other archives. So, if you have an archive inside an archive, you first need to extract the archive ones before you can use the find functionality. Basically, what this means is that you can only find files that Bandizip displays in its interface when you open the archive.
Closing Words
Bandizip's find functionality is a godsend if you need to extract one or some files from large archives only. While it may sometimes make more sense to extract the archive on the computer, find is usually a lot faster when it comes to extracting files from an archive without extracting the whole thing.
Now You: Does your favorite archiver support find operations?
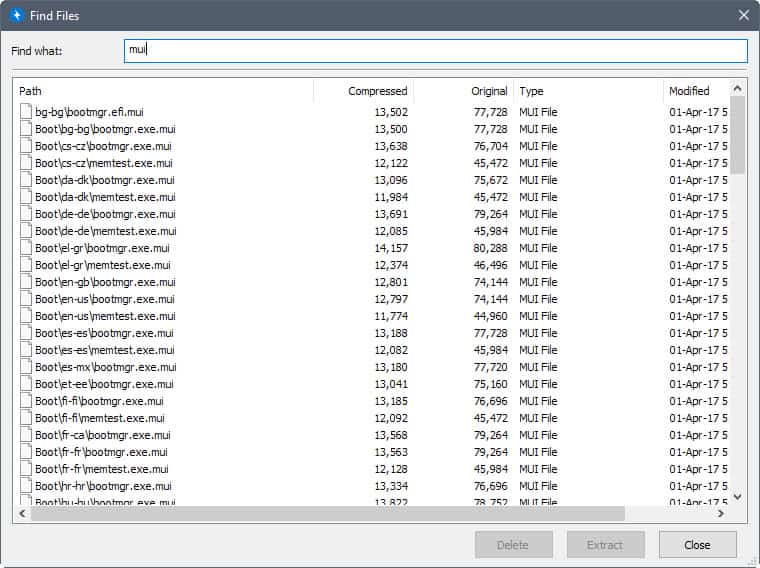

















I start with “”New”, which opens a new window “Add FILES” to archive”. I hit “Add” ad, then, “Browse”. But, it only lets me select files, which I find extremely odd. I’ve tried other things and can’t get past this. It’s probably that I’m looking for the tricky stuff and totally missing something really obvious :)
Have a good Christmas, Martin, and I hope your new year will be a lot better then the one we could be stuck with, here in Britain, what with all this Brexit stupidity going on.
Thankd for this wonderful site, too. I visit every day, unless it’s a particularly strange day…
Nothing like resurrecting an old topic… But, I don’t seem able to archive a directory. I click on “Add”, but can only select files. WTF am I missing?
That sounds strange: when I right-click on a folder and select Add, that folder is shown under the Add dialog.
I’ve been using it for over a year now it’s really good, the fact that it’s free is one of the main reasons I chose it over the rest, 7zip or WinRAR don’t get updated as often either.
PeaZip, which also is good has one drawback – you can’t drag files, hover them over the Show Desktop button on the taskbar of Windows 7+ and all windows to hide so you can extract them on the desktop, just nothing happens. With Bandiz.ip you can do that.
Thanks for pointing this out. I have converted to Bandizip a while ago (probably through a review here), and it’s much easier to use than most alternatives.
Bandizip’s find feature looks better than WinRAR’s implementation for filenames, although with WinRAR you can also search file contents which is handy sometimes.