How to stabilize your videos with Google Photos
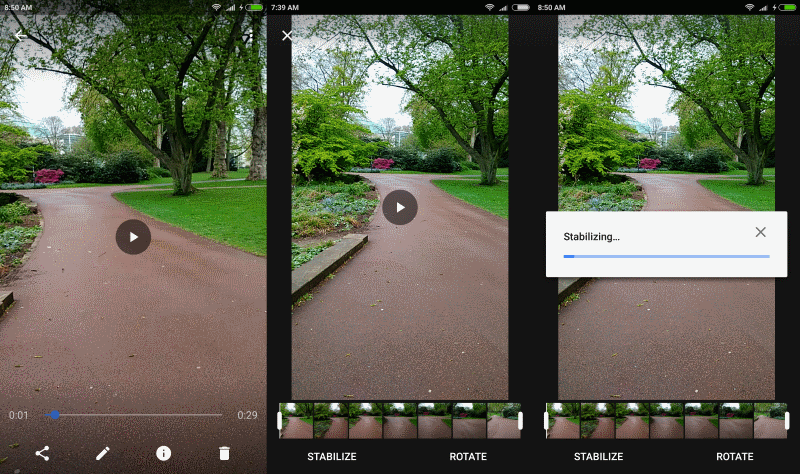
Google Photos is Google's official photo management, storing and sharing solution for Android and iOS mobile operating systems.
The company completed the roll out of a new video feature recently that lets you stabilize videos that you captured using the device, or that you have stored locally on it instead.
All modern phones come with capabilities to record videos. The capabilities improve with every smartphone generation, for instance when it comes to the recording resolution.
Since you capture the videos while the phone is in your hand usually, you may have experienced shaky videos at times. Video stabilization is a technology that reduces the "shakiness" of videos automatically. In technical terms, it describes techniques that reduce blurring associated with the motion of a camera during exposure.
Google Photos video stabilization
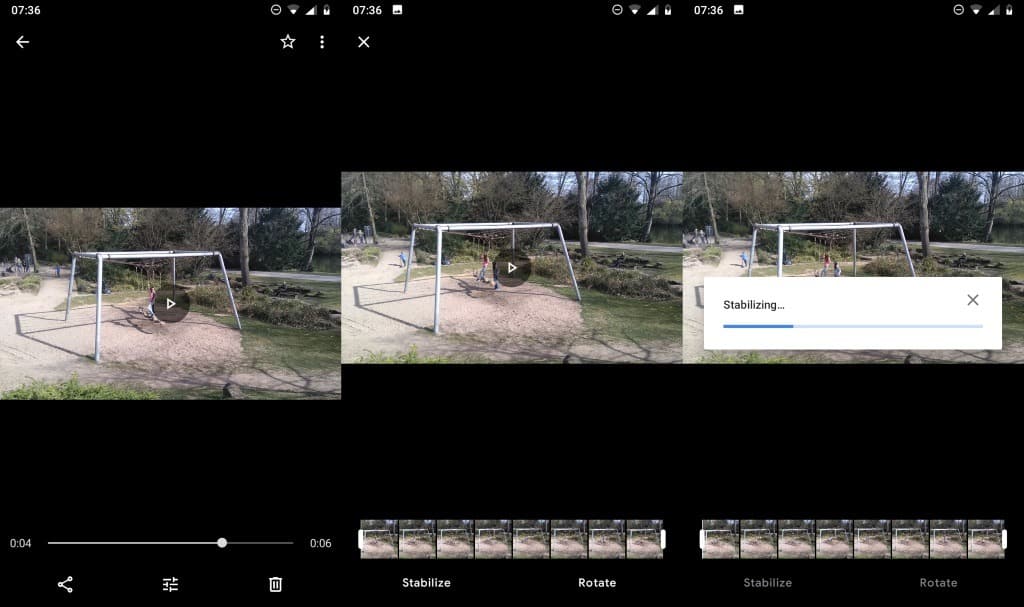
Google Photo's new stabilize feature supports videos that you have recorded with any camera. The only requirement is that the video is available on the device you run Google Photos on.
The processing itself happens locally, and all you need is the Google Photos app for your device.
Once installed, open Google Photos and tap on the video that you want to stabilize. The video should open up in fullscreen.
Locate the toolbar at the bottom, and tap on the edit link there. The edit link is the second icon from left at the time of writing next to the share link.
This opens a new screen, and two new video editing options at the bottom of the screen. Select stabilize to start the video stabilization process (you may also rotate the video, useful if you have recorded it upside down for instance).
The stabilization process runs locally. It may take a while to complete as the process depends largely on the processing power of the device, and the length and quality of the video.
A preview of the video is loaded once the stabilization completes. You may play the video at this time to judge for yourself how well the stabilization worked. There is unfortunately no option to display the original and stabilized videos side by side as it would improve that significantly.
You may save the video in processed form on the device with a tap on the save link, or close it instead. The processed video is trashed in this case.
Here is a quick video that demonstrates the feature. It shows an original video and a stabilized processed copy of it side by side.
Closing Words
I tested the video stabilization functionality of Google Photos with a handful of shaky videos, and the stabilization improved all of them significantly. You should not expect wonders though. If you look closely, you will still notice that the video is not fully stabilized. All in all though, it should be a lot better than the original video.
Now You: Do you process images or videos that you take with your smartphone?
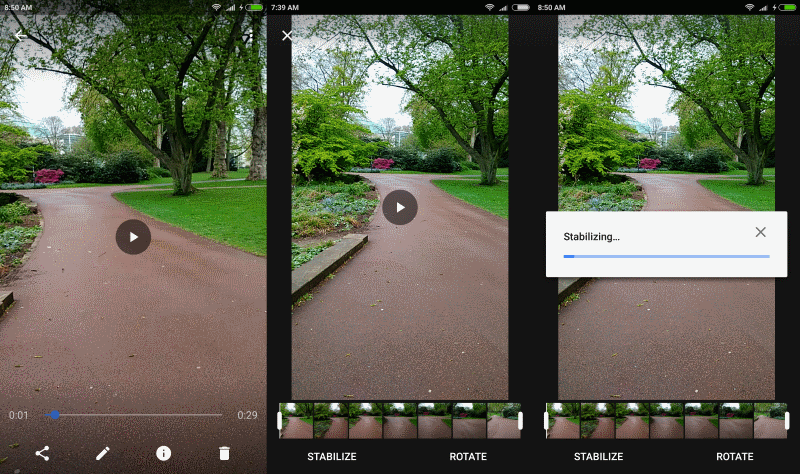






















The trick is to keep your camera phone as steady as possible when making a video by bringing your arms in closely by your sides and panning slowly. That way you’ll find the stabilization does a great job. The only downside it takes ages…. first the stabilization and then the saving of the stabilized clip. It can take up to 15 minutes to complete a 3 minute clip. My advise is if your video is too shaky to begin with don’t even bother …
No longer works. There is no longer an edit icon.
I published an update; the function is still available but Google removed the Edit icon. Fun fact: the instructions were still correct as you still have to tap on the second button to open the edit options (and with them stabilize).
It doesn’t look like that’s the case on iOS. iPad/iPhone 12.2 with latest Google Photos app only has the “Rotate” option when you tape the second button to open the edit options. So it appears “Stabilize” is only for Android users.
Took a video on a Hauwei (non-Google Android) phone, saved it to my computer, uploaded it to Google Albums from there, then opened it on my 1+ (Google Android) phone – result: get an error message: “Loading failed, unable to edit.”
Tested with another video taken earlier on the 1+ (also was saved to my computer, and uploaded to Google Albums from there), and it was able to open the menu giving stabilise and rotate options.
Seems like it may be dependent on existing in Google from start to finish – thought this may be of interest.
Scrap that – turns out it was just a temporary gremlin; tried later and it worked just fine. Of course the added hassle is it saves the stabilised video to the device, so I had to delete it from my album and upload the stabilised version instead. Quite the lengthy process, but the end result was worth it!
Yeah this feature is no longer there, at least in Google Photos for iOS.
No, the only option that my tablet shows is rotate. On my laptop, the pen does not even show up.
is it available for desktop?
I had read that the original is kept in addition to the stabilized version. Is this true? Where are the locations of these? On the internal memory or on my sdcard? I can only find one copy of the mp4 on my phone after stabilization and saving.
You didn’t mention though, that stabilization process crops the video a little bit.
its a stabilization process, it has to, thats why you need a good camera as well