Windows 10 Creators Update Apps uninstallation information
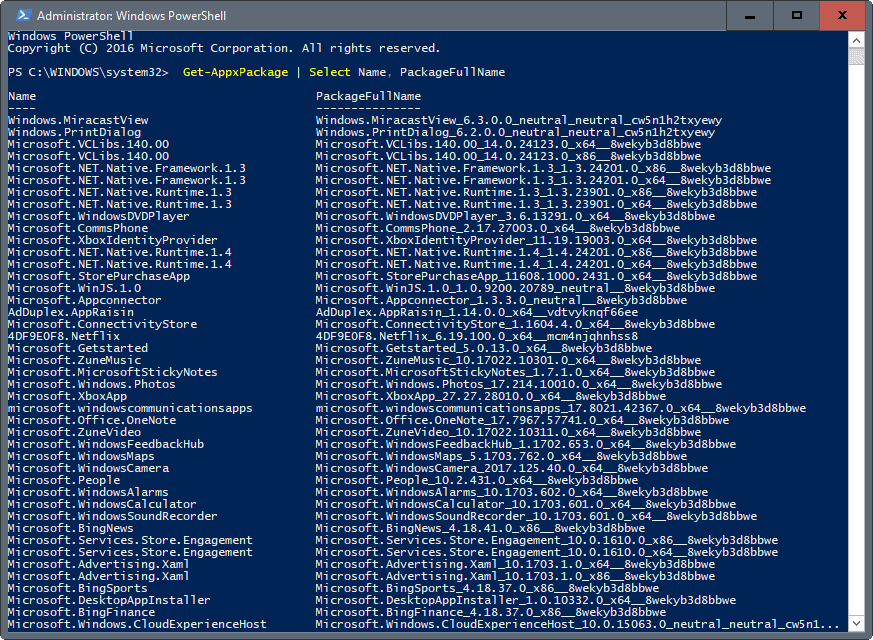
This article provides you with information on the Windows 10 Creators Update applications that you can, and can't uninstall.
The Windows 10 Creators Update version ships with native applications that are installed by default. Some of these applications replicate functionality that legacy Windows programs offered in previous versions, others are new and unique to Windows 10 (and maybe also Windows 8.x).
While it is possible to uninstall some applications that ship with the Windows 10 Creators Update using built-in tools, others are blocked from uninstallation. You can still get rid of those using PowerShell, it is probably not something that most Windows 10 users feel comfortable doing.
Windows 10 Applications, and their uninstallation status
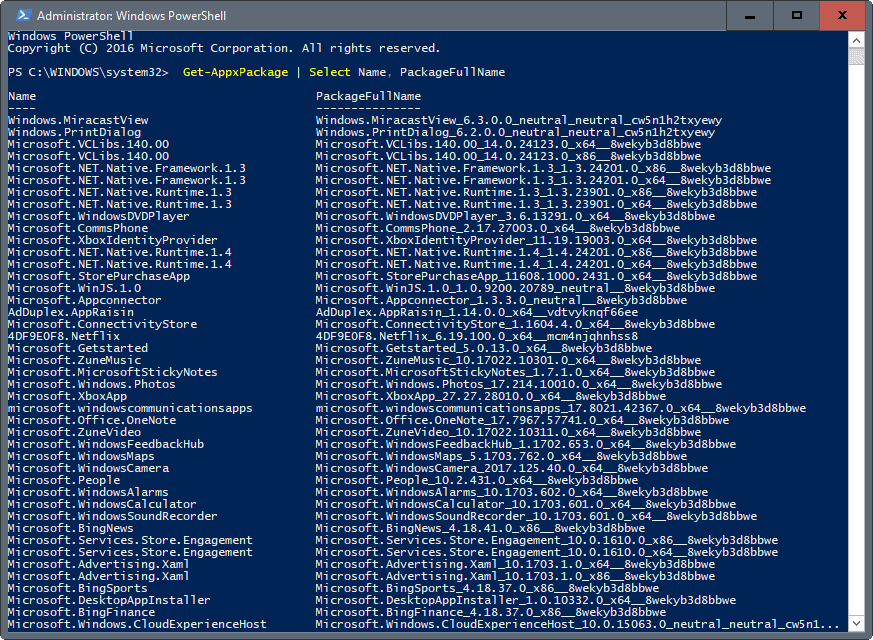
The table lists all Windows apps that are listed under Apps in Settings, and Cortana and Edge on top of that. Please note that you may lose functionality when you remove certain applications from the operating system.
Note: It is highly recommended to create a backup of your system before you run those commands.
| Application Name | Move | Uninstall | PowerShell Command |
| Alarms & Clock | No | No | Get-AppxPackage *windowsalarms* | Remove-AppxPackage |
| App Connector | No | Yes | Get-AppxPackage *appconnector* | Remove-AppxPackage |
| App Installer | No | Yes | Get-AppxPackage *appinstaller* | Remove-AppxPackage |
| Calculator | No | No | Get-AppxPackage *windowscalculator* | Remove-AppxPackage |
| Camera | No | No | Get-AppxPackage *windowscamera* | Remove-AppxPackage |
| Feedback Hub | No | Yes | Get-AppxPackage *feedback* | Remove-AppxPackage |
| Groove Music | No | No | Get-AppxPackage *zunemusic* | Remove-AppxPackage |
| Mail and Calendar | No | No | Get-AppxPackage *windowscommunicationsapps* | Remove-AppxPackage |
| Maps | No | No | Get-AppxPackage *windowsmaps* | Remove-AppxPackage |
| Messaging | No | No | Get-AppxPackage *messaging* | Remove-AppxPackage |
| Microsoft Wi-Fi | No | Yes | Get-AppxPackage *connectivitystore* | Remove-AppxPackage |
| Microsoft Money | No | Yes | Get-AppxPackage *finance* | Remove-AppxPackage |
| Movies & TV | No | No | Get-AppxPackage *zunevideo* | Remove-AppxPackage |
| News | No | Yes | Get-AppxPackage *bingnews* | Remove-AppxPackage |
| OneNote | No | No | Get-AppxPackage *onenote* | Remove-AppxPackage |
| Paid Wi-Fi & Cellular | No | Yes | Get-AppxPackage *oneconnect* | Remove-AppxPackage |
| Paint 3D | No | No | Get-AppxPackage *mspaint* | Remove-AppxPackage |
| People | No | No | Get-AppxPackage *people* | Remove-AppxPackage |
| Phone | No | Yes | Get-AppxPackage *phone* | Remove-AppxPackage |
| Photos | No | No | Get-AppxPackage *photos* | Remove-AppxPackage |
| Sports | No | Yes | Get-AppxPackage *sports* | Remove-AppxPackage |
| Sticky Notes | No | No | Get-AppxPackage *sticky* | Remove-AppxPackage |
| Store | No | No | Get-AppxPackage *windowsstore* | Remove-AppxPackage |
| Tips | No | Yes | Get-AppxPackage *getstarted* | Remove-AppxPackage |
| View 3D Preview | No | No | Get-AppxPackage *3d* | Remove-AppxPackage |
| Voice Recorder | No | No | Get-AppxPackage *sound recorder* | Remove-AppxPackage |
| Weather | No | Yes | Get-AppxPackage *bingweather* | Remove-AppxPackage |
| Windows DVD Player | No | Yes | Get-AppxPackage *dvd* | Remove-AppxPackage |
| Xbox | No | No | Get-AppxPackage *xboxapp* | Remove-AppxPackage |
| Xbox Game Speech Window | No | No | Get-AppxPackage *xboxspeech* | Remove-AppxPackage |
| Cortana | No | No | Get-AppxPackage *windows.cortana* | Remove-AppxPackage |
| Microsoft Edge | No | No | Get-AppxPackage *edge* | Remove-AppxPackage |
The fourth column of the table may require some explanation. It lists the PowerShell command to remove the listed application from the logged in user account.
You open PowerShell in the following way:
- Tap on the Windows-key.
- Type PowerShell.
- Hold down the Ctrl-key and Shift-key.
- Hit the Enter-key.
This opens an elevated PowerShell prompt. You can get a listing of all installed applications by using the command Get-AppxPackage. To get a better formatted listing, use Get-AppxPackage | Select Name, PackageFullName instead.
You will notice that apps are listed there that are not listed in the Settings application.
Tip: To remove an application from all accounts, use the -allusers parameter, e.g. Get-AppxPackage -allusers *sound recorder* | Remove-AppxPackage
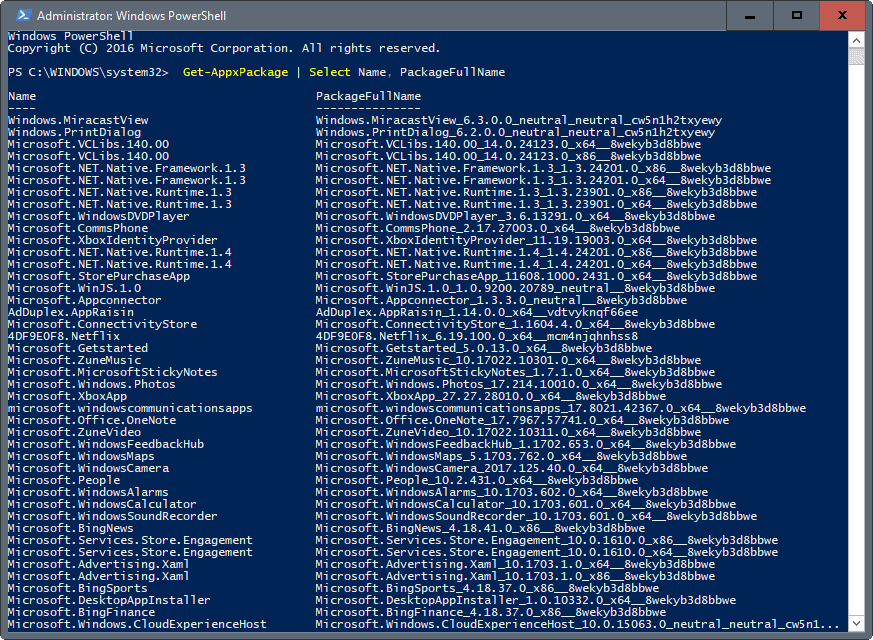

















What about this new app called Mobile Plans?
Mobile Plans should be Microsoft.OneConnect
Yes, I know that, but running the Powershell script with Microsoft.OneConnect, does not seem to remove it from the Start Menu Programs group. It still shows up.
What is the point of having a “Move” column when all the values are the same?
Get-AppxPackage *windows.cortana* | Remove-AppxPackage did not work, nor did Edge removal.Get:
PS C:\WINDOWS\system32> Get-AppxPackage *windows.cortana* | Remove-AppxPackage
Remove-AppxPackage : Deployment failed with HRESULT: 0x80073CFA, Removal failed. Please contact your software vendor. (Exception from HRESULT:
0x80073CFA)
error 0x80070032: AppX Deployment Remove operation on package Microsoft.Windows.Cortana_1.8.12.15063_neutral_neutral_cw5n1h2txyewy from:
C:\Windows\SystemApps\Microsoft.Windows.Cortana_cw5n1h2txyewy failed. This app is part of Windows and cannot be uninstalled on a per-user basis. An
administrator can attempt to remove the app from the computer using Turn Windows Features on or off. However, it may not be possible to uninstall the
app.
NOTE: For additional information, look for [ActivityId] 90ba602b-cedb-0003-9131-bc90dbced201 in the Event Log or use the command line Get-AppxLog
-ActivityID 90ba602b-cedb-0003-9131-bc90dbced201
At line:1 char:37
If I uninstall Alarms & Clock will it affect the functionality of the clock at the bottom? I don’t really need Alarms on my PC.
Get-AppxPackage -allusers *solitaire* | Remove-AppxPackage
There is a typo in Get-AppxPackage *windowscommunicationapps* | Remove-AppxPackage
windowscommunicationapps should be
windowscommunicationsapps
Thank you Svet, corrected.
Hint:
You can uninstall ‘Microsoft.Advertising.xaml’ and after that all the ads crap in explorer etc. is gone!
If you use Classic Shell/Classic Start Menu (as you should), it can easily do this for you. Simply right-click an App and select Uninstall.
W10 Privacy can remove many of these apps -but not all- in one go.
Geek Uninstaller is also very handy for uninstalling this sort of thing.