Manage and display System Tray Icons in Windows 10
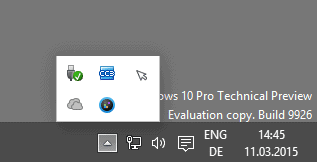
If you have checked out a version of Windows 10 already, you may have noticed that the operating system handles certain things different to previous versions of Windows.
One of those changes in my opinion is how System Tray icons are handled by the system on the desktop.
While the System Tray is still there, Microsoft has changed how users select which of the system tray icons are displayed on the taskbar and which are not.
System Tray icons have three visibility levels: always visible, show notifications, or hide completely. If an icon is not displayed by default, you need to find a way to display it as you cannot use the customize link to make that change.
Windows 10 displays only icons of programs or tasks that are active at the time but not for programs that are not.
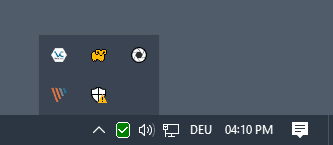
The option to manage System Tray icons is still there but Microsoft removed the link that users could activate to get to the right management interface.
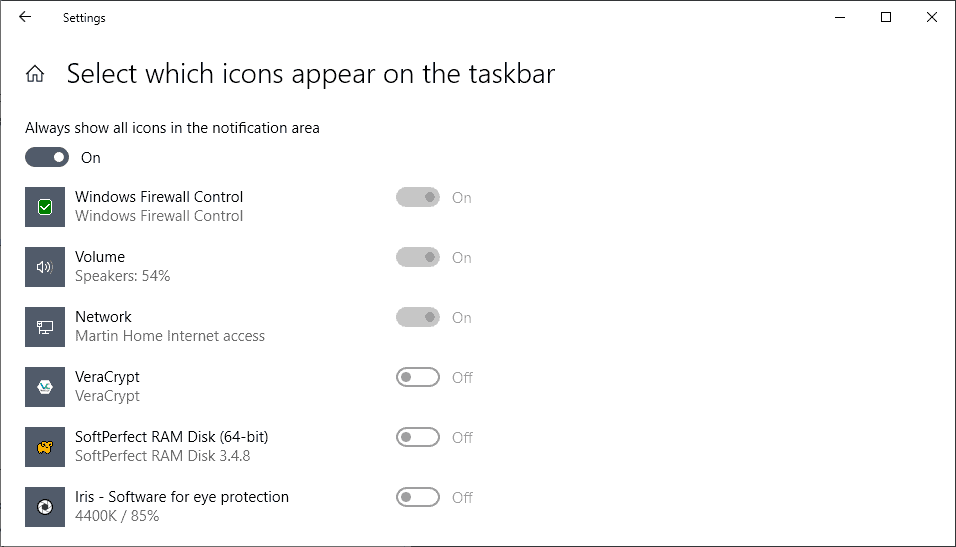
Here is what you need to do:
- Right-click on a blank space on the Windows 10 taskbar and select Taskbar Settings
- The link "Select which icons appear on the taskbar" gives you options to enable or disable icons on the taskbar.
- Tip: select "Always show all icons in the notification area" to display all icons automatically.
- You may toggle icons so that only those icons that you want displayed are visible while all other icons are hidden.
- The link "Turn system icons on or off" does the same for System Icons such as the clock, volume, or Action Center.
Microsoft changed or removed the options below in newer versions of Windows 10.
Old information
One option that you have is to open the notification control panel applet manually.
- Tap on Windows-Pause to open the System Control Panel applet.
- Switch to "All Control Panel Items" on the screen to display them all in the window.
- Select Notification Area Icons from the list of items.
The window that opens displays all know System Tray icons and their visibility status. Use it to make the necessary modifications to one or multiple icons and click on the ok button afterwards to save those.
It is necessary to repeat the process whenever you need to modify the behavior of another icon, for instance from a program that you just installed on the system.
The second option that you have is to use the Settings (former PC Settings) Control Panel instead. You can open it with a click on the Notifications icon in the System Tray area.Select all settings from the sidebar that opens and on the next screen system and then the "notifications & actions" item.Finally, select the "select which icons appear on the taskbar" link near the top of the window to display all desktop programs on the screen.
There you only have options to enable or disable it on the taskbar. The menu lacks the other customization option that the classic Control Panel offers. Since both options are opened quickly enough, it is usually better to use the Control Panel whenever you want to change the visibility of System Tray icons on Windows 10.
Tip: The Notifications & Actions menu leads to another option. If you click on the "turn system icons on or off" link in the menu, you are taken to a new configuration page where you can display or hide system icons such as volume, network, action center or the input indicator.
A third option is to right-click on the taskbar and select properties from the context menu. Once the new window opens, select customize from it to open the System Tray options. (Thanks Dan)
It is unclear if the customize link is just missing in the Technical Preview of Windows 10 or if Microsoft made the decision to remove it for good. Considering that it was there before, the latter seems likely.
The change is not overly problematic but it could throw some users off who expect the customize option to be there after they upgrade from another Windows version to Windows 10.
Now You: Are there changes in Windows 10 that you don't like?
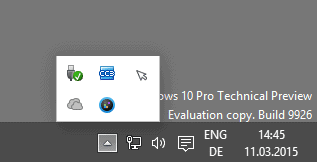


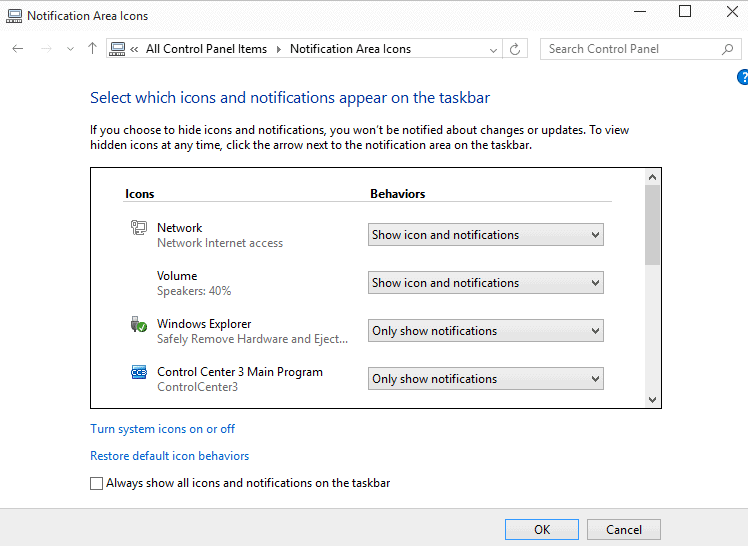
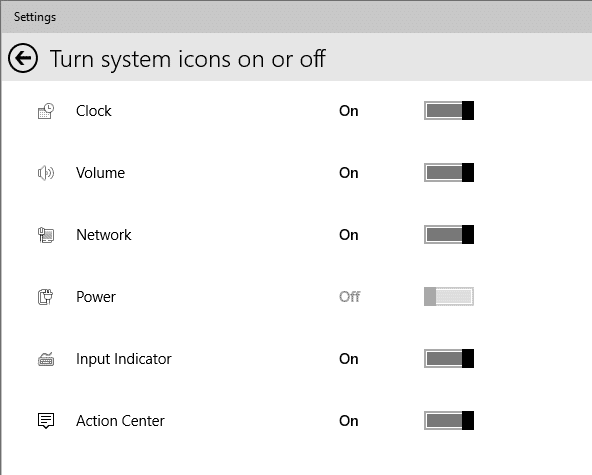
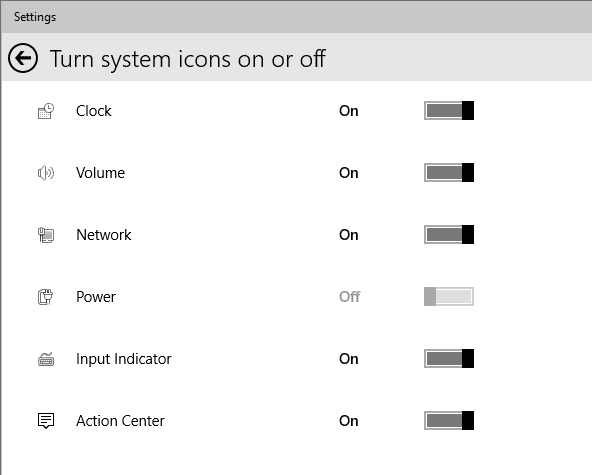















Unfortunately, I’ve never had luck with either the settings or dragging-and-dropping, actually saving permanently. I always have some icons that go back to being hidden, etc.
Dear Martin, thank you but i have Windows 10 installed and cannot find the “select which icons and notifications!”line below the table!!
Hi, thank you for the comment. I have updated the guide to reflect changes that Microsoft made in recent versions of Windows 10.
Hi Everybody,
My problem with “show hidden icons” on Systray is solved (and also caused ;) ) by Yamicsoft Windows 10 Manager. So “show hidden icons” DISAPPEARED after I (stupid bastard) “optimized/tweaked” the Win 10 with W10Mgr: left column “Customization” > top middle “Custom System” > upper 7 commands raw starting with “System” and ending with “Notification”. So I realized, that I (stupid bastard again) checked “Disable Notification area icons”. So you should just uncheck and you see again the “upper arrow” on the right side of the Taskbar (Systray). So if there is another reason that your hidden icons disappeared, perhaps it’s worth to try Yamicsoft Win 10 Mgr. and try to rearrange things. For me it worked.
There is no notification icons in the control panel. And the system icons do not turn off that area of the bar. My hidden icon area is overflowing with crap I don’t use
Windows 10 needs a lot more work then every buddy thinks, the PC Settings app needs to have all control panel settings integrated and when that happens kiss good bye to newer integrations of future utility’s showing up in the legacy control panel, Task view needs work, Show windows side by side only works for the main window, NOT Virtual, I can see Microsoft removing it especially if their aiming for RTM come June.
There’s so much more I want to say but I’m going to save that for a Rant. All I see besides the change to the installation process, new icons that probably won’t fix anything in stupid metro interface, USB 3.1 support obviously, login screen, clock that will display only one time, I want time for UTC, home and more not one, its all about the cloud and their app store, not to mention three apps for one the Xbox Music and Video why, it should be all-in one. I knew all changes that were listed in Windows 8 and looking at it been in beta for two years up to now, yes beta and it should’ve never been release to pubic, I have to stop sorry the ranting is about to start, long story short you’ll install Classic Shell and uninstall most of the apps if not all of them.
DirectX 12 and the new Command Prompt looks awesome, that’s something to feel good over.
Kill the Explorer and run everything from a Terminal or look for some application to take everything from all over the place and put in one place folder link doskey etc. The operating system at this point is a mess and their gold is the cloud apps and their stupid XBOX ONE! OMG I can rip the head off of someone, or if not at least try the ranting it coming out.
Thanks for the Article Martin
You can also simply drag the icons, although that transitions them only between two options.
I believe they are slowly moving all options from Control Panel to the Settings app, so, with newer builds, we’ll see more options added to Settings > Notifications.
The Settings app was constantly improved in Win10 TP, while I can’t recall a single upgrade done for Control Panel.
considering microsoft just loves to remove functionality on subsequent windows releases i am not surprised.
I wonder when we get a windows install which can barely display a line of text filling 1 petabyte of hdd space…
You can still right click on the task bar and select properties. Then there is a customize link in the dialog that takes you to notifications.
Ah good point, I add that to the options.