How to reset the Windows Store cache
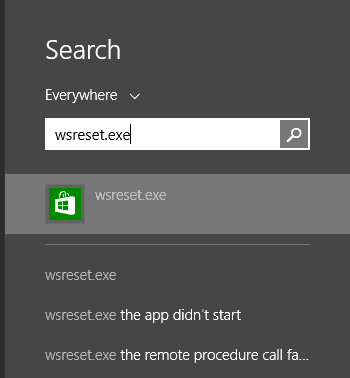
You may know that I run a weekly series over at Betanews that looks at the best Windows Store apps released in the last seven days.
I browse all new apps released for Windows 8, which has been made possible until now due to the low amount of new apps released to it each week (up to 3000 or so in good weeks).
Whenever I browse the store, I also record the total number of apps, the total number of free apps and the total number of paid apps.
One of the issues that I encounter when I do so is that the app counts are off. While the total app count is correct for each category, e.g. games or social, the count of free or paid apps is off.
I always suspected that it was cached somewhere. One option to resolve the issue is to change the filter to free or paid apps, then switch back to all apps, to go back to free or paid afterwards.
You end up with the correct app count then. While that works wonders, it is not really something that I like to do a dozen or so times (for each app category).
Turns out, there is another option to tackle the issue. You can reset the Windows Store cache, so that all information are loaded correctly directly.
Resetting the store cache can also resolve issues that you experience in store, for instance when the store freezes and won't load another page, or when apps that you tried to download fail for no apparent reason.
While there are other options that may resolve these issues, deleting the Windows Store cache is one of the fastest available, and since it works for a number of store related issues, it is always one of the first things that I try to resolve them.
To delete the Windows Store cache do the following:
- Either, hit Windows-R to bring up the run box.
- Type wsreset.exe and hit enter.
- Or, while on the Start Screen.
- Type wsreset.exe and select the only result thta is displayed to you (the one with the store symbol)
A DOS window opens up and vanishes after a second or so. When you open Windows Store the next time, you will notice that the cache has been reset and that store elements are loaded once again properly.
Advertisement














