10 Windows 8.1 Tips to get you started
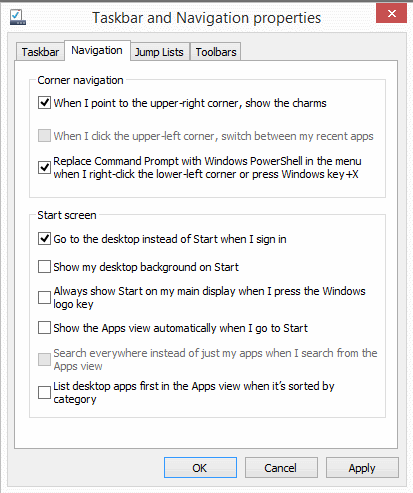
Microsoft released a preview of Windows 8.1 yesterday which interested users can install on their systems. It is not really recommended to do so on productive systems, considering that you will lose access to all installed programs and apps once you make the upgrade to the final version of Windows 8.1
The new version of Windows introduces several changes and also improvements. A basic example is that apps that you install are not automatically added to the start page anymore. This may look like a small change but it means that you will have to find out how you can pin apps to the start screen, or where you find those installed apps after all.
Windows 8.1 Tips
1. Boot to desktop
Microsoft has implemented a boot to desktop option in Windows 8.1 When enabled, you are taken directly to the desktop of the operating system so that you bypass the start screen of the operating system.
- Right-click the taskbar on the desktop of the system and select Properties from the context menu.
- The Taskbar and Navigation properties window opens up.
- Switch to the Navigation tab.
- Locate the "Go to the desktop instead of Start when I sign in" box and check it.
2. Search
You can search directly from Windows 8.1's start screen just by typing, but instead of getting results sorted into three different groups that you need to click on to find what you are looking for, you do get a unified search experience. That's however not all, as Microsoft has integrated web search results as well.
Depending on what you search for, you may be taken directly to an application, program or tool on the system, or to a search results page that displays local results next to web results.
The results may look different depending on what you are searching for. A search for Steam displays the locally installed Steam application next to the first ten Bing results, links to Windows Store apps and related searches.
A search for Berlin on the other hand displays a map, information about the city that include attractions and the current temperature, videos, local results and more.
3. Working with tiles
Microsoft has introduced two new tile sizes in Windows 8.1Â You can now make them 50% smaller than the smallest size in Windows 8, and twice as big as the biggest size in the operating system.
That's however not the only change that you will come across. To change the size of one or multiple tiles right-click them all on the start screen and select the resize option from the context menu at the bottom of the screen. Here you can change the size to Large, Wide, Medium or Small.
Wide and Medium are the two tile sizes of the original Windows 8 system, while Large and Small are the two new tile sizes.
Multiple tiles can be dragged and dropped to new locations easily once they have been selected, and also uninstalled which can be quite useful as well if you want to uninstall multiple apps in one go.
4. New apps
Not all apps are displayed on the start screen by default. The new Calculator and Alarms applications for instance are not highlighted here. To add them, open the Apps view, right-click those new apps and select the Pin to Start option from the context menu.
- Alarms offers alarm clock, timer and stopwatch functionality. You can set multiple alarms in the app, for instance one for all weekdays and other for weekends or use the basic timer and stopwatch functionality it makes available.
- Calculator has a standard and scientific mode, and also lets you convert units into each other.
- Scan can control connected scanners on the computer system to scan documents.
- Sound Recorder is the basic Windows Sound Recorder in app form.
5. Desktop Wallpaper on Start
If you prefer a unified look and feel, it is now possible to display your desktop wallpaper on the Start screen as well. You need to get back to the Taskbar and Navigation properties, there to Navigation, and check the Show my desktop background on start option to enable that.
This displays the desktop wallpaper, or a solid color if you prefer that, on the Start screen as well.
6. The Start button menu
The Start button does not display a start menu on the desktop when you click on it. It instead opens the start screen interface. You can however right-click it to display a context menu with options that were previously available in the lower left corner of the screen or by using the shortcut Windows-X (which works just fine still).
It displays a shut down option that you can use to change the PC's power state. Other options include opening the control panel, run box or search.
7. Libraries
Libraries are not displayed by default anymore in Windows Explorer. While you see the Documents, Pictures and Music folder listed here on top of the folder structure and in the left sidebar, libraries are nowhere to be found.
To display them, right-click on the sidebar area in Windows Explorer and select Show libraries from the context menu that opens up.
8. Display address bar and tabs in Internet Explorer 11 all the time
Internet Explorer 11 when executed on the start screen hides the address bar and open tabs after some time. That's great for small-screen users who want to use all of the screen's space to display websites. If you are running a large screen or resolution, you may want to display the address bar and tabs at all times to access them faster.
- Open IE11 on the start screen.
- Press Windows-C to bring up the Charms Bar.
- Select Settings > Options from the menu.
- Switch Always show address bar and tabs to on here.
9. Access newly installed apps
New apps that you install are not automatically added to the start screen anymore, they are instead listed on the all apps page. To get there, click on the small down arrow displayed on your start screen.
You were previously able to right-click to go there, but that option seems to have been removed by Microsoft. If you are using touch-based input, you can swipe up to access it.
Here you see all installed apps sorted by name and on the right of that all desktop applications sorted by name as well.
New apps and programs are highlighted by a new sign underneath them. While that makes them easier to spot, it is not really that easy because of the color bomb effect that is going on here. You can however sort the apps by date installed instead so that new ones are highlighted right at the top left corner.
You can alternatively use the search to find apps that you have just installed provided that you can remember at least part of the apps' name.
10. Accessing Apps
The Taskbar and Navigation properties window that I have mentioned in tip 1 holds two all apps screen preferences that you may find useful as well.
- Show the Apps view automatically when I go to start displays the Apps listing instead of the start screen and its widgets when you open it on your system. The core idea seems to be to provide you with a menu that looks more like the Windows start menu.
- List desktop apps first in the Apps view when it's sorted by category moves desktop programs to the front so that you can access them more easily.
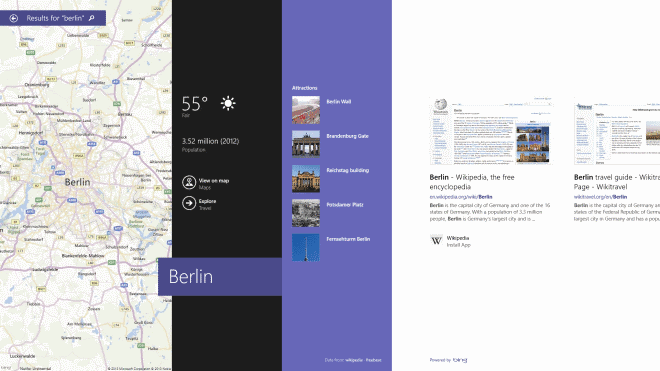


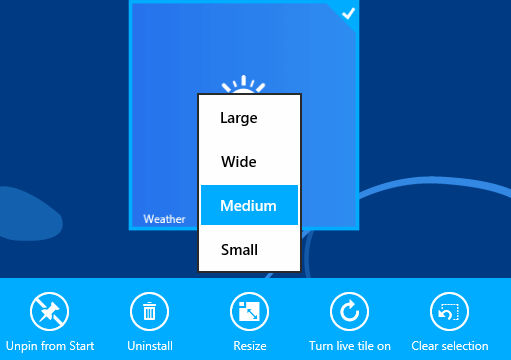
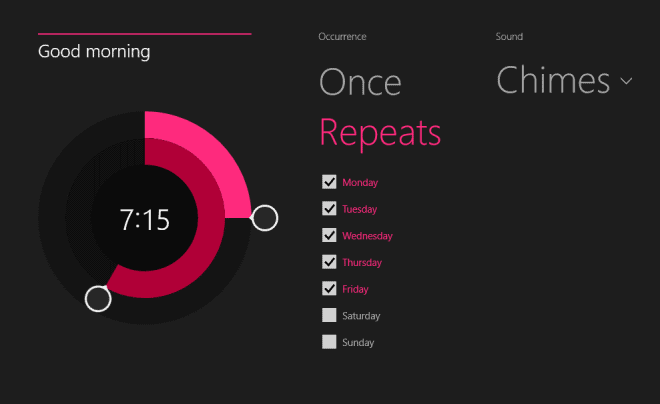
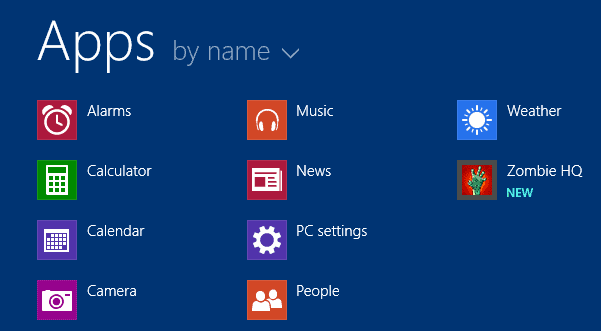


















They make you enter a “valid email address” to do the install.
There are a bunch of really clunky screens that can’t be bypassed.
Once you set up the first user, then you can add other users with “local” logins.
Of course, they say this is not recommended etc. etc.
Basically, MS wants to harvest email addresses.
This is total crap. Just let people add users however the hell they want.
Once installed, it’s a great OS.
The other crap part is the tile backgrounds for your real applications. They are random colors that don’t match the icons. No way to change them.
I didn’t install Windows 8.1 yet, but I am very curious to see how thing work with it. From what I see, the graphics and menus are great, but i really hope the functionality is at the level of 2013 and that the improvements really help the user.
Any word on the “Broadband Tethering” they also touted as a new feature? I’ve looked about everywhere but can’t seem to find the setting. It still lists internet connection sharing but as that never worked in the first place I was hoping for a new feature…
Martin did you know you can’t pin custom shortcuts to start in W8.1?
For instance this tutorial doesn’t work anymore :
http://techmell.net/how-to/pin-command-prompt-admin-rights-start-screen-windows-8/
Cheers
Did not know that. Why the hell would they restrict the start page even further?
I don’t know but I hate it already :(
Win 8.1 ISO moved to here:
http://iso.esd.microsoft.com/W81RPI/8FBC5B738CFD9D29D6956B5DA9DF2DFD4F6C1D8AF/WindowsBlue-ClientwithApps-64bit-English-X1899605.iso
The 64 bit one anyway…forgot to put that in my message.
is the scan utility still as crappy as before?
Windows 8.1 ISO file available
http://windows.microsoft.com/en-us/windows-8/preview-iso
If you live in the UK you will not be able to run the Windows 8.1 Preview.
Language not supported en-GB.
Microsoft has it’s head up it’s A@£% again.
This version is only for US-En users.
In edition :
Please note: If you are on Windows RT and have installed a language pack, please don’t install the Windows RT 8.1 Preview at this time. A fix is coming so check back soon.
Please note: Some tablets and PCs running newer 32-bit Atom processors require updates to their graphics drivers before they can run the Windows 8.1 Preview. Those tablets and PCs include the Lenovo ThinkPad Tablet 2, ASUS VivoTab TF810C, HP Envy X2, HP ElitePad 900, Samsung ATIV Smart PC, and Fujitsu ARROWS Tab. We are working closely with Intel and OEM partners to deliver updated drivers that will allow you to install the Windows 8.1 Preview as soon as possible.
Looks like there will be IE11 for Windows 7.
http://news.softpedia.com/news/Microsoft-Confirms-Internet-Explorer-11-for-Windows-7-Report-363732.shtml
I read that too. Lets hope it will come out this year.
I really hate the metro part. The boot to desktop feature s good but the start menu still does not work normally. I hope they fix that too.
There is no Start Menu in Windows 8, and they’re never bringing it back. Get used to it.
Oh but there is still the placeholder for it. If you have 8 installed check under
C:\Users\[user name]\AppData\Roaming\Microsoft\Windows\Start Menu
Found that while looking for the shortcut to calc. Never did find out where they hid it… the desktop version is still there but via command line only.
“Get used to it.”
No. And there’s nothing you can do about it MS.
No, it won’t. And I don’t even want to know what stupid scheme you came up with to attribute 30% Start Menu replacement.
In Regards to Enterprise though, even if Windows 8 was universally hailed as the greatest OS to have ever been made, it still wouldn’t have been adopted like Windows 7 currently is, simply because it can take upwards of 2-3 years for the trial and vetting process to finish in a large company when they move to a new OS. My company just moved to Windows 7 about a year and a half ago. They won’t be moving to anything else for another 6+ years at least.
Judging by the poor state of Windows 8 with only 0.5% in Enterprise, only ~60 million users, 30% of these running 3rd party start menu+start to desktop applications, the start menu will be back as well.