How to terminate apps in Windows 8.1
Windows 8 users who are running apps from time to time on their system know that they can be closed completely by moving the mouse cursor to the top of the page, holding the left mouse button down and dragging the app to the bottom of the screen. Once released, it is closed and its process is no longer running on Windows which you can check by opening the Windows Task Manager.
The second option that you have is to use the close option that is displayed in the left Charms Bar.
If you have updated your system to Windows 8.1 Preview or installed the system anew, you may have noticed that both options are no longer working. While dragging the app to the bottom of the screen closes it, it is not terminating it anymore from the task manager.
The app sleeps there so to speak so that it can be opened quickly again if needed. Frozen apps do not use cpu cycles but some memory but only if the memory is not required elsewhere. If you start a memory intensive app, you will notice that the memory usage of sleeping apps is reduced. If that is not sufficient, apps may get killed or terminated completely as well to free up even more memory.
Kill apps completely under Windows 8.1
There are two options that you have to terminate the process of an application complete under Windows 8.1. Most Windows 8.1 users may not need those options anymore as the system is handling memory management fine most of the time. There are however scenarios where you may want more control over the process.
- The app does not start correctly anymore, is frozen, or throwing other errors. Closing the application may resolve those.
- You want to erase the trace of the app from the task manager so that no one knows that it was run on the system, at least not from looking in the task manager.
The first option that you have is to open the Windows Task Manager to kill the process this way. This works for all apps and the main advantage you have is that you have full control over your system this way.
- The second option is a variant of the drag to close feature of Windows 8. You repeat the same procedure as before, but hold the mouse cursor at the bottom of the screen for some time until it rotates and its logo is shown to you.
- You can now release the mouse button.
- The app will be closed, and a couple seconds later, terminated from the system.
I have recorded a short video that demonstrates how this is done.
It is not clear why Microsoft made the change. The most likely explanation however is that the decision was made that priority should be given to the speed of opening apps again. Good news is, Windows 8.1 users still have options to close apps permanently on their systems.
The task manager is the better option if you are on the desktop or need to close multiple app processes. (via Desk Modder)
Advertisement



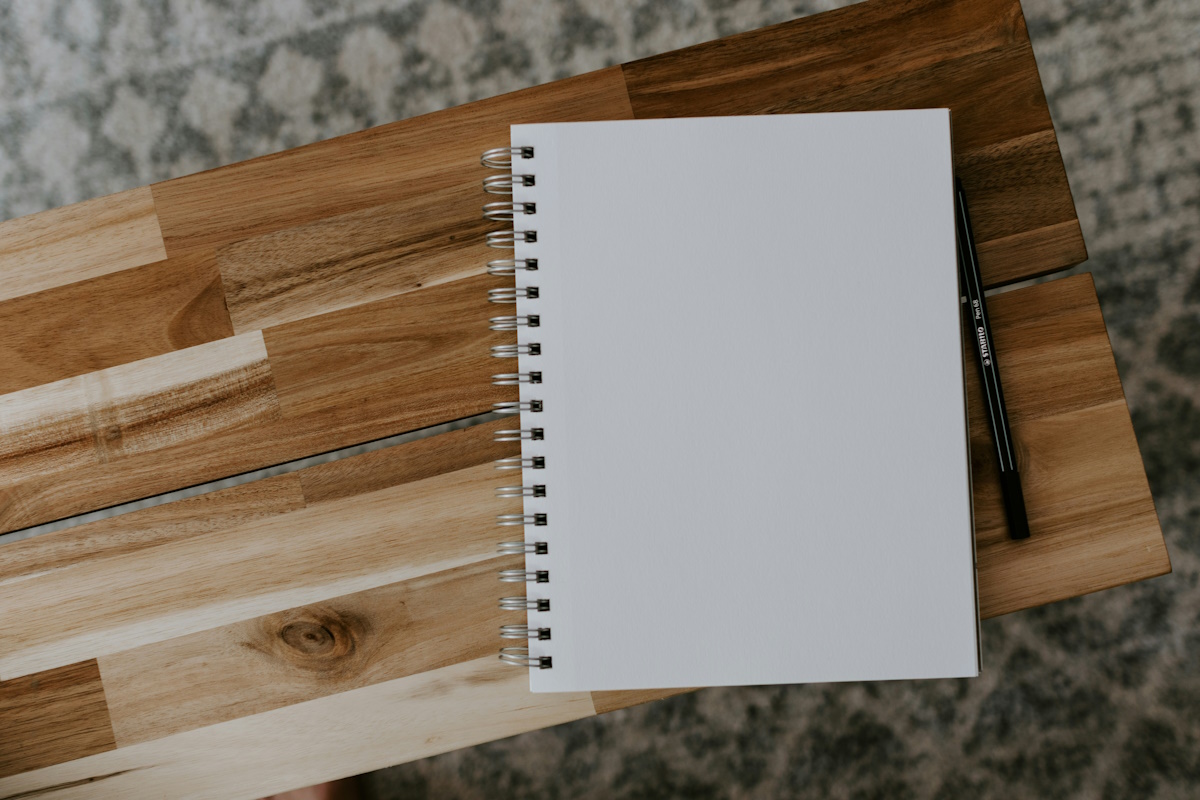














i was going to ask about alt-F4 yesterday but saw that someone else had asked about it. so, ia also waiting to a response about it
See comment above for clarification.
How about the old tried and true “Alt-F4”? Can anyone confirm if this doesn’t work anymore? Hate to see that one go. I’ve been using that one since Windows 95 for shutting down just about everything. Say it ain’t so Joe!
Alt-F4 is still terminating apps correctly so that they do not appear in the task manager after the operation.
Nice guide for those people new to Windows 8.1
Shut down – Insert Windows 7 disc – Turn on – Install
Please refer to the much provided guide in the internet to shut down Windows 8. Thank you.
your opinion maybe, I kinda like it, especially on touch screens like my RT where 7 is pretty much useless. 8 is fine on my pc, where I pretty much stay on the desktop for the most part, diggin’ the fast boot especially, and SkyDrive integration over all devices. some people just adapt better than others, I suppose…
Oh and the same old mantra as always eh turfers? You should learn to eat with your asshole because it’s the latest new things to do, MS told you so!
Good luck.
I suppose other people don’t work with their PC and think most of us spends hours twittering and tell each other our fart’s all day as they do.
Curiously, you discovered this (the variant of the drag to close feature) by accident or were you actually testing what happens if you hold the drag there?
I did not find this out, read about it on another blog.
Hi Martin,this video you’ve made is set as a private – just so you know :)
BTW. Sandboxie has no support for W 8.1 yet therefore I gave up testing it for now.
Cheers
Sorry for that, have changed its visibility now.