Troubleshoot Please Insert A Disk Into Drive Error In Windows
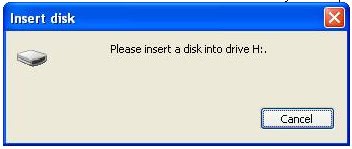
The following troubleshooting guide offers instructions on correcting error messages that confuse removable drives with disk drives.
A Ghacks user contacted me recently about the issue. He noticed that a new hard drive was showing up in Windows Explorer but a click on the drive to access it would return the error message "Insert Disk, Please Insert A Disk Into Drive" followed by the assigned device letter of the drive.
It is a confusing error message, considering that the device is a hard drive and not a drive where a disk can be inserted.
There are however a few things that users can do to troubleshoot the issue.
Drive Letter Conflict
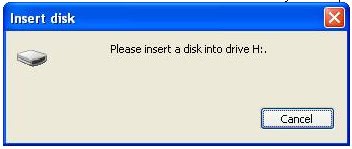
A drive letter conflict occurs if the disk that is affected by the error is mapped to a reserved drive letter.
That's probably the easiest to resolve, as it can be resolved by changing the drive letter of the affected drive.
- Type computer management in the start search box and hit Enter. You can alternatively click on the Start Menu orb, then Control Panel > System and Security > Administrative Tools > Computer Management. Please note that the path is valid for Windows 7, and may differ for other operating system versions. Windows 10 users can use Windows-X to display the special menu and select Disk Management from there.
- Click Disk Management.
- Right-click the partition, logical drive, or volume that you want to change and then click Change Drive Letter and Paths.
- Click the removable drive, select Change and then the drive letter that you want to use and OK in the end. Make sure you map a drive letter that is not in use, preferably x,y,z. If that works you can still change it to another drive letter easily.
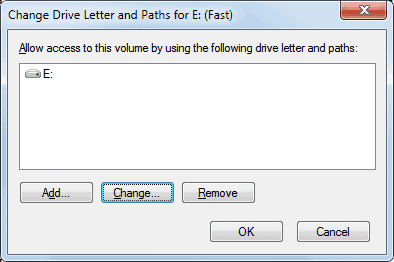
You may also want to try plugging it into another free port if available.
Software
Transcend JetFlash Online Recovery is a free software program to fix the insert a disk into drive error in Windows. Please note that this drive has been designed for Transcend removable drives but that it appears to work with other drives as well but there is no guarantee for that.
It did work fine with removable devices from other manufacturers during test. Before you use the software, try finding a comparable software from your device manufacturer. Many happen to have recovery software for this problem available. You may also want to consider contacting the manufacturer's support first.
Visit the site and download the RecoverISP tool. The program is compatible with all Microsoft operating systems that are supported including Windows 7 and Windows 10.
Once downloaded plug the removable drive in the computer and start RecoverISP. It is a portable tool that requires no installation. The software scans the removable drive and displays that the ISP is ok or broken.
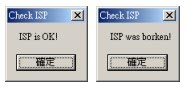
Press the OK button. If broken was shown a new window appears. A pulldown menu is available in that window. Make sure the right device is selected before starting the repair with a click on the Start Fix button.
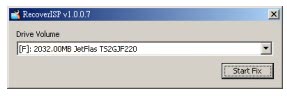
Press ok on the next screen to confirm the procedure. The program displays a report in the end detailing whether the fix was successful or not.
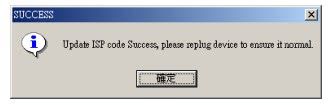
Unplug your drive, and plug it in again to see if the fix has resolved the issue. If it did, the error please insert a disk into drive should not appear anymore when accessing the drive in Windows Explorer. The software has been designed to preserve the data on the removable drive. Still, it may be a good idea to backup the data before you proceed with the repairs.
Super Stick Recovery Tool
This tool is not available anymore on a company website. I have downloaded it from Megaupload and checked it at Virustotal. No antivirus engine used at the site reported a hit. I have uploaded the program to Ghacks for a more reliable hosting option. Download Super Stick Recovery Tool 1.0.2.19 from this location and unpack it once it has been downloaded. Please note that this tool will erase all data on the drive, use it as a last resort or if no or only unimportant data is on the drive.
Run the tool as administrator while the removable drive is plugged in. It may take a few minutes before the process completes.
Formatting, Partitioning
Formatting the drive may or may not work depending on the type of error. Some users may get the error "There is no disk in drive. Insert a disk, and then try again." when trying to format the drive.
That's usually the case if you look at the drive properties and notice that it reports a capacity of 0 Megabytes (in Device Manager > Disk Drives > Right-click, properties > Volumes.
- Open Command Prompt with admin rights. Type cmd in Start menu search box and hit Ctrl+ Shift+ Enter or right-click on the result and select "run as administrator".
- First type DISKPART and hit enter. You will see a text block saying version number. Takes a second depending on number of drives.
- Next type LIST DISK and hit enter. Note the Disk number of your USB flash drive. it will be listed as disk 0, disk 1, and so on. My thumb drive was Disk 4 and the four other drives of the PC were listed before it (it begins with 0). You can also see the total size as well as free space for each drive.
- Here my Thumb drive was ** bytes, 0 Bytes free. While the windows manager displayed a 0 bytes, 0 free.
- Replace the drive number “#†with the correct drive number for the following commands.
- SELECT DISK #
- CLEAN
- CREATE PARTITION PRIMARY
- SELECT PARTITION 1
- ACTIVE
(here you put the file type you wish to format in to. NTFS, FAT32, FAT16. FAT32 is standard.)
- FORMAT FS=NTFS
(Format process will take a few seconds)
- ASSIGN
- EXIT
Verdict
The Please Insert A Disk Into Drive error can have numerous causes and symptoms. That makes the troubleshooting and fixing problematic. As a rule of thumb: If no data is on the drive, or only unimportant data, then use the the formatting / erasing / partitioning option. If important data is on the drive, contact the drive manufacturer first, they sometimes have tools that they send out on request only.
Have you encountered this error message before? How did you fix the issue on your PC?
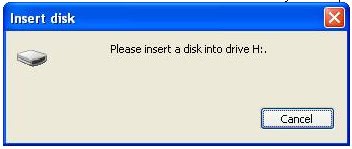

















i used commands to repair my usb as i enterd clean comand it shows the earror “Virtual Disk Service error:
There is no media in the device.”
plz help me
THANKS
THE LAST STEP WORKED FOR ME
JUST IN CASE IF YOU WANT TO KNOW HOW DID I END UP HERE
I USED THE STICK AS LINUX BOOTABLE DEVICE
AND WANT TO USE THE STICK FOR MOVING FILES BUT THIS INCIDENT HAPPEN
THANKS A LOT
Thank you! this worked for me I did fat32 quick version I tried using disk mangement and didn’t work but this methond worked thank you
I had a Seagate external drive (SRD00F2, USB) which was giving me the error message. I did two things to fix. First, I went into the computer’s Bios settings (on my computer I press ‘del’ during a cold boot to enter the program. I also had to go to the advanced options therein) and made the USB device an “HDD.” Secondly, I ran Paragon Hard Disk Manager 12 to assign a letter to the new HDD that had been discovered by the utility. [DISKPART at the DOS CMD prompt did not work for me] Other hard disk management utilities would probably also work.
Thank you!
Just wanted to post an FYI on this…
I have a kingston USB 3 card reader that was working fine, and then one day had this error.
I tried everything in this list and more with no success…..
The thing that fixed it was…changing the USB 3 cable (which works perfectly fine on other devices)…not even the port, just the cable
I had swapped the cable the night before, with another usb 3 drive that works fine with it.
As crazy as it sounds, this commonly will solve drive connectivity problems with USB 3. I am a media pro, and have 17 portable drives on a shelf beside my desk and have seen this more then once.
I have speed tested drives and found 20% difference in speed with problem USB 3 cables, other drives will refuse to connect with certain USB 3 cables….even to a USB 2 port.
It may sound too simple and counter intuitive, but after updating the firmware on my card reader, remapping the drive ect ect…all I had to do was change cables.
Sometimes the simple solutions get overlooked
**This mostly is a USB 3 issue however…never had these problems with 2
i would like to say a great thanks for your supportive posts. i have tried the above listed steps in a well manner on different xp and window 7 installed PCs , but till i can’t solved the problem.My computer already recognize my 4GB USB flash but when i try to open it , please insert a disk in to a drive warring error message appear again and again, dear friends what shall i do? am waiting ur comments….
Best Regards,
hey guys
use recover isp software to get your pendrive from error if it shows 0memory and says “please insert a disk into drive”.its awsome …….
Hey dude
I used Supper Stick Recovery tool on my PNY-16Gig and it worked. It took couple of minutes but it worked well. Thank you sooooooooo much
Good Luck
Thanks a lot
this is very helpful
try this guys, hope this will work on yours cause this worked on mine.
this option is only applicable if no important files are stored in your mem card:
go to my computer, secondly locate your pen card/ flash drive, right click on it and hit properties, go to tools after then, on the error checking option click on CHECK NOW. Lastly on the check disk options, marked check on the two boxes and hit start.
same probelm.- put the memory card other card reader .connect your (not detectable) pc. format with low level format tool.–warning–after formatting create partition(with mini partition tool or any other) tick primery and fat16 or fat32.onece again format. i sccessful. thanks
it works thankssssssss
cool…this works…thanks :D
when i plugged in the pen drive, the computer can detect the pendrive, but when i double click it at my computer, it coms out a dialogue box “Please insert a disk into driveâ€. I try to format my pendrive, it comes out another error saying “There is no disk in drive. Insert a disk and try again.â€Then, i go to computer management,and take a look at my disk management,under volume there, the pendrive drive is not under the volume. Under there at the disk there, detected Removable(G but no media. i tried using the pen drive in diff comp bt still the same result. Does anyone know how to solve my problem?? Thanks
I have tried all the methods… but no use…
in the method of command prompt after givng the command LIST DISK it doesnot show my usb in the list
and the diskrecovery tool giving me the message:
DEVICE NOT FOUND, PLEASE INSERT THE DEVICE
please solve it…. please
Thank you! I had a friend who jerked out her flash drive from a computer when visiting friends (not knowing how to safely remove it from a pc). She got home and the drive would not mount on her mac but her pc laptop gave her the error Please insert disk….
She sent the drive to me. I was about to give up and found your article. The RecoveryISP tool took literally seconds to get the drive back along with all her files.
thank u! i had 16GB twinmos flash drive with the insert disk error. SuperStickRecoveryToolV1-0-2-19 fixed it!
nothing for me, i tryed many solution and nothing worked so far(many tools tryed – arround 12, many command and other and still nothing)
Thank QQQQQQQQQQQQQQQ….SuperStickRecovery Tool is befit and save my USB drive…………
thanks thanks thanks a lot men.. a million thanks sir.. the software recovery helps my problem.. keep the good work men..
i am using Windows xp and when i on my pc it go to welcome screen and there a warning window open which say to put in the Drive A . its not plugged . i don’t know what to do
i mean the “please insert a DISK into DRIVE” problem
i had a “please insert drive into disk” 4G transcend… it was fixed using that TRANSCEND ONLINE RECOVERY… thanks!… really really helpful!
Hi Dear, Thanks a lot for this information. It’s really works and particular u mention that web link in your web page. I really appreciate your work. thanks a lot. i need this help full information in future also.
I Heartily thanks you.
Have a great life.
I have a couple of 8GB HP V125W sticks. Invariably I get an “Access denied” message, or the system (XP-SP3) demands I shall insert a disk. In the beginning they worked fine, as they do on any other computer. Above recommended tools return “insert device”. Sometimes, they work. Now I have set the device to “Share on network” – and it works! But I still get “insert device” message. I have played around with this issue for many hours to no real avail, fiddled with registry keys, wholesale deleted some, un- and reinstalled USB …
I wish everybody plagued with this problem good luck!
I think it is usually the drive letter that needs to be changed. One may have to rename drives using C:\ for the removable disk and something else for the HD on the machine.
This seems to be a common that I’d bet most of us encounter. However, in my particular case I get it after I’ve run a reg clean, and it appears when I try to run pre-installed programs, such as MS Office or iTunes. Haven’t tried these steps yet, but its worth a try.