Remove Old Notification Icons In Windows
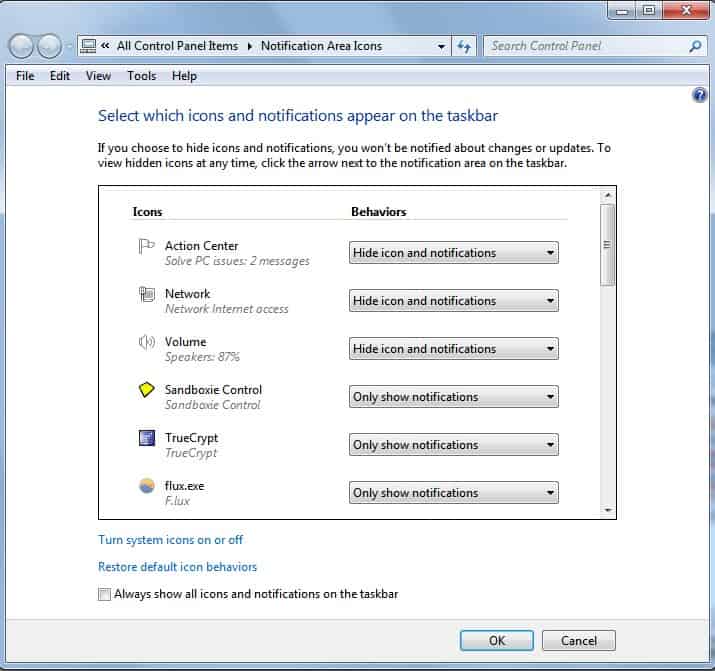
The following guide walks you through the steps of removing old unused notification icons from Windows 7 and newer versions of the Windows operating system.
If you have used Windows 7 or newer versions of Windows for some time, you may notice eventually that some of the notification icons are from programs and applications that are no longer installed on your computer system.
The customize dialog enables you to select if icons are displayed in the system tray area of the operating system, and which are hidden by default (so that you need to click on the up-arrow icon to display them).
Neither the software program nor the Windows operating system remove notification icons from the operating system automatically when a program is uninstalled.
Remove Old Notification Icons In Windows
While this does not disturb operations, as the dead icons are not displayed to you in the system tray area of the system, it has other consequences.
Old notifications can be a issue because of two reasons: the customize dialog will grow over time with new notification icons added but none removed. It will take longer to customize the system tray icons because of this as you find dead weight in it so that it may take longer to find the notification icons that are still linked to apps installed on Windows.
The second is privacy as the icons will reveal information about programs that have been used on the computer system in the past.
You can open the customize window in Windows with a click on the up arrow in the system tray area and selecting customize from the context menu. You will notice that you can show or hide icons or notifications there, but that there is no option to remove old icons from the menu.
Update: If you are using Windows 8 or 10, you need to right-click on the System Tray area, select Properties from the menu that opens up, and then on customize next to "Notification area" to open that menu.
Removing old Windows notification icons
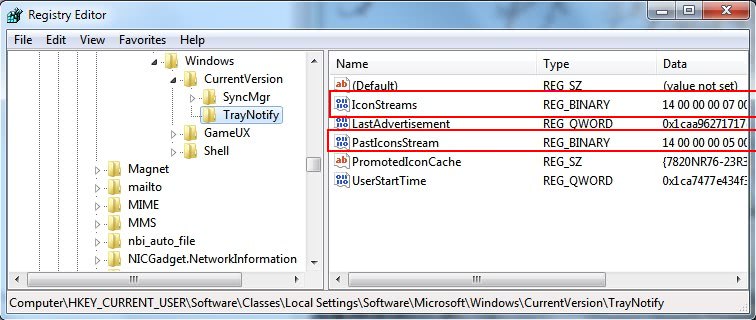
All icons are cached in the Windows Registry. The easiest way to remove the past notification icons - without software - is therefore to delete the Registry keys that contain the cache.
Here is how you can remove old notification icons from the Windows system tray.
- Press [Windows R], type [regedit] and hit [enter].
- Confirm the UAC prompt if it is displayed.
- Navigate to the Registry key HKCU \Software \Classes \LocalSettings \Software \Microsoft \Windows \CurrentVersion \TrayNotify
- Make a backup of the Registry key by right-clicking on TrayNotify and selecting Export.
- Now delete the following two Registry keys: IconStreams and PastIconsStream
- Open the Windows Task Manager with [Ctrl Shift Esc]
- Terminate the explorer.exe process
- Click on File > New Task Run and enter explorer.exe to reload the explorer process
This removes all icons that are currently not in use from the system tray. Basically, what it does remove all cached items. Notification icons that are still used are cached again, while all old ones are gone for good. Users who prefer a software solution can try Tray Cleaner instead.
Just run the program on your system and click on the clean button when it pops up. This deletes all icons from the notification area that are associated with programs that are no longer installed on the system.
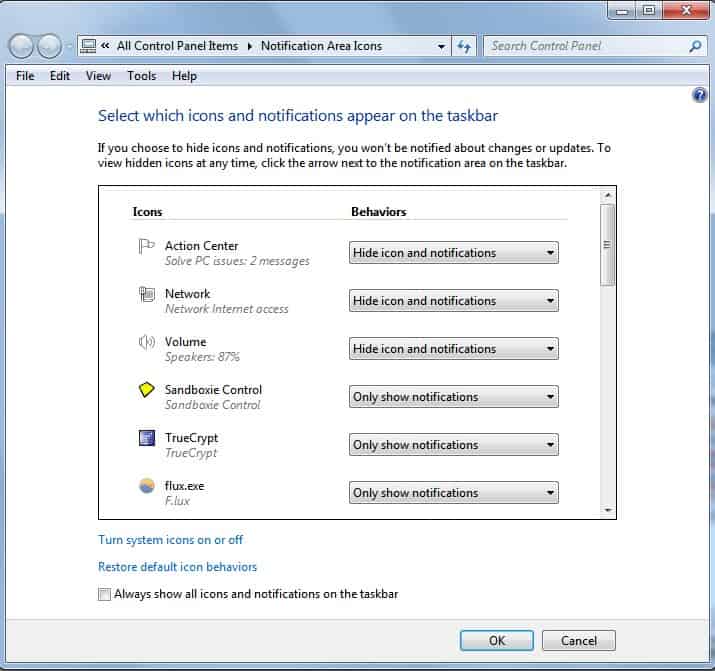
















Works great !!! Many thanks :-)
Of note: If you do this on a tablet without physical keyboard you won’t be able to type explorer.exe as your keyboard will be killed as well but you can copy/paste the text if you have this article open in a browser.
I find that After cleaning out IconStreams AND PasticonsStream
Make sure Windows Explorer is closed.
Restart pc
Icons are automatically reset to current in use
Thank you very much! It works on Windows 7 (64 bit).
Thank a lot . Very useful.
It worked…. Good one !
thanks very much…you are verrrry veeeeeeeeeeerrry awsome. It worked on my windows 7 64 bit
Didn’t work for me. Deleted the reg entries and ran the program. Mcaffee remains.
Thanks a Million!
Excellent instructions!
Chris;
Thanks man. Works like a charm.
do these steps only once and then create a reg file and delete icons with just a click
thanks very much this works really well
thanks men it really worked!
Worked perfectly! Thank You very much
Works great good explanation thanks
It doesn’t work for me on Windows 10.0 (RTM build 10240)
Thank you!!
Thank you sooo much!! i had too many leftover Trojans! thank you!!
Thank you for this article. I used this to clean up my system tray notification list in the new Windows 10 Technical Preview (Build 10041), and it works the same as Windows 7.
I tried it and at first it didn’t work for W7. Then I waited after turning off explorer.exe, waited again after
turing on explorer.exe again and before checking the notification area whether the items were removed.
Then they were finally gone. It does seem to take some time and you have to be patient.
This worked man ty alot ! Thanks for the safe method of backing up before too.
Wow, can’t believe even Windows 8.1 doesn’t have this as default behavior :P THANKS~!
you are a genius!
Thanks. Excellent. Appreciate the extensive step-by-step and explanation. Works for Windows 8.1.
Brilliant!!! Thanks
Worked PERFECTLY! Thanks a lot.
This is exactly what I was looking for! Thank you so much!!
worked well, thanks
THANKS A LOT DUDE :)
worked like a charm!! no more avgui.exe notification or any other old bs!!
Thanks!!!
Thank you so much. These inactive icons were driving me crazy. Your method is simple and it worked. I want to clean all the bloatware from the system.
After you do all this to you delete the back up file you made?I did the first part and all old stuff is gone.
Thankyou,
Great Work :)
Merry Christmas !!
Thank you, it worked well! Merry Christmas!
Thanks heaps for the clear and simple instructions. I had trouble removing McAfee from my new notebook and after I managed to cleanup most of it I was still left with an icon in the Notification Icon tray. Various help desks were not willing to mess with registry. I followed your simple instructions very carefully and problem solved in a couple of minutes. Really appreciate the information!!
Excellent tip!… It works.. Great thanks…
Tray Cleaner by leelu failed to wipe legacy icons.
System Tray Cleaner by Innovative Solutions gives great descriptions of all current active programs–in or out of the system tray,with identifiers and origin, but also fails to wipe legacy icons.
Martin Brinkmann did not identify that these reg keys are in HKEY_CURRENT_USER.
Nevertheless, if those two keys are deleted as directed–he wins prize for cleaning up junk icons.
Thanks very much, works perfectly on Windows 7 pro 64bit, and cleaned up a bunch of junk I had built up !
Awesome! This is what I was looking for! However it freaked me out a bit – after I deleted the files and ended the process, my screen went blank, i.e. only the desktop picture stayed on, no icons, no toolbar, no nothing, no reaction on click. I had to force shut. After reboot everything kicked on normally :-)
Thanks so much. This is the tenth thing I’ve tried.
Mr. Brinkmann,
You sir………are a genius!!
When I click delete for them 2 registry keys, its saying that deleting them might cause system instability. What should I do?
Delete ’em man!
This solution ( Remove Old Notification Icons In Windows 7 ) seems to have worked fine with Win 8 x64. Removed “ToolWiz Time Freeze” and “Kiwi Random Wallpaper” notices. Revo Uninstaller Pro failed to remove them, probably because a restart was needed during their install process
Thanks.
Thank you very much for the instructions on how to get rid of all the xtra usless icons I had haning around my tray. I am book marking your site for sure.
Enjoy when you can,
Thankfull
Hi:
I just uninstalled the software that came with my Acer monitor that died today. Windows confirmed that uninstall was successful. On restart the notification tray icon for that program is gone, [however the entry is still on the list of notification icons in the control panel]. The only thing that changed was the name of the description which was “Acer eDisplay Management” and its blue colored icon. It now says dthtml.exe .
I did a google search and a website says this file is from the company that makes the eDisplayManagement software. So i am assuming that the uninstall was not 100% complete.
If you know how to remove the entry i would appreciate your assistance. Thanking You.
I had been fighting those useless icons for a whole day. This is great advise, worked perfectly. Thank you!
thanks …worked perfect!…..
you rock! i had installed some ghetto program that didn’t even work but it left a useless trey notification behind. thanks for the super easy fix!
thank you very much sir..hats off to you
Just a question… what do I do with the registry “backup” I saved in Documents? Is it safe to delete?
nevermind. I was just too afraid to even touch the thing in case I do something wrong but all I had to do was to click on it (the “backup”) and the values were added back. cheers.
Worked, thank you so much! :)))
CCleaner will remove the old icons from the notification area too. I’m using Windows 8 and had 1 notification icon from TinyWall, a program which I had uninstalled. I used CCleaner to remove the icon by ticking the Tray Notification Area check box in Advanced options. After that I switched to Windows Task Manager to Restart Windows Explorer.
worked poerfect!
u rock man!
thaaaaaaaaaaaaaaanx amazing it work thanx a lot
Hi it was working ..all the unnessary icons present in the notification area icons list was deleted through this process. good explanation…
thankyou
thanks so much :)
Thank you soo much ..it helped me alot
great ty
nice not too complicated did the job thanks a lot
Thank you very much!!! Very helpful!!!
Strange, I do not have the two entries mentioned in my registry, but if I stop the explorere process and then restart it (as though the two entries were there) it still removes all of the unused icons from the taskbar list.
So all in all I am very happy and thank you for the tip
Thansk a lot. It worked perfectly. That was driving me nuts for days. Simple solution!!
Oaahhhhh……..GREAT TIPS,MAN !
Awesome just simply genius !
Thank you so much !
You make me so happy now
I was looking this answer for 3 days
Thanks a looooooooooooooooooot
Outstanding fix!! I had notification icons from the Data Recovery Virus in the systray. Although I had removed the virus, the icons were still present. This completely removed them from the systray and my memory of that irritating virus. Thanks much!
Jeez i cant believe iv been looking for this answer for like 2 hours.
Every other answer was the same thing all over again, “hide the pictogram etc blabla bla. Nothing on how to actually remove the whole option of hiding it etc…. thank you so much I will save this site for future purposes
thanks heaps!! i was going to download the tray cleaner because searching for the specific registry key through all those files put be off a little at first, but then decided i should try the manual method first.
i had some trouble at first navigating to HKCU \Software \Classes \LocalSettings \Software \Microsoft \Windows \CurrentVersion \TrayNotify, but realised on my compuater the HKCU part was HKey_current_user.
eventually found the right files and followed instructions. very clear and easy to follow actually.
thanks again! :)
Great that it worked out for you.
doesn’t work on win 7 x64
I use ccleaner and nothing
it DOES work, as i just done it and every dead icon option is gone. You must have done something wrong I have windows 7 64bit too. I got this stupid Softonic downloader option and i dont even have that program Now its gone forever
Thanks alot.it works like a charm.
Thank you so much!! I had installed a couple of games and couldnt get rid of these until I found this page. Thanks again so much your a star!!
thanks
Thank you for the information about removing old/dead entries in the Notification Area “Customize”. I thought I was going Nuts! I had several entries of utilities and spent half an hour purging the actual executibles from my hard drive before I searched for the problem on the Internet. I used the Regedit approach and it worked fine. Regards.
This is a good one and it worked.
please visit… it work 10000%
http://www.winhelponline.com/blog/clear-customize-notifications-tray-items-windows-7-vista-xp/
Thank you very much. very good information.
Thanx heaps – I had a few icons leftover from a clean-up from a nasty trojan and your tip worked a treat! Nice work! :-)
nice.. its not messy anymore!..
Thank you.
it was greate.
i found for exactly this solution.
searched the Google i found it.
now this solution is correct and my old pas icons in notification customazion has removed.
Thank you very much.
help guys I have no tray/notify WHAT THE….
Sorry i retract that last statement action system Icon has come back. Thanks once again for your great and simple instructions this had been bugging me for a while. your a superstar
this worked great remove unwanted icons from systemtray.thankyou.One slight problems though it removed my action centre option which i quite like and i cant turn it on again any ideas
Friggin’ Amazing! you are awesome!
excellent tip! very helpful! thanks a lot.
thanks alot it is working those hiding icon were making my pc laptop slow but just removed all hidden icon
thanks alotttt …..great job it is working
WORKS GREAT THANKS!!!!!!!!!!!