Use Autologin in Firefox
If you are using Firefox's password manager to save usernames and passwords for websites that you have visited in the past to automatically fill out the authentication information when you visit those sites and services again, you may find the userscript AutologinJ useful.
I'm not quite sure what the J stands for but this nice little script clicks on the login button for you automatically so that the login is truly automatic. If you do not use the script, the information are only filled out for you but you do need to click on the login button manually to sign in.
Whenever you visit a login page that Firefox has username and password for after installing the script, you will notice that the information get automatically filled out on the login page and that you get signed in as well.
This however only works if only one login has been saved for the site in question. I tested it with Gmail, eBay and some forums and it worked flawlessly on those. Before you can use AutologinJ you need to install the Greasemonkey extension for Firefox as well which adds support for scripts like AutologinJ.
You can alternatively download and install comparable extensions, or use the script in a browser that supports these types of scripts natively.
A good way to find out if only one login has been saved for the website in question is to press the Alt key to bring up the menu bar, and select Tools > Options and there Security > Show Passwords. This displays all saved usernames and passwords and the websites so that you can easily check if more than one login has been saved. If that is the case you either need to delete the other logins or not use the autologin feature on that site.
Update: The userscript has not been updated in a very long time (since 2005 to be exact). It is suggested to use a different add-on or script for the browser. Available are for instance the Last Pass password manager extension which supports one-click logins, or Mozilla's upcoming Persona system which uses one-login for all supported web services.
You can read up on Mozilla Persona by following this link. It basically lets you log in once, and your login state is then recognized by all supported web services and sites.
Other password managers may support a similar feature set. The advantage of using LastPass for that is that it supports all major web browsers and mobile devices.
I personally prefer to use KeePass instead. It is a local password manager that you can extend with plugins to integrate it into web browsers such as Firefox. You find all plugins listed here on this page.
You do not really need the plugin if you keep the information in the password database up to date, as KeePass supports a global login hotkey that you can use to fill out site information automatically.
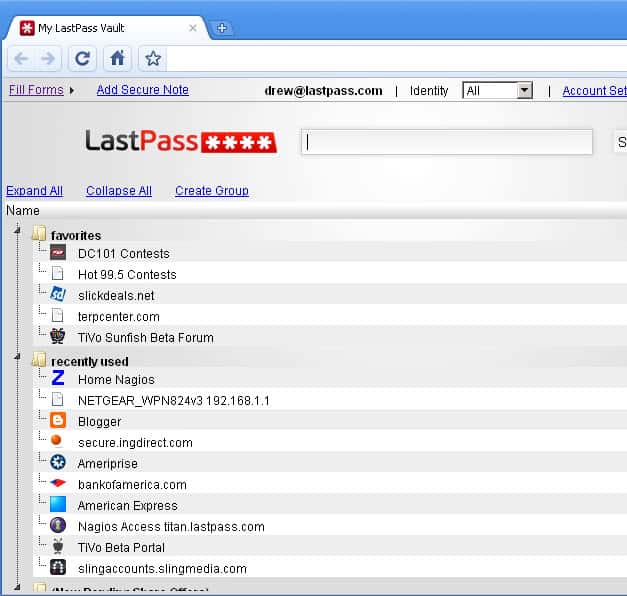




















i use lastpass and its works great. Compatible witch FF, CH and IE
Use sxipper. Does almost anything you want. You still have to click on the desired username if you have multiple but rest all is awesome
The only problem I’m seeing with this is on sites that use a pop-up authentication box. Personally still looking for a work-around.
Thanks Martin, Your are a gentleman, as always!
You are of course right, corrected the article with the correct path.
Well this statement is just plain wrong:
A good way to find out if only one login has been saved for the website in question is to go into Tools > Options and there on Privacy > Show Passwords.
Please follow this slight tweak and you won’t be pulling your hair out:
A good way to find out if only one login has been saved for the website in question is to go into Tools > Options and there on “SECURITY” > Show Passwords.