How to block "Restart your computer to finish installing important updates"
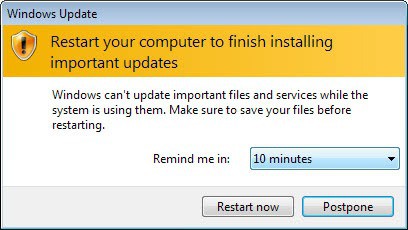
While the automatic update feature in Windows is a good way to keep your system up to date with the latest patches as soon as they are released, it has the nasty habit to nag you to restart your computer after the updates have been downloaded and installed on the computer.
It is likely that you have received messages in the past asking you to reboot your PC, or reboot the PC at a later time to complete the installation of the updates on the system. The dialog boxes may look a bit different depending on the operating system you are using, but the options you get are usually the same.
All prompts have in common that they won't give you an option to postpone the restart indefinitely. Windows XP for instance nags you every ten minutes to restart the PC, while you get a maximum of four hours of sanity in Vista and newer versions of Windows.
After that time, you will receive another prompt asking you to restart the PC right away or postpone it again, until the next prompt. This can be very annoying if you need to work on the system for a longer period of time and don't want to restart the PC during that time.
There is hope, however. If you have access to Group Policy, you can go to Local Computer Policy > Computer Configuration > Administrative Templates > Windows Components > Windows Update and enable the option "No auto-restart for schedule Automatic Updates installations".
To open the editor, do the following:
- Type Windows-R to open the run dialog.
- Type gpedit.msc and hit enter.
- If you get a file not found error, Group Policy Editor is not available.
Note: The policy is called "No auto-restart with logged on users for scheduled automatic updates installations".
Specifies that to complete a scheduled installation, Automatic Updates will wait for the computer to be restarted by any user who is logged on, instead of causing the computer to restart automatically.
If the status is set to Enabled, Automatic Updates will not restart a computer automatically during a scheduled installation if a user is logged in to the computer. Instead, Automatic Updates will notify the user to restart the computer.
Be aware that the computer needs to be restarted for the updates to take effect.
If the status is set to Disabled or Not Configured, Automatic Updates will notify the user that the computer will automatically restart in 5 minutes to complete the installation.
Note: This policy applies only when Automatic Updates is configured to perform scheduled installations of updates. If the "Configure Automatic Updates" policy is disabled, this policy has no effect.
Note that Group Policy is not available in every edition of the operating system, which means that you may not be able to make the change using the policy editor.
I was not able to verify if this option is available in Windows Vista for instance, likely because Group Policy was not a feature of the installed edition . If it is, you can simply turn it on there as well and reboot the system whenever you like after downloading the patches. If someone running Windows Vista could verify this it would be really helpful.
Another option would be to simply stop the automatic update service in the current session. This means that the nagging screens asking you to reboot won't appear anymore during that session. Automatic Updates will be started automatically as a service again after a reboot so that you will receive the nag screens again at that time.
To stop the Automatic Updating Service type net stop "automatic updates" in the command line. Do the following alternatively:
- Use Windows-R to bring up the run box of the system.
- Type services.msc and hit enter.
- Locate the Windows Update service, right-click it, and select stop from the context menu.
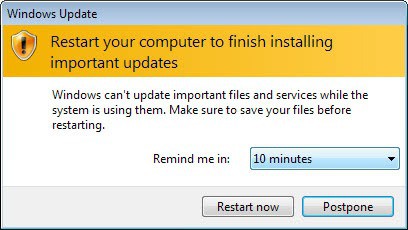

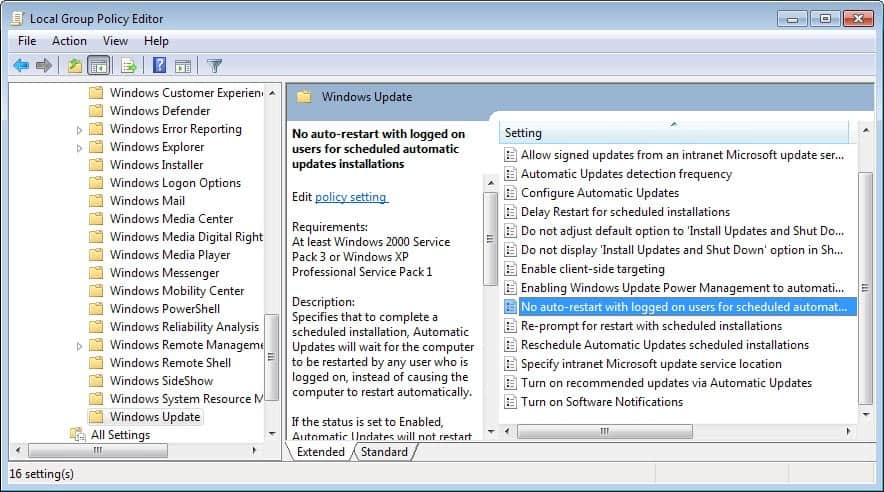















I am praying I’ve done this correctly.. iff i NEVER see that message again it will be too soon!! Thank you. I am forever grateful !! ?
Thanks for this tip! Btw, it’s called ‘Windows Update’ in windows 7, but works just the same when stopped :)
For Vista.
http://www.howtogeek.com/howto/uncategorized/temporarily-disable-windows-updates-automatic-reboot-in-vista/
Thanks! You saved me from getting terribly frustrated today!
Great instructions…easy to understand.
Thanks Martin, you are the man!!!
BTW, it works in Vista, same way!!
5* tip! :D Thanks again, Martin!
YES! Yesssssssssssssss!
Oh, and… yeshhh
At last. Thanks a ton.
I use Powermenu which allows you (among a lot of other useful things) to minimize a window to the system tray. My restart reminder has been sitting there for a couple of days now.
This is indeed extremely annoying.
First because it doesn’t let you work on your computer which you supposedly own, and second the assumption that M$ makes – that you, the user of their product, are a blithering idiot, and cannot be trusted to make even the most simple decision beyond the first one that you made – buying an M$ product!
Yeah, I love it when I’m treated that way!
So, good post. I’ll try it right now!