Speed up Windows by moving the temp folder
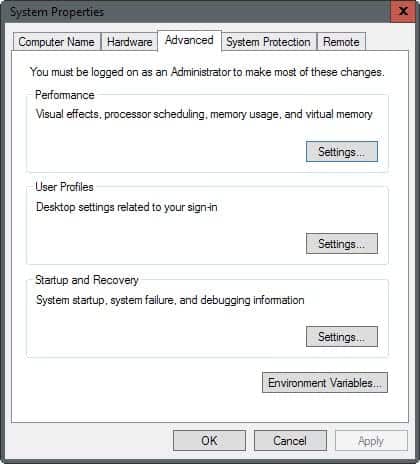
The default temporary directory in Windows is located on the same hard drive and partition as the operating system itself by default.
Depending on the speed of that drive, and the programs you run on it regularly, it may not be optimal to have the temporary folder located on the drive as well.
It is possible to speed up operations that require the temporary folder on Windows by moving it to another location on the system, preferably another drive. The main idea behind this is that the main hard drive does not have to process these temporary files which frees up resources for other operations. A similar technique is used to move the Pagefile and other core operating system files to another hard drive.
The temp folder is used to store temporary data, for instance extraction data of archives or during the creation of video DVDs or other data on the computer that is only required temporarily.
The process of changing the location is very simple and done in a matter of seconds.
- Press Windows-Pause (Break) and click on the Advanced link (Advanced System Settings).
- Click the Environment Variables button on the bottom and another window opens showing all variables. The important ones for use are the TMP and TEMP user variables as they are used by the user of the system. You may however change the system temp variables as well.
- Create a new directory manually on another hard drive, for instance f:\temp. Make sure there is enough disk space on the drive to hold temporary files.
- Mark the first variable now and select edit from the menu and change the default location to f:\temp or the location you have selected.
- Edit the second variable in the same way and click on ok.
- You should restart your computer afterwards.
You could then delete the old temporary directories because files in them are not deleted automatically if you change the location of the temporary folders on Windows.
Please note that the method works in all versions of Windows including the latest versions released (that is Windows 10 at the time of writing this update).
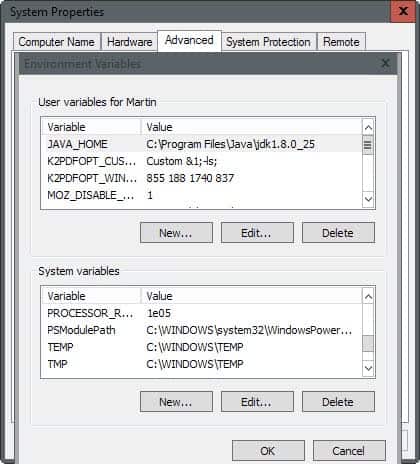












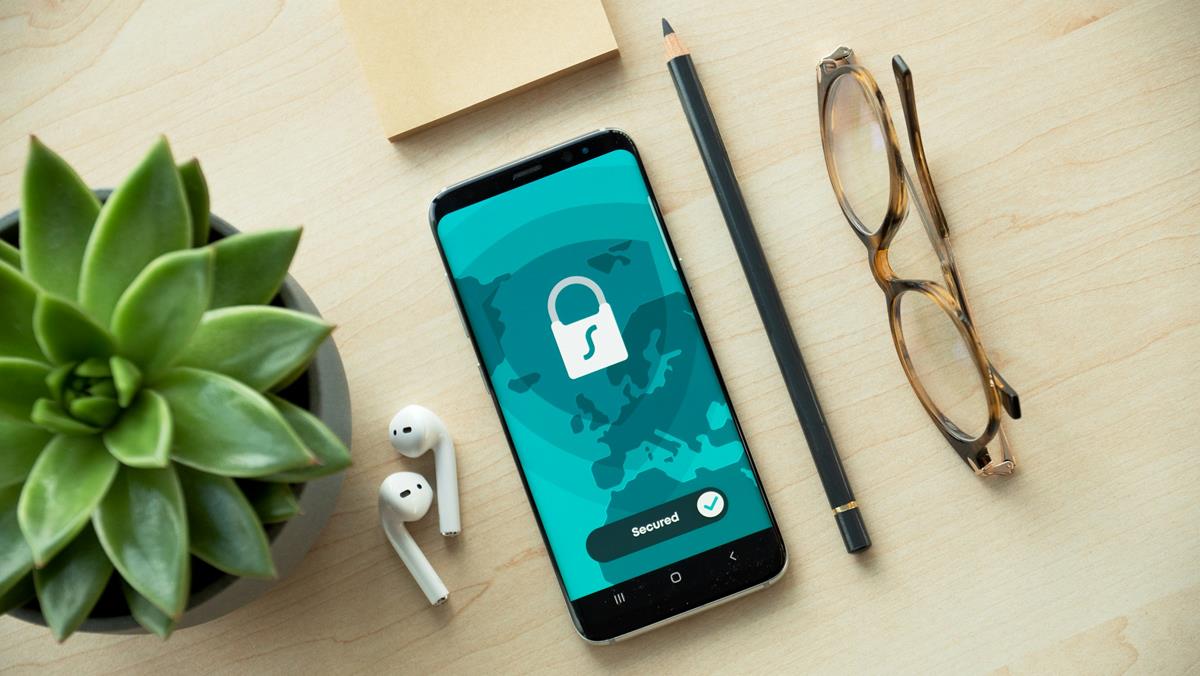






Hi Boo,
Thanks for explaining it in plain English
what can we do without you:)
What does “push Windows Pause (break)” mean?
You need to learn to speak AND describe the step as they are.
EXACTLY as they are.
1) “Push” means “to press down”
2) “Windows” means the “Windows” Key on the keyboard. Usually ther is two. Pick one.
3) “Pause (break) means the “Pause/Break” key on the key board. Usually on the top row of keys on the right side. Take a look. See it now?
So “push Windows Pause (break)†translated to English means, press and hold the “Windows” Key, then press the “Pause/Break” key.
Regards,
b
for the users with international systems (like my dutch windows xp) and peeps with no windows buttons or programmed pause|break break key.
first make a folder named tmp on the decided drive and a folder named temp on the same spot
rightclick my computer (in other languages “deze computer, dieser computer, ici d’ordinateur, etc)( just that computer logo with something with computer) witch is located on your desktop or in the start menu. and click the lowest option “Properties” (in other languages: eigenschappen, eigenskappe or so, etc.) go to the last tab telling advanced, geavanceerd, etc). just up the Ok button you see envirnomental variables (in dutch omgevingsvariabelen). change the 2 values on the upside in {diskdrive}:\temp and {diskdrive}:\tmp where {diskdrive} is the number windows has given to the drive (remember not to detach the drive while the computer is turned on!!!!! windows won’t be able to read and write anymore and more important when you tach another drive it might mashup the whole pathnames directory resulting the plugged drives bocomes that drive that the computer wants to read from witch leads to a crashing result :S) klick ok and check you made the folders again now go to start and restart your computer) tadaa finished
beye and thanks for the guide martin
how do you do it on a keyboard without a ‘windows’ key?
Moving the temp folder is useful for people using an ssd especially those based on the jmicron controllers, the temp folder is used for several purposes such as for self extracting exe files which contain an installer, firefox apparently uses it for it’s temporary internet files, etc moving to a separate partition/drive to which you install your apps would likely improve performance when installing some applications and in some cases improve performance within some applications due to it reading from the temporary location and writing to a different location (rather than reading and writing to the same drive)
Martin..! I’m stuckup on Win NT server for space. Have reduce recyclebin space & moved temp. internet files to D partation. But How to I shift %Temp% folder to D Partation. Plz. Plz. save my soul. Tks.
Thx for posting this!
(and thx to google for finding it for me:)
benefits would be minimal I think.
thanks martin,
would there be any benefit at all to moving the temp folder/directory to another partition on the same physical drive? at least might help w/ fragmentation i assume…
thanks again
Brian only when you move it to another physical drive.
Then — if it only works on a separate physical drive, then will I need to keep that drive plugged in all the time?
will there still be performance benefits (speed) if you move the directory to another partition on the same physical drive, or are there only benefits when moving it to another physical drive?
joesin well I did not try it. All I can say is that a USB drive is considerably slower than a hard drive which could affect system performance.
Why don’t you just try it out and let us know how it worked out for you ?
Joesin Says:
Can I use an internal removable disk drive (like ZIP250) for moving the Temp Folder for Windows XP
to this drive, while using only a 100MB disk.
Is the 100MB disk capacity large enough for NORMAL use and operations to accommodate the need for Temp Files? Thank’s for the help in answering to this question.
thx – does that mean it only works with vista?
nuss well I only have Vista at hand so here it is for Vista: you press Windows Pause, click on Erweiterte Systemeinstellungen, Umgebungsvariablen.
Blimey! It bloody works!
hi martin, can you please explain the steps for german windows?
Just change the user variables, that should be enough.
Hi,
When I open the Environmental Variables Window, I get two sections, both of which have temp folders defined. One section is called “User variables for temp” and the other is called “System variables.” Do you recommend changing the temp folders for both sections or which?
Thanks for you blog.