How to enable the hidden Windows 10 administrator account
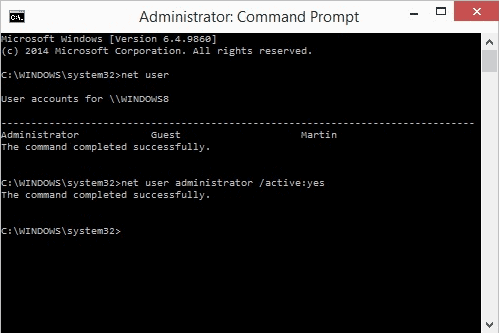
When you install Windows 10 anew on a PC, or run it for the first time if it comes pre-installed with the computer, you create the first user account during that process.
This is the main account on the system and configured to be an administrator account by default, but it is not the only one that is available out of the box.
Windows 10 creates two additional user accounts automatically which are both inactive by default. They are:
- Guest account
- Administrator account
The first is a guest account which Microsoft designed for users who access the device but don't have a permanent account on it.
Guest accounts are severely limited as it is not possible to install software or hardware, or modify system settings.
Tip: run the command net user from the command prompt or PowerShell to get a list of all user accounts on the Windows 10 machine (inactive and active).
The administrator account
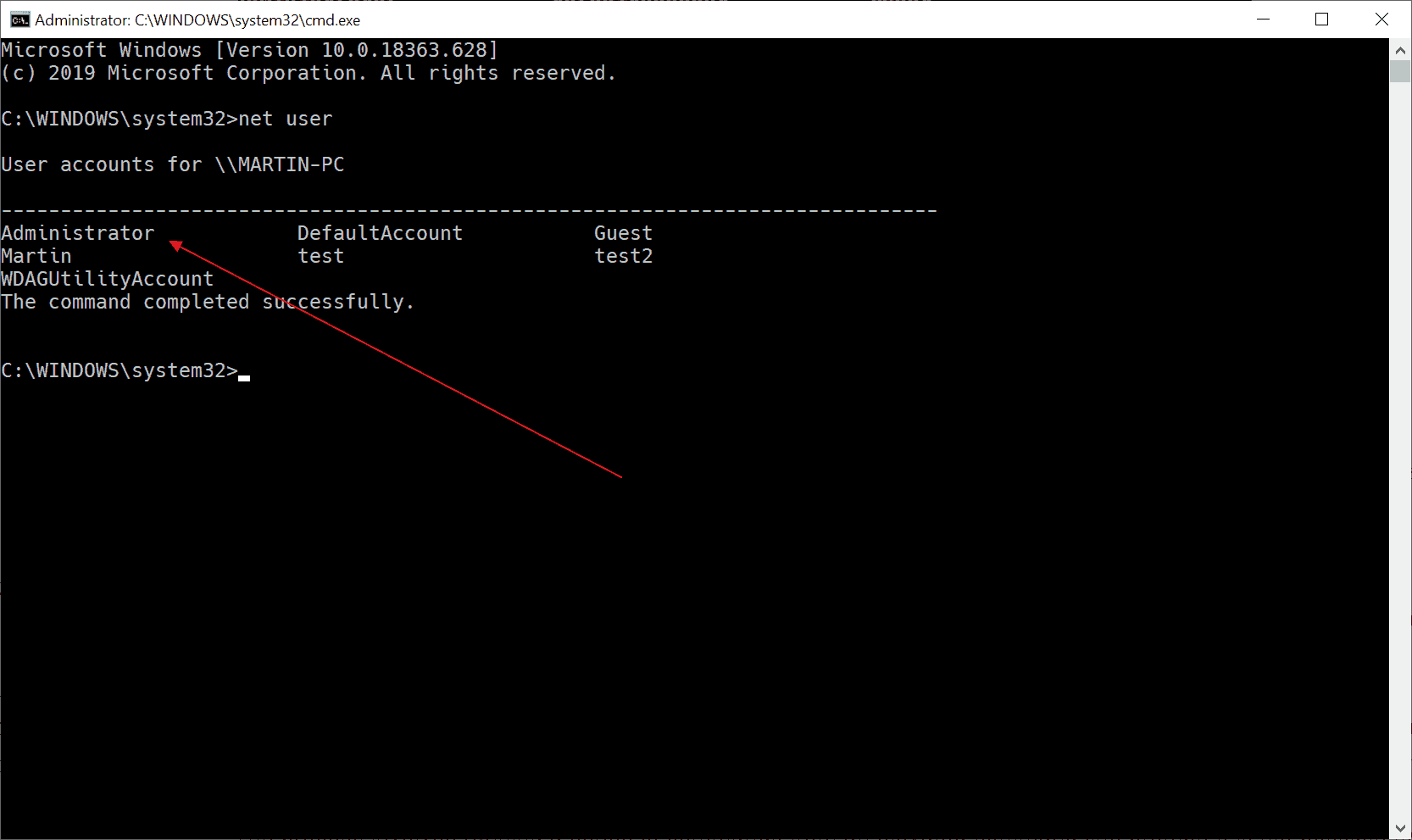
The second account that you find preinstalled on any Windows 10 device is the Administrator account.
It is also inactive by default and needs to be enabled before it can be used. While not required at all, it is often used for troubleshooting or administrative purposes when it is enabled.
A core difference between the administrator account of the user and the built-in administrator account is that the former receives UAC prompts while the latter does not. The first user account that is created by the actual user of the system on first start is an unelevated administrator account while the built-in Administrator account is an elevated account.
It is relatively easy to enable or disable accounts on Windows 10 devices provided that you have access to an admin account. You cannot make user account changes if you sign in with a regular account and don't have access to an admin account on the system.
The process involves running a series of commands from an elevated command line prompt. It is not possible to activate the default Administrator account on Windows 10 devices using the account related options found in the Settings application as default accounts are not listed there at all.
Enable the Administrator account
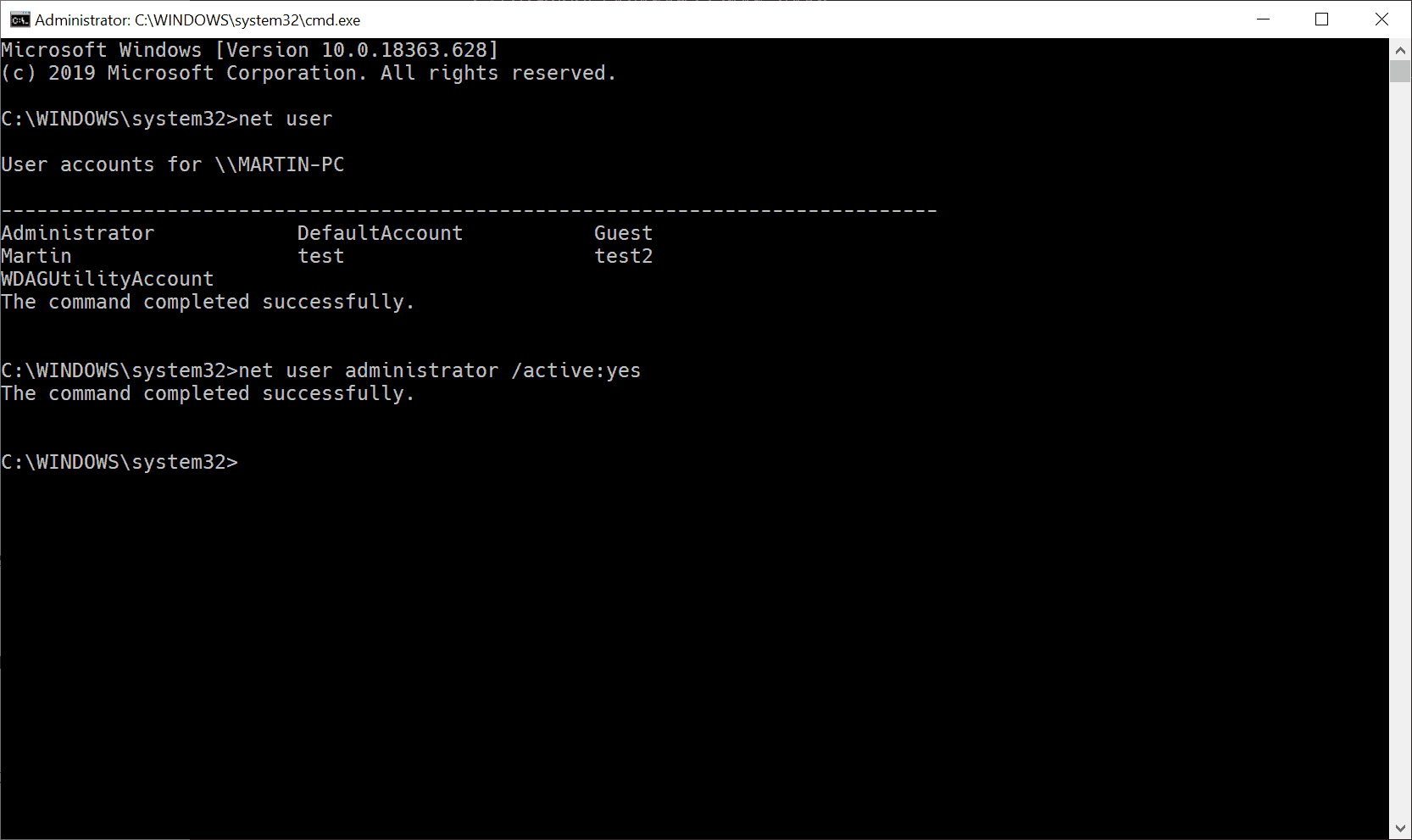
To enable the Windows 10 administrator account do the following (note: this works in older versions of Windows as well):
- Tap on the Windows-key. This should open the start menu or bring you to the Start Screen interface depending on how Windows 10 is configured on the system.
- Type cmd and wait for the results to be displayed.
- Right-click on the Command Prompt result (cmd.exe)Â and select "run as administrator" from the context menu. Alternatively, hold down the Shift-key and the Ctrl-key before you start cmd.exe.
- Run the command net user to display a list of all user accounts on the system. You should see Administrator listed as one of the accounts.
- To activate the inactive administrator account, run the command net user administrator /active:yes
- Windows returns "The command completed successfully" if the operation is successful. Check the spelling and that you are in an elevated command prompt interface if you get error messages.
- If you want to enable the guest account as well run the command net user guest /active:yes
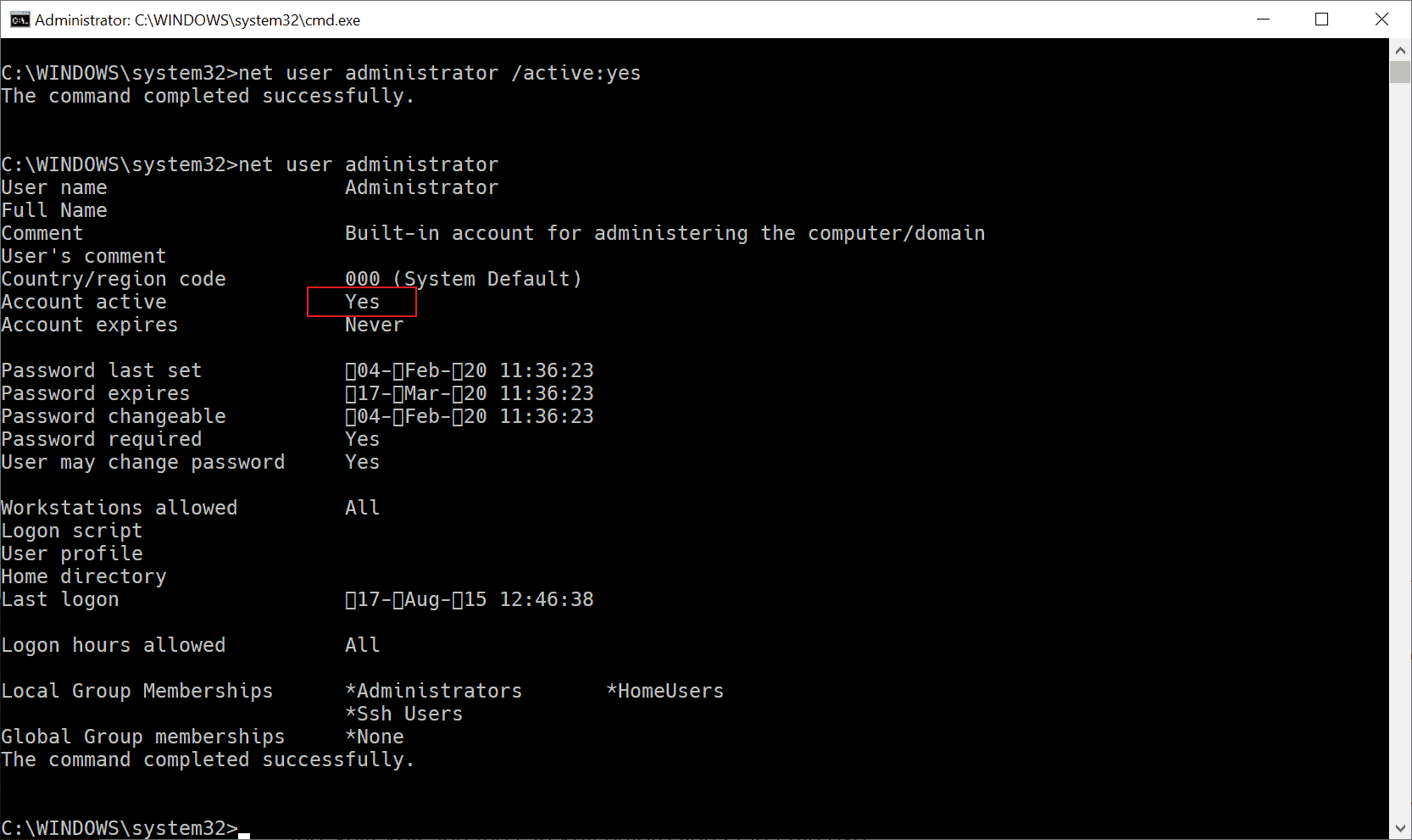
Verify that the account is activated by running net user administrator from the command line prompt. Check "account active" to verify the status of the account. Repeat the process for the guest account if you activated it as well.
Change the password of the admin account
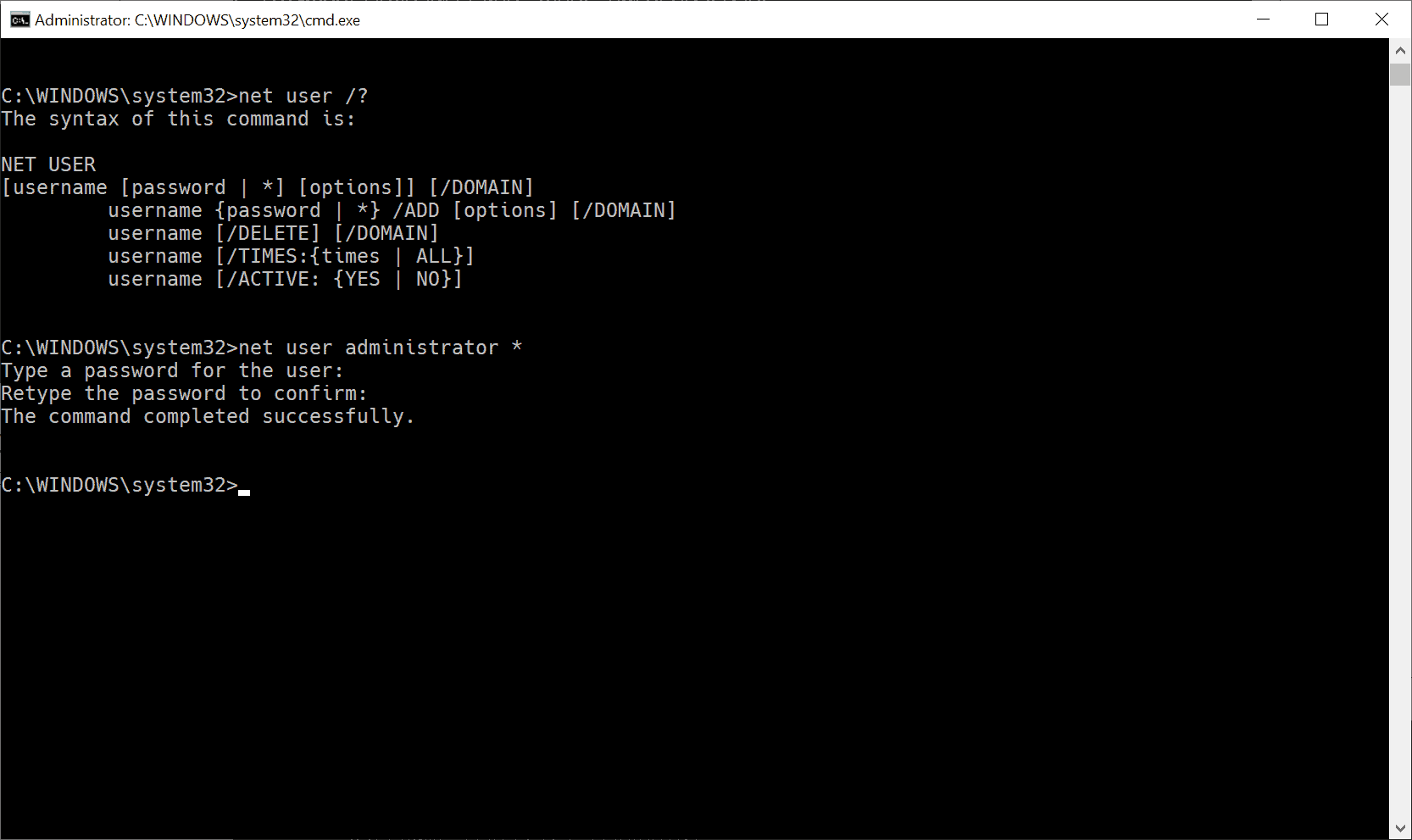
The administrator account is active after you run the commands mentioned above which means that you can sign in to the system using it. It is not password protected by default which means that anyone with local access to the system can use it to sign in. While that is comfortable, it may also be a security risk.
It is highly recommended to protect it with a password. This can also be done using the command line:
- Type net user administrator * and hit enter.
- You get a password prompt. Type the desired password and again when you are asked to type it a second time for confirmation. The password is not displayed at all as you type.
Disable the administrator account
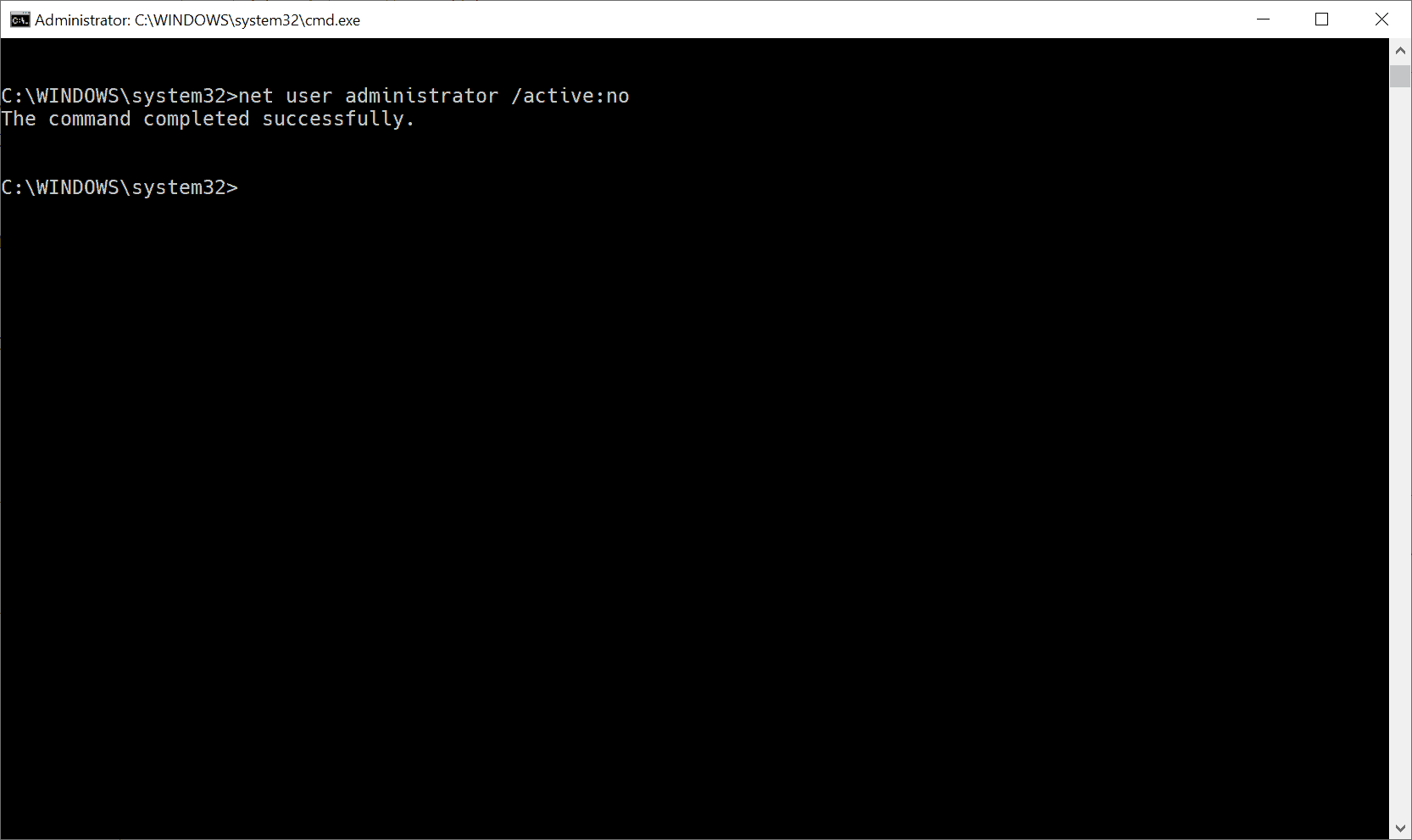
To disable accounts at any time, use the following command:
- On an elevated command prompt: net user administrator /active:no
You can verify that by running the command net user administrator again from the command line. The line "account active" should state "no".
Other commands of interest are:
- Net user administrator - Displays information about the user account on the command line.
- Net user username /delete - Deletes username on the system. This does not work with built-in accounts.
Tip: if you are running Windows 8, check out this guide which walks you through the procedure on this version of Windows.
Note: The following two methods work as well but they are only available on professional and Enterprise versions of the Windows 10 operating system.
Using Local Users and Groups
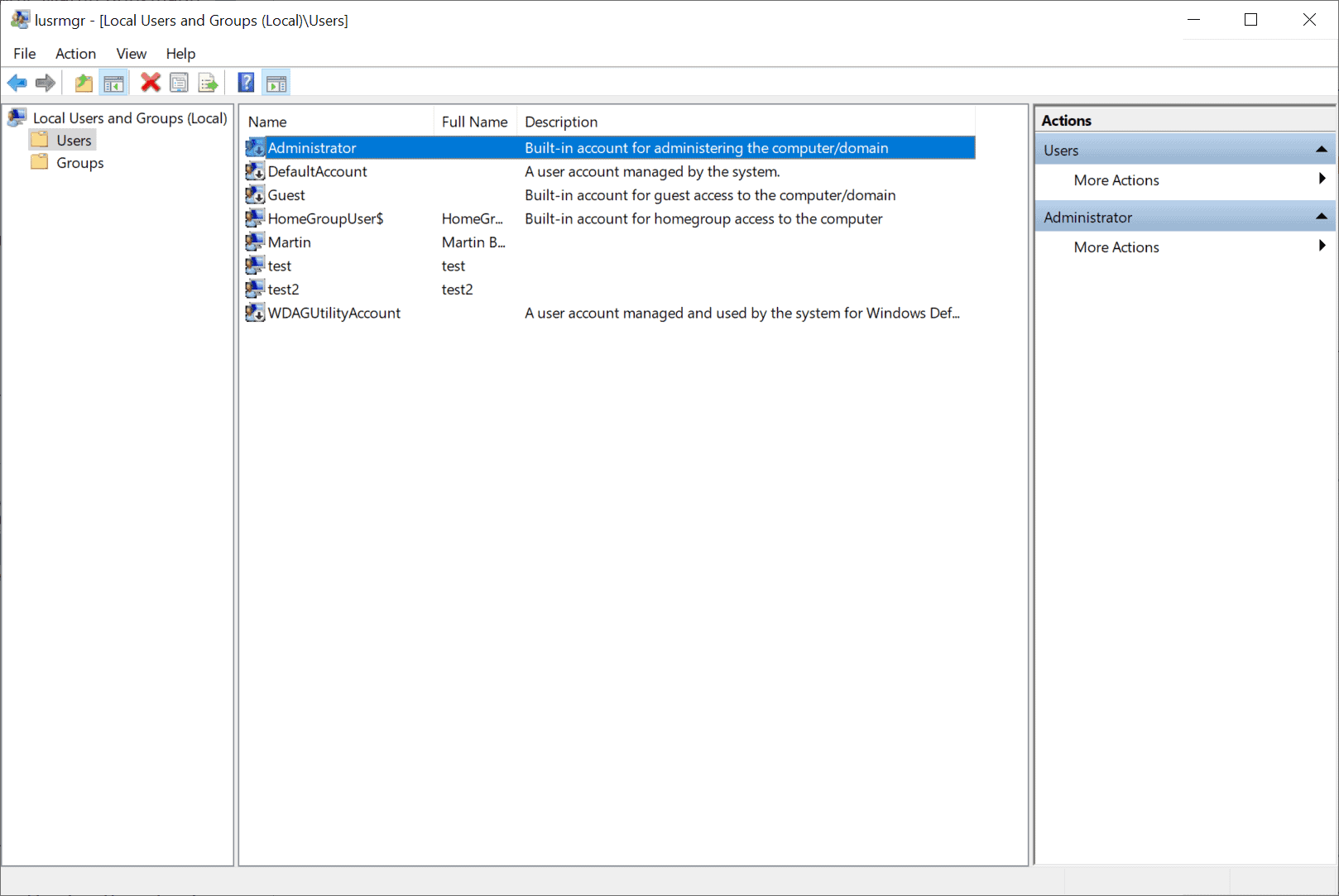
Windows users who prefer to work on user interfaces instead of the command prompt may use the built-in tool Local Users and Groups to manage accounts.
- Activate the Start menu on the system, e.g. with a click on Start or using the Windows-key.
- Type lusrmgr.msc and select the result that is returned to you.
- Left-click on Users in the left sidebar. You get a list of all accounts of the local system on the right.
- Right-click on Administrator and select Properties from the context menu.
- Remove the checkmark from "Account is disabled" on the Administrator Properties window and click apply, then ok.
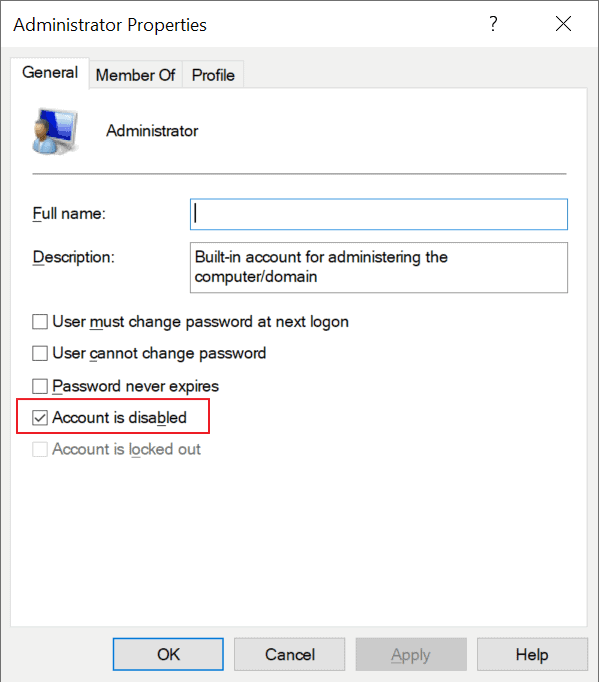
The method activates the Administrator account on the Windows 10 machine. To deactivate the account again, place a checkmark in the "account is disabled" checkbox and click on ok.
Using Security Policies
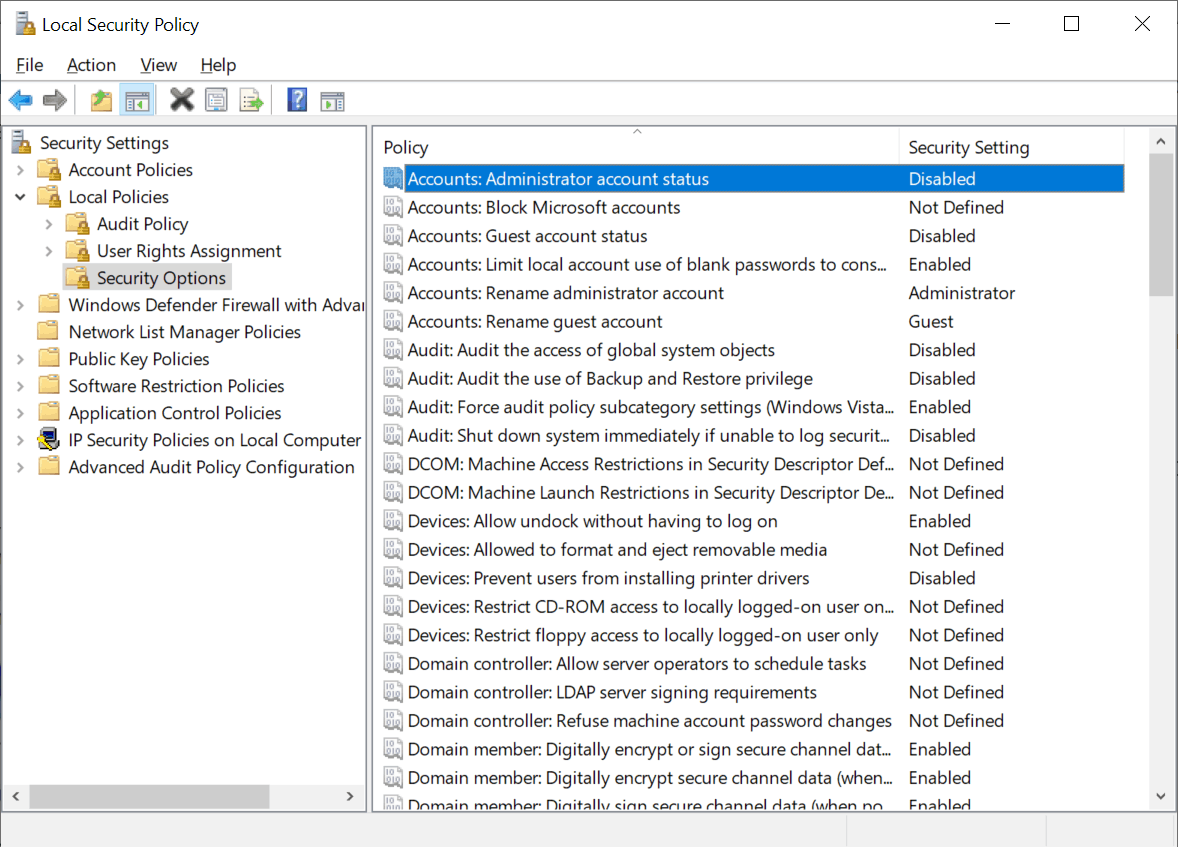
The second option to change the status of the built-in Administrator account on Windows 10 devices is to use Security Policies:
- Activate the Start Menu.
- Type secpol.msc and select the result to load the Local Security Policy.
- Go to Security Settings > Local Policies > Security Options.
- The policy Accounts: Administrator account status determines whether the local Administrator account is enabled or not. Check the "Security Setting" to see if it is disabled or enabled.
- Double-click on the policy and select "Enabled" to enable the account.
- Select ok and close the Local Security Policy.
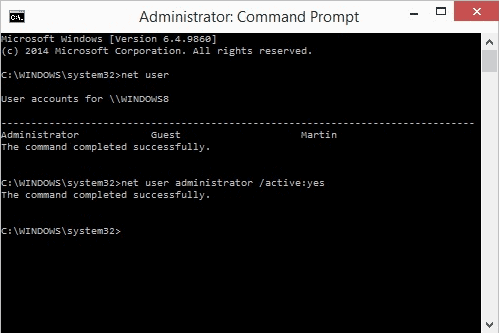

















I just opened this post. And already you want my “REPLY”?
YES, I am “DOS” member. I do not object. I’m age 80.
Thus far I find your BULLETIN BOARD is approaching “ideal”.
JOB WELL DONE…!!!
I can’t do it because Access is denied, I got hacked and I just use my own computer with user permission, and the Administrator account have gone so i can’t access including in Safe mode cmd in advance option resetting, can you give me some hints in this case please help i cant do anything
is it anti-formatabble because my dad just formatted my computer
Thank so much sir, for helping windows 10 losing data as well as Command Prompt Administrator. God Bless You.
you might have done it wrong – my computer never works and it magically worked.
Note that low-spec computers can not handle the administrator account (ex. my computer was almost dead – you could “hear” the lags.
lusrmgr
???
Luser Manager ?
ROFLMAO…….!!!
Whoever thought up the name of that command deserves a raise!
umm
its net user
Every time I try to active administrator it gives me a system error 5 has occurred how do I fix this
i can not run cmd as admin because i am a guest what to do
I was a user (but treated like a guest) and I was lucky to type 4321 and find it out as the passcode.
I HAVE ONE WORD FOR ALL OF YOU:
Linux
i only have 2 systems with windows now the rest are linux. Should have done that much earlier.
yes worked for windows 10
Thank you
There’s a typo in the setting of administrator password. As your screenshot shows, it should be `net use administrator *`
net user? or net use? because net user worked for me
Something to note. I followed the directions to the letter and all was fine until setting/resetting the password. That’s when I was denied access to set the password. I recalled a standard (a.k.a. default) setting saying ‘Replace Command Prompt with Power Shell’. By default Windows is now (for some time at least) set up for power shell not of cmd prompt. I then followed the same instructions in PS instead and all worked fine.
Side note: When setting the password nothing shows up while typing the password but it ‘IS’ still working, and also when re-typing the password, so make sure you type carefully or you may lock the account.
Thank you again for this Martin Brinkmann
Hello, i downloaded the game 3 times this night and everytime i got the same problem.
When over, i press Play but the launcher just seem to freeze, without error message or anything, and just close and don’t start the game.
The same appear when i try to change option from the launcher, i clik ” Save ” it does the same thing, but i clik ” Cancel ” it does not.
What do i need to do to play the game ?
i wanna ask,,, after we make 2 or more user account in windows 10, how to set the administrator account for the only account which can access ‘full application and data in every drive’ but not for other users (other users just can access ‘few application’ and ‘cannot access the other drive’ but drive C only?
Spot on, script worked after nothing else would. Cheers.
I Need Help For My PC. When I was run CMD as Administrator why always saying Administrator Password I don’t know what is the admin password please help me. :-
did everything right, and It said access denied, a little help?
i am using Lenovo GS 50 laptop.
I am using a local user.
my Administrator is not active & I am not able to active Administrator.
Because I am using a local user.
Now how can I active The Admin from local user ?
Is there any command for it ?
I am requesting for your help.
What’s the point of going on an administrator command prompt, if I don’t have administrator access???
great
net user Administrator /ACTIVE:yes
Hi folks,
Please help me out. Thanks you for your valuable time.
On window 10 on C Folder properties> security, I accidently DENY full control to authenticated user. Now I am the only user and administrotor. I use all above but get error #5.
Location is not available.
C:\ is not accessible.
Acess is denied
get error #5.
If I use wndow +X, even then on click admin, i get associated program is not installed.
it doesn’t really work for me…
thanks a lot! Now I can use my pc setting
https://plus.google.com/photos/photo/112983067850752961395/6544734992944809890?authkey=CIWQqu6dp_i6ZA&sqid=103708154617564770519&ssid=0360d2bc-4b26-42b0-b7f8-2fb66cac1f76
In windows 10, from any folder, you can click file from the drop down menu at the top of the folder window, then hover your mouse over “Open windows Powershellâ€, then click “Open Windows Powershell as Administrator. Once Powershell opens you can type (cmd). This will open a administrator CMD prompt.
If Windows Powershell is not in the drop down menu, Cmd and Run CMD as Administrator will be there instead.
This does NOT work on windows 10. I don’t know what your command window looks like in but mine just looks like a dos prompt and does not have any options to select like these directions suggest. Next time post more pictures to show your actual steps because following your written instructions does NOT work.
I tested this under Windows 10 and it works on the operating system. It would help if you provide details, e.g. what does not work, do you get error messages.
sk@@@@####
ASK MS
////sk##@@@@
set a new password or delete that password: command prompt
I have a computer and its having two accounts, Admin and another user with no privileges of administrator, and unfortunately I don’t have the admin password, I lost it, how can I be helped
USE COMMAND PROMPT
Hi,
I haven`t tried your method yet as I have a slightly odd situation. My friends laptop had a W10 update and she `lost` her account complete with docs,pictures etc. She hadn`t backed up or set a restore point.
She contacted Microsoft via a temporary a/c and they (with an agreed `Hack`) installed a NEW admin.account for her.
As her original Account was also her admin. account I`m not sure what might happen if One Admin. a/c tries to retrieve a previous Admin. a/c.
Just another point, should we do back up in the reg. before trying.
Thanks
You suck! “Activate comand net user” WTF? You jackass!
All I want to say is that nothing I tried worked completely- But lucky for me the computer finally died and has freed me from my agony. Now I am on a new computer and not using any passwords!!! that is the key – Still stuck with sucky W10
WORST part is that I keep getting notifications from GHacks (for over a year) and no matter how hard I try to unsubscribe- I AM UNABLE – so now who is sucky – GHACKS
This doesn’t work at all, I typed run as administrator and got ‘run’ is not recognized as an internal or external command, operable program or batch file.
Wow! Are you serious? If you really did not know that you are supposed to right click and select “Run as Administrator”, Then you are going to completely mess your system up. I love it when people who know nothing about what they are doing hose their system, Then I get to make money cleaning up their mess. I have been doing it for over thirty years. It is people like you that keep me employed. This reminds me of when I was helping a user way back in 1986, I was on the phone with him and asking him to get me a directory list by typing in “dir *.*”, he kept telling me it showing “File Not Found”. It turns out he was typing “dir star.star”. Once I was able to make him understand, I got the information I needed to help with his problem and he bought me a steak dinner because he was so embarrassed about misunderstanding what I was saying and because I was patient even thought he was getting heated.
In windows 10, from any folder, you can click file from the drop down menu at the top of the folder window, then hover your mouse over “Open windows Powershell”, then click “Open Windows Powershell as Administrator. Once Powershell opens you can type (cmd). This will open a administrator CMD prompt.
If Windows Powershell is not in the drop down menu, Cmd and Run CMD as Administrator will be there instead.
You don’t type run as administrator, you select “run as administrator” from the context menu after you right-click on cmd.exe.
I am happy and thrilled to report that my problem has been resolved without costing a dime. Because I happen to read a comment from someone on another tech site whose suggestion I tried with complete success.
I get UAC prompt asking for Admin Password when I do that. I don’t have any Password that works. The only one who knows Admin. Password is Built-in Admin. and they’re not telling me.
Help! I am locked out of UAC. All I see are those blue and yellow
shields. I keep getting that damn prompt asking for Administrator name
and password. I’ve tried every password I can think of, but nothing
seems to work. If I wanted to create a password reset disk, that damn
prompt would appear again, in which case I have no answer to it, nothing
works. If I wanted to use the Command Prompt, I wouldn’t be allowed to,
as the prompt would appear.
I have Malwarebytes and it needs to upgrade a new version, but when I
click on yes, that UAC prompt comes up again asking for Administrator
name and password, so I have to click NO. If I wanted to remove a
Program that I didn’t want from the program list, the screen would
darken and the only thing on the screen would be the UAC prompt. If I
wanted to do a system file check scan, the prompt would again appear.
Now, I am completely blocked from accessing Malwarebytes, as there is a
yellow and blue shield attached to the icon on the desk top. So if I
wanted to do a scan, I would get that prompt again asking for my
Administrator user name and password which I don’t have and don’t know
how to get.
So this keeps happening and I’m very upset and frustrated. Instead of
downloading that Creator update which took a long time and is just
fluff and a waste of memory, MS could have helped all of us by fixing
this serious problem so that we are able to put in a NEW Password if
necessary, should we forget what we originally did or didn’t do,
without that prompt reoccuring again and again. You are forcing me to
switch to a MAC.
you can’t run cmd as an administrator if you are not an administrator, because you don’t have a password.
So true.
thanks very much
my problem was solved
Thanks. Went through the old dos commands and my iTunes is running. Thank you
Your instructions were perfect
Well, zero success here, moving on.
I need some help here my administrator account is protected by password and ofcourse i dont know the password , what should i do to get the password or how can i change the password ..
SOMEONE PLZZZZZ HELP ME…..
Hello everyone;
I mistakenly changed admin account to local account and now i cannot do anything. Any change i wanna make can only take place when i am logged on as admin..please help..I am really in trouble.
Love this article, never had a problem seeing accounts, getting into admin or changing passwords on Win10. This has worked multiple times for me. Whenever, I get stuck, google search pops this gem up and I’m in as admin, again. I really should just bookmark this page :)
Thanks Martin!
“Right-click no the Command Prompt result and select “run as administrator” from the context menu.”
I presume you meant “Right-click ON the Command Prompt?
In any event, when I type “run as administrator” I get “run is not recognized as an external or internal command”
Craig, you type cmd.exe in Search, and when it is listed, right-click on cmd.exe and select “run as administrator” from the context menu that opens.
I get UAC prompt asking for Admin Password when I do that. I don’t have any Password that works. The only one who knows Admin. Password is Built-in Admin. and they’re not telling me.
hey sager…..
you should on your pc in safe mode.
It will automatically log in to admin account.
Then you can change account settings.
Not true.
hello Microsoft, i m using windows 10 pro. yesterday i change my administrator user account to stander user. now i dont have any administartor account.so now i dont know how to re-enable administrator account. now i cant install any new software, please do something and replay soon. love you Microsoft. <3
I used to go in admin mode all the time and didn’t have passeword, I just press ok. Today, I need one. How can this change? I didn’t put one, only for my user. As I read, when you install Windows 10, it doesn’t put a password. Was there a Windows update recently that changed all that? How do we find it?
i could not enable admin account in windows 10
i have window 10 pre-instole i have hp-envy(USA) i5 processer. i have the same problem which rahul have…i had a problem of copy file from my laptop to other drive…for solving that problem i change my admin user to standard…now the problem come’s…i can’t change my admin account from standard..it never allow me to change as admin…even i login as same login id and pass word as admin..but when i try any of the solution which is available online need administration permission but only show one option no…not other continue option…even i don’t have other account in my laptop…and i don’t want to reset my leptop…i try all option but in all option it show me that required to admin permission whit login id and password..and only no option is available other first not available…
please help me i try from last 4 days to solve this problem but it never change… i login change my login admin password and also login with same but it never work…in all changes my laptop need admin permission but in that option it show me only No not frost one of continue…
i had a admin account before in windows10. and i had only one account on my computer and then i changed it account type to standard.. and now i cant open the user account setting to make it again to admin. now what should i do..please provide me solution.
OMG thank goodness. It sure did help me. I was not able to login to my work email through Citrix. After running those commends above I was able to access my emails again.
article is no good – windows 10
Jeff, thus simple How-To worked *perfectly* for me. The writer is not the clown here….
What kind of an idiot wrote this column without trying this out? This doesn’t work. Someones paying someone to write an article and getting CLOWNED
Password is invisible as you type it. Same for confirm, it is invisible. So you may have set it already with what you typed in. Not sure how you check it has been accepted. Hope that helps.
It says access is denied.
Run your CMD as administrator
If I do that, I get UAC prompt asking for Admin Password which i don’t have
I can get through the directions until the end when I attempt to set a password. When I type a password the password does not appear. The cursor keeps flashing and does not move.How do I get this to accept the password I am typing?
Note in the properties information-It says the password was last set in 2010 which is probably when the computer was built with Windows 7. I installed 10 last year. It says the password never expires and password required yes. and it says User may change password. Yes.
NET USER
[username [password | *] [options]] [/DOMAIN]
username {password | *} /ADD [options] [/DOMAIN]
username [/DELETE] [/DOMAIN]
username [/TIMES:{times | ALL}]
username [/ACTIVE: {YES | NO}]
this is what mine said. I dont know what to do
net user administrator *
On the command line above leave a spaace between ‘administrator’ and ‘*’
my os is windows 10 and i have one user account MAM which was administrator and after making active the built in administrator i was changed the admin MAM into standard/limited user and after that i disabled the built in administrator account but when i want to active my administrator on MAM user using cmd it need administrator permission and i try to use on advanced option cmd but it promote me successful but it does’t display on logging screen and protect me from instaling new software on my pc. can any one help me to chance my acount MAM to administrator or to display built in admin on screen. thanks
didn’t help me… I cannot uncheck “read only” xD in folder properties
I tried above thing , but it says system error 5 has occurred , access is denied . What else can I do in this case ?
I need to reset Win 10 x64 “msconfig settings” to their default values in order to boot my computer. I have an installation disk to use to get to a command prompt, but it does not provide administrator privileges to review the settings in BCDEdit.
I went into msconfig to try to solve a reboot problem in Win 10 x64. I changed the settings to disable non-Microsoft services at boot. BIG MISTAKE! Now my wireless and LAN devices will not work which prevents Windows 10 from allowing me to log in. Is there a way to reset MSConfig back to original default values from the DOS prompt provided from the Windows 10 Installation disk “repair” section? When I try to run bcdedit.exe from the command line in the C:\Windows\System32 directory, it tells me I need administrator privileges which apparently the Win 10 installation disk does not provide.
Thank you so much for the steps. It worked for me. Also, where the guy gave very basic steps for the C: drive and right click, properties, and then to delete account, that worked too. It actually removed the built-in account for me.
how did you delete mam
I tried it, but when I RIGHT-CLICK and press RUN AS ADMINISTRATOR, a box pop up its says to continue enter the admin username and password. Need help here!
My issue was related to administrator, and I believe the Windows Live account. The PC came with Windows 10 and was only a month old, and had issues after receiving a Windows update. The Microsoft tech was out of options, I told him to help me create a new administrator, as the windows I had available to me would not let me do that. We did Windows + R to get run command, then typed netplwiz. Brought me to a screen where I could ‘Add’ a new user as ‘Other: Administrator.’ It had me enter a valid Microsft account and password. I then restarted and logged in with this new Administrator account and all was solved!! Hope this helps someone.
I think I have an account access issue. I can’t even click on the Windows icon. Cortana doesn’t work. Can’t reinstall Windows 10, and reverts to messed up existing windows 10. It doesn’t complete due to failed in SAFE_OS due to error during MIGRATE_Data. I can browse the net, but can’t download anything. Can’t download windows updates. Can’t install christmas camera on her computer. I can’t right click on this cmd prompt, cause I need get there by doing Windows R and then cmd.exe to get to command prompt. I can see all my users privleges clicking properties on C drive, they all have the same rights. Its been about 8 hrs and no luck. Desperate.
hi..can i ask?how to delete password in administrator account by using the command prompt…
I did all the steps but when I sign out of my account, there is no admin account to sign into. It only allows me to sign into my account. Is there a way to just make my account the admin? This is ridiculous and I don’t understand Window’s logic behind this. It’s making my life a living hell atm.
All of you may be are not aware of that the access is denied for enabling admin rights and you guys are keep posting it till make the thread reach to the moon. simply ACCESS IS DENIED cannot enable admin rights or login to it , there should be a way to fix this issue .
Hello, I have a question, please: I had to send in my hp spectre (win 10) to hp support and have it fixed. Before I send it, there was only my personal admin account activated (password protected). But when the device came back it had a second admin account activated (not passwort protected). From what I read here, I believe this was the built-in admin account.
My question is:
How can this be? How was Hp support able to activate that built-in admin account without having the login data of my personal admin account. Any help is very much appreciated. Thanks you in advance.
There is NO right click option p[er your instruciton!!!
Right-click no the Command Prompt result and select “run as administrator” from the context menu.
Yes there is: http://imgur.com/a/VzpBO
I need some serious help. I can’t download/ install anything on my computer. it keeps asking for an administrator password with no way to give one. I set myself up a the administrator when I downloaded windows 10 but it has my account listed as a local account. I’ve done everything that I can to fix it yet it still does this. I’ve even tried the steps listed above. when get to the command prompt it says C: \ user not c:\windows\system32>. I’m at a complete loss. it’s to the point I may have to downgrade just to install or download anything. (updates work fine but anything I try to download requires an admin password.) can anybody help me out?
Also I believe something happened after an update because I was able to download or install anything I wanted
until a few weeks ago.
I just wanna say you have created a most straightforward and readily coherent to someone who’s never delved into these facets of an OS. And now…. I’m back left on me merry way into the next chamber of this forum scouring labyrinth that seems my destiny for now– these dungeon of threads so inclined to the jargon turned proto-language of the cable-monkeys who’ve published them (and god bless all you lot, nonetheless, for who else would?)
So [@Martin Birkmann , or @MartinBirkmann , ( though I’m doubting call tags work like that (or in any manner)) here] this has just been a a heartfelt pat on the back for the good work in giving me a well needed respite in breaking up a long night of swearings under my breath and takings of another drink when I *seem* to find the perfect sounding headline– Oh look how perfect! “How to [ACCOMPLISH THE PERTINENT TASK] quick, simple easy”, Look Scruffy! Even its search snippet seems informative and accessible; looks like it has just what we need to accomplish the task at hand…
…only that once you push open those double doors and saunter in under the somehow tasteful neon sign you’re suddenly chocked by that olfactory wallop of the too familiar stench of perquisite programs, more rabbit holes to correct optimizations; proficiencies in some obscure coding language.
And now still, more frequent than previously mentioned***, there is that post positing your self-same issue tacked and long forgotten to some decrepit tech support forum of yore.
Yet, the geocities page laid in front of you… It harkens back to the times when you posting on the site along with an active community… You reflect… These words, now, are clearer, crisper, with sharper contrast and at resolutions those– US!– primitive posters would not recreate even in dream. And though you hoped to find some direction in the myriad goad and phrase and suffering that *The Search Engine* is …
That maybe you’d find your virtual moksha that we all type to attain…
That maybe “we” could finally be released from the tormentous cycle of e-SaṃsÄra, to copy-paste whatever cmd prompt will free us from ourcircuitous hunt…
That god damn mother fucking __ Hook of a Headlineâ„¢__ which drew you in by your flabs of credulity was no goddamn better or worse than that piece of shit xXCrawlingXXInXXMyXXSkinXx who took the time to edit his post, just to say, no more no less, “NVM guyz figurred it out”. What wisdom did you obtain xXCrawlingXXInXXMyXXSkinXx?
***and seemingly more sadistic than those former (for those formerly described posters were neither insurgent nor even negligent; they spake the only tongue they knew (whose technological babble indistinguishable from its evangelical antecedent) we were simply too ignorant,
P.S.
Ignoring my drunken soliloquy, I’m just saying is going through this whole blog has been a breath of fresh air among most tech blogs. Great, easily understandable writing style, and graphics that make sense with it. As someone who is atrying to educate myself on the ins and outs of an OS, and work up my Computer/ Coding Literacy from there– but one who has spent most of his formal education in the “Writing” wing (ENGL, CMLT, LING, etc.)– y’all manage to straddle the gap. I’d love to know if there’s any way I can help out with this site? Just looking for experience and the ability to dive deeper into this new (for me) field of programming. Hell y’all probably won’t even see this comment but it was a fun little exercise– and stress relief; it was all based on my own true journey ya know?– but let me know if you want an experienced copy editor, or even want me to shoot a few freelance articles your way, let me know.
WHy does MS make it IMPOSSIBLE to use their OS without consulting an oracle? WHat a piece of ScheissE! God I hope someone makes an OS that will put MS out of business! THey FORCE us to use their scheisse when we buy a new computer but the OS is pure unadulterated CRAP!
this does even work on windows 7 enterprise
After losing my administrator settings trying to disable the now forced password to access my home computer – I’ve followed all of the directions above (and on every website I can find) to reset the system administrator. I still have only two log in choices after rebooting – HomeGroupUser$ and a guest account with my name. I have added both as administrator accounts (net local group administrators yourusername /add).
I can’t log into HomeGroupUser$ because I didn’t make that one and have no idea what the password is, and when I log in to my named account it still does not show it as an administrator. Otherwise, even after supposedly activating the ‘secret’ administrator account – I cannot find anyway to access it. I am stuck with no administrator rights to my computer – Thanks Windows 10.
I can’t find any other directions, am I stuck being a guest forever on this computer? This was a Windows 10 download upgrade and I had no idea it updated when it did. My MacBook Air is functioning nicely and I’m ready to throw my Dell off the roof and go Apple all the way if I can’t find a solution.
Dear Martin,
Sorry for my limited knowledge & experience on Windows causing to ask possibly trivial questions.
Thanks. After Windows+X, a Menu popped up where I found Command Prompt(Admin). I clicked on it, a window pops up
with message “Do you want to allow this app to make changes to your device?”. Also, buttons Yes No. I clicked Yes. It shows a black Window with prompt C:\Windows\system32>
I am trying to follow next instruction i.e. Right-click no the Command Prompt result and select “run as administrator” from the context menu.
I tried Right-Click but nothing happens. A context menu should appear from where I must select “run as administrator”.
Kindly suggest and help.
Rakesh, you are already beyond that point. Continue with point 4, the command net user.
Thanks Martin for such an informative article. Looks like my Windows 10 is not working exactly the way you have mentioned. You mentioned:
To enable the Windows 10 administrator account do the following:
Tap on the Windows-key. This should open the start menu or bring you to the Start Screen interface depending on how Windows 10 is configured on the system.
Type cmd and wait for the results to be displayed.
Right-click no the Command Prompt result and select “run as administrator” from the context menu.
Run the command net user to display a list of all user accounts on the system.
To activate the inactive administrator account, run the command net user administrator /active:yes
If you want to enable the guest account as well run the command net user guest /active:yes
On my monitor I see Widows Icon & Ask me anything & many other icons.
I typed cmd on Ask me anything & then a screen pops up on which I click on Command Prompt. Black window appears with prompt line appears. So, as per your instructions I should typed cmd & after results (I guess the window described here appears), I must Right-click no the Command Prompt. What is no here? I guess it must be on? Anyway, Right-click does not work here & no context menu appears. Kindly suggest and help.
Try the following alternative to open the command prompt: use the shortcut Windows-X, and select Command Prompt (Admin). Proceed with the instructions from there.
Hi there!
I tried following your instruction but after I click the Command Prompt (Admin) a window pops up
with a message “Do you want to allow this app to make changes to your device?” but it doesn’t give me an option only a “no” button. What’s wrong with my computer? Help please..
What is a Error 5? Why is this so hard? Windows 10 needs to make this easier.
But it’s for your convenience. Just ask MS.
Thank you for showing me how to enable the ‘administrator’ logonid. I have this in Win7.
It works great.
Unfortunately, I tried the same for Guest, but it does NOT show up on the logon screen.
My own GuestX does show up (made separately via ‘net user/localgroup Guests), but it
seems to have eventual password issues, even tho ‘wmic’ and ‘net user’ shows them to be
the exact same?
how do i disable administrate on window 10 pls i need help!!!!
I followed your directions but when I try to add a password it tells me
System error 5 has occurred
Access is denied
You need only to open the Admin CMD prompt :)
Press [Win+X] to get a secondary dropdown menu where the normal windows menu appears, there you will see “Command prompt (Admin)” about half way down. Select that and perform the above steps.
Thank you! Worked Perfectly.
Thank you Mr Brinkman
This worked with slight modifications. I was not able to use my printers or access files. Why does Microsoft continue to sell us programs that default not letting use use them. Term is called user friendly.
Anyway after step 4, write for us non-computer hackers that doesn’t know what “user administrator/active:yes” means, it means : select at the Command Prompt popup, select “run as administrator”
another “account Control pop-up is displayed , select “yes” from it
Then I had to reboot computer
And when a pop-up is displayed select “save Changes” or the previous changes will not work
I have purchased 3 books promising to solve this problem and neither of them had any idea. I didn’t buy any from Mr Brinkman but will look for one in the future.
thanks
ken
Thanks so much for this article. I had a problem in Win10 where windows defender got “stuck”. Logging on as adm seems to have fixed the problem.
i just tried it but it still keeping me as a guest … i am using windows 10.. how can i exactly get into administrator account
if the user account is removed using the command ‘Net user username /delete’ (without quotes), will all settings and programs associated with that account be removed/stop working as well? instead of removing an account, is it possible to rename the account and if so, how? changing the account name in control panel, user account or whatever it is, doesn’t work because the error message in UAC keeps coming up saying ‘using the wrong account’.
the reason i am asking is a friend has bought a laptop running Windows10 which was owned and used by someone else. the laptop was running legit windows7 pro so has upgraded to windows10 pro but the original users name still shows at log in etc and it needs changing to the new owners name without continuously having the error message popping up. very annoying!
I made the account but it still came with password automatically…and I don’t know what it is…
Thanks for the tips! I tricked my mom by telling her “its just a harmless batch file what can go wrong” and then she let me and then i made a new account and got admin priv. >:)
this works for me thanks
After installing Windows 10 over my Windows 7, I am being asked for the Administrator Password for several of my programs. I called Microsoft today and was told there is nothing I can do about this except to have them mail be a flash drive and code to reinstall windows 10. That will cost me $119 – unbelievable. I tried Harry Benast’s method above, but when I go to system tools I do not see local users, etc. I guess I am just out of luck. This new stuff “sucks”!
Barb you don’t have to go through all that. I had the same problem and after praying a lot, I decided to use my Microsoft password and was successful. The Windows 10 is all hooked up to your Microsoft Account. You can also get to some of your administration account by right clicking onto your Start Windows button and then right click on the top of the page where the different user accounts can be accessed [ mine looks like 3 horizontal lines on top of each other] then you left click that and click onto change account settings. Page through the settings and change what you need to change. I hope that is helpful for you.
Earlier reply on file. I changed E Mail account. Now I can’t do anything on desktop. I tried to click on win icon and nothing happpens. What gives???
Hi Frock Lady –
Sorry to hear that you have had so much trouble. What exactly do you see when you get to step 2? (as detailed a description as you can provide would be helpful)
What was the operating system on this machine before it was updated to Windows 10?
Is this machine now, or was it ever joined to a domain?
What do you see if you type in “lusrmgr.msc” instead of “compmgmt.msc”?
Harry Benast – great instructions right up to point 2. I have no “Local Users and Groups” option.
This is driving me crazy – I’m not a techy but need step by step advice. My Windows 10 installation has been a nightmare. It installed without my permission, then updated itself twice over the next two days – and lost every single file off my PC. 10 years of work gone. Then just to really piss me off, it woke up one morning denying all knowledge of Internet – let alone how to connect to it. Apparently I need to go through my administrator account to fix this – but j don’t have an administrator account. I have been through every set of instructions in this thread only to get “access denied”, “user does not exist”, or simply all options greyed out. My machine is just a large unsightly paper weight. Class Action is required against Microsoft
WHAT DOES THIS MEAN: ; “Run the command net user to display a list of all user accounts on the system”. RUN WHAT??? All I have is a black screen that says windows/system 32> what does that means? I have a machine that is 64bit why does it say 32 anyway?
Harry>>>> does your method mean I have to sign up for that ‘cortana’? Why do I have to have a password, I didn’t on my last computer.
No – you do not have to sign up for that ‘cortana’. Just type “compmgmt.msc” in the search box – which may already contain the text string “I’m Cortana”, or that same search box may read “Search the web and WIndows”.
And yet another way to do this: you can also type “compmgmt.msc” at the command line (at the “windows\system32>” prompt – which may also come up as “C:\Users\(your account name)>”.
Compmgmnt.msc just give you a way to enable the default Administrator account using the GUI instead of using the command line.
FWIW, the ‘system32’ you are seeing at the black screen is a carryover in the file system naming convention (from a time when there were no 64 bit systems). When 64 bit machines started to appear and MS added support for a 64 bit OS, the files needed by 64 bit machines that were the counterparts to those in the System32 directory were placed in a directory called “SysWOW64”.
Simply type net user and hit return.
Here’s an easier way to do this:
1) In the “I’m Cortana” search box, type “compmgmt.msc”
2) When Computer Management opens up, go to System Tools, Local Users and Groups, Users.
3) Double click the Administrator account to open its properties tab (or – old school – highlight Administrator, right click, choose “Properties”)
4) Take the check mark out of the box that says “Account is disabled”
5) IMPORTANT: SET A PASSWORD ON THE ADMINISTRATOR ACCOUNT. RIght click on Administrator account, choose “Set Password…” Set a strong password; don’t lose or forget it.
I have tried to do this – accidentally disabled my admin account in the cmd prompt by typing net user administrator /active:no and now I can’t run cmd prompt as an administrator to reactivate.
When I go in to computer management and try to untick the box I get an access is denied pop up.
Any advice?
I followed the steps and have a password set, but the account isn’t showing up at the login screen.
Then retrace your steps. I just verified again on the latest version of Windows 10 that this is working.
Simply hit Windows-L while Windows is running to lock the screen. You should see the administrator account listed as one user account in the lower left corner.
I am start my Dell laptop windows 10 login window I am interning the password of my system they will be key board alphabet has hidden and like tabs shift space alt caps lock f1 f2…… numpad1234567890+-/* others key working but alphabet has not entering I don’t login my system please help me
Hello all, I’m new to Windows 10 and have a problem related to all of this. I tried to install uTorrent and of course WIndows 10 wouldn’t let me do it. So, I added the administrator account, installed the software flawlessly, then closed the admin account logged back in as myself and couldn’t find uTorrent. It’s under the admin account, but not available to a user account. Anyway, I did the “net user administrator /active:yes” command, installed the software (again) under my user account – it sort of worked, but got 3 errors during the install – now when I run uTorrent from the user account I get 3 error boxes poping up randomly (but all at once). The software works, but not very well. So, I uninstalled it from the user account and went back to the administrator account – it’s still there and works fine. So, I built a short cut to the .exe file and tried to run it – guess what “THIS APP HAS BEEN BLOCKED FOR MY PROTECTION”. It’s so nice that Microsoft feels they have to protect me, but I have my own weapons and don’t really need their protection! At this point, I’d rather just shoot the computer, but I thought I would at least ask, where do I go from here – I have a valid install of the software and it won’t run under the user account? What gives? How do I grant permission for the program to run??? Please Help!
I have had a problem trying to do things on my pc since I upgraded to Windows 10 and was asked to use my administrator password, however my password for Windows 8 would not work. I had tried several suggestions that were on this forum without success. So I did some research on MS for Windows 10. Windows 10 is run through your MS account so you have to use your MS password to activate the administrator password on your pc instead of your old password before upgrading to Windows 10 after you upgraded to Windows 10.
But i can’t access above instructions and have a problem
…..I forgot my admin password of windows 10 and I have a guest user …is it possible to reset admin password through guest…..
if it is possible plz send me a solution
Avinash you don’t have to go through all that. I had the same problem and after praying a lot, I decided to use my Microsoft password and was successful. The Windows 10 is all hooked up to your Microsoft Account. You can also get to some of your administration account by right clicking onto your Start Windows button and then right click on the top of the page where the different user accounts can be accessed [ mine looks like 3 horizontal lines on top of each other] then you left click that and click onto “change account settings”. Page through the settings and change what you need to change. I hope that is helpful for you.
my access is denied as an administrator… ever since i downloaded windows 10
okay so here’s the prob….my windows 10 removed the admin account yeah…..but it replaced it with a technician account which i didnt even know existed (i did just never messed with it) so now i don’t have technician password so yeah cant run as admin cuz its asking for technician password
Hi All,
I have upgraded a windows 7 PC to Windows 10.
The user that I log into the pc with is a standard user.
If I try to run any programs that need to have administrator access I am prompted for and Administrator login.
however, this is disabled.
If I try to run CMD as administrator it asks for a password then tells me this account is disabled.
I am now in a position where I have a full installation but cannot amend any settings or update drivers etc.
Any advice for me please
that’s good.
for run “cmd” you should try with administrator permissions.
thank you.
Get off a school computer. Your not gonna go far w/o admin access in the first place
Didn’t work. Access denied.
Installing Windows 10 on my laptop and my desktop has proven to be a reasonably shit idea.
I can’t even over-ride blocked applications as my access is denied (and I know they’re safe).
Thanks for trying to help here though! Looks like it’s worked for some.
im on a school computer and typed the command correctly and it said access denied. what now?
This absolutely does not work
I am trying to remove a key logger called spyrix free key logger on my windows 10 computer. I have a local account and I do not know the admin password for the administrator account. Last time I checked it was illegal to track someones internet activity without telling them? How do I remove this program? Uninstalling it, disabling it in startup, and even logging in to the key logger requires an admin password.
I just want my fucking sound back. Can someone give me a simple step by step in plain non tech English
help set password
Did not work on Windows 10. It processed it but got a ACCESS DENIED. What now?
right-click cmd and run as admin, and then it should work
i had same problem…
Sir,
help! me please
I am using window 10 os. I use “netplwiz” run command to get information about my account. In this menu, Unfortunately I have removed my administrator account. Now , administrator account is not showing in switch user.
To regain this account, I have used commamd prompt command ” net user administrator /active: yes”. This command is successfully running, but then also administrator account is not showing. What i should have to do. please help me.
How can i get my administrator account in switch user.
Pleaseeeeeeee help meeeeee.
I will very thankfull to you
Everytime I try to delete or uninstall a program, it just keeps telling me that I don’t have sufficient access to uninstall this program and for me to contact my system administrator. I’ve tried everything and ready everything. Still can’t do it! Please help! It shouldn’t be this difficult to uninstall or reinstall a program.
I loaded my system with local administrator and later signed-in to microsoft. Now when I want to open Lenovo OneKey Recover/backup up, I get this message that it’s blocked. I logged in with local administrator, and able to perform the app function. The fear is, when I log in to my local administrator, the whole setting is factory default with no app installed, while the one that I’ve signed with microsoft is also administrator, but not able to run this app, while other apps I’ve installed. I want to create a recovery date to my microsoft account. Don’t know who to open that app in my microsoft account. And I tried all ways to delete my local account, but I am still seeing it, and have no option in my Windows 10 to delete it. Anyways to delete it.
i just make my administrator account to a local account. Basically that i can open the app that requires a permission, but now, when it change to local account, i can open any software that have permission because the permission need a administrator that i didn’t know until know. So, how to fix it from a local account to administrator account again? Please submit my request urgently. I need a solution for that.
sir i did not accessing my admin account because of admin my self deney the all admin permissios so plz tel the perfect commads ,,,,,thankyou
Clear message!!! Thanks, Eddie
great!
I tried to install Aspen HYSYS on My Windows 8.1 and when it asked me to restart my system to complete my installation, I did it and since then, I can’t log in to my administrative account again and it is not displayed when I turn on my computer. it is only the guest account that I can see. Please how do I get back my administrative account? I have tried command prompt (net user “PROF. UNYIME” /active:yes) on the guest account that is opening automatically, it is telling me access denied.
Thank you helped me out
how can I delete my email account on windows 10, everytime I sign out and back in it asks for my email password please help
I got tired of using my Microsoft account (email) as my user name too. Here is what I did to get back to using a local uses name to login. windows key, then type on the search bar “manage your account”. There you will be able to choose how you login, with Microsoft account (email) or “Sign in with a local account instead”.
Note: at the bottom of the “Your email and accounts” screen, you will see “Accounts used by other apps”, DO NOT REMOVE YOUR EMAIL ACCOUNT, OR YOU WILL LOOSE ALL YOUR EMAIL AND ACCESS TO ANYTHING ASSOCIATED WITH YOUR EMAIL ACCOUNT.
Hi Martin,
Even though I have Windows 7, I figured this would work for me too, so I followed your steps and activate the admin user, and it worked just like a charm! That was awesome! Now, that got me thinking about those Windows 10 files that won’t let me uninstall them from programs and features, or completely delete them manually in the system 32 path, because it says I didn’t have sufficient rights. Do you think it could work now that I activated the admin user? I even tried to go into the properties to take over the rights, but no-go again. Will this enable me to get rid of those files now? I don’t want Win 10 on my computer. If I missed someone else asking this then I apologize for asking it again. Thanks very much!
I updated one of the company’s computer to Windows 10. In Windows 7 we were able to sign in to the computer from a local admin account. The person, read user, that used the computer earlier had quit, and we did not her password. When updated to Windows 10, we did not anylonger had the choice to log in as local admin. After hours of seaching for a solutiuon, I found it here: http://www.tenforums.com/tutorials/2969-administrator-account-enable-disable-windows-10-a.html You have to scroll all the way down until you find “NOTE: This option is good for when you are unable to sign in to Windows 10.”. Thanks a lot Shawn!!
Out of the other useless advice and people trying to enable admin with NO ADMIN rights, this one was the magic button! Thank you! Saved me more countless hours (which I’d already expended in futility trying to follow the cookie cutter solutions)…
Thanks for the more salient (albeit a tad more complex) method of getting me back to normal!
That site is ok with all its pritty screen shots, but everything listed there has already been discused here. Why send people to some place else that is just going to give them the same information? Does not make sence unless you have not read this blog.
If you do not have administrator rights, you can’t get to an elevated command prompt.
There is a way around this using the install dvd and editing the registry, 20 steps.
WARNING! Don’t blame me if you f things up in your computer. do this at your own risk.
Enableing Administrator account:
1.) Boot your system from the windows 10 install DVD or install USB (mine is a usb).
2.) Ignor language, time and keyboard fields and click next.
3.) At the bottom of the next screen click “repair your computer”.
4.) Click “Command Prompt”.
5.) in the command prompt windows type regedit.
6.) click HKEY_LOCAL_MACHINE on the left of the screen.
7.) click file, then load hive.
8.) type %windir%\system32\config\SAM into file name field. (security accounts manager).
9.) Give the hive a name like “localsam” and remember it.
10.) open HKEY_LOCAL_MACHINE (click plus sign next to it).
11.) open localsam or (what ever the name you gave it).
12.) open sam.
13.) open domains
14.) open account
15.) olen users
16.) click 000001F4
17.) double click on the 11 that is on line 0038 and change it to a 10
(DON’T CHANGE ANYTHING ELSE OR YOU WILL HOSE YOUR WINDOWS). 10 = ENABLE, 11=DISABLE.
18.) on the left side scroll all the way back up to and click on localsam or (what ever the name you gave it).
19.) click file, then unload hive.
20.) done, close regedit and reboot
Now that your administrator account is enabled, follow the instructions in this blog for reseting the password.
The problem is that I cant run cmd as an admin!! Windows just wont let me!! I cant install anything urgh HELP ME PLEASE I DONT KNOW WHAT TO DO
Good day all i had upgrade win7to win 10 , I used to haven’t admin user main logon user and other user that I kept it for guest but now I can NOT se my admin user to logon and the other user isn’t working how can I switch from the logon screen
Regards
thanks. it worked
I have the same problem “Logan” has: The only “Administrator” account is disabled and there’s no password for it. This means that when I right click on the Command Prompt (or any other program) and try to run as administrator, the OK button is greyed out and it asks for a password, with no place to type the password.
Thank you so much! You ROCK!! Cannot believe this simple fix worked! Meaning your explanation made this very user friendly!! I was able to add another user aa additional administrator. Just curious why the lock down on this feature in Windows 10? Really not A benefit at all and pretty damn sneaky but not being upfront about it in the first place! Just another way they tried to get one by us!
No telling how much they made by users sending their PC’s to Geek squad and people like them!
Thank you again!
When I try to run command Prompt as an administrator I get a box telling me to put in an admin password, but the yes box is dark grey (meaning I cannot click it) and there is no place to type in a password.
Same. Can’t do nothing, UAC only with NO key (option).
Will doing this erase any data stored on the computer?
I updated to Windows 10 a few days ago but now I have the “Automatic Repair” screen followed by a blue screen with options to troubleshoot, but there are no administrator accounts for me to select before I am able to make changes. Is this something that can be fixed without erasing all my files and programs?
Thanks
I’m expecting a call from “Level 2” Windows support in 3 freaking days…. This has made me hate Windows and all things Microsoft…
Hay Jake, I had the same issue. I was going nuts trying to figure it out. What I fially did was boot from a windows 10 install on my usb stick, selected repair at the bottom of the page (thats after the date and language choices), selected system restore. It took about 15 minutes to tell me it failed, but when I rebooted it started doing the system restore (another 10 minutes) and booted into windows. I logged in and everything was cool.
I am having some difficulties with this. When I type in “net user administrator /active:yes” and press enter it doesn’t work even though I opened it as admin. It says “Can’t find Username” (well its in Swedish so it about that).
Does anyone know what I do wrong?
testa administratör istället för administrator (byt o mot ö). Jag tror att ö skall funka i terminalen numera, annars krävs en omväg där du byter språk till engelska så att default-namnet på admin-kontot blir administrator (istället för administratör).
Hehe, jævla bra ide. Skal prøves :)
Type net user to display all accounts. Is there an administrator account?
I have the same problem. It says it can’t find username. But the guest account is administrator. What do I do now?
I have an administrator account on Windows 8. Updated to Windows 10 and the admin account is still there with no email. Logged in my email on Microsoft Edge and it made the admin account run this email. How do i change the email of the admin account while still keeping the contents? Is it possible for this hidden admin account to help and how?
I needed help with windows 10 i accidental undid all of my admin profiles is there any way to get them back
Sounds great – but I get ‘Access denied’ when I run the command ‘net user administrator /active:yes’. Apparently with Windows 10 newly installed the only way I can send emails in Outlook is to use the Admin account to fix the problem – so I have a desperate need to get this resolved and looking at the MS community I’m not the only one!
For me it says „The command completed successfully.†but when I look at „Account Active†it says no.
Lawrence, you need to run the command from an elevated command prompt (right-click on cmd.exe and select run as administrator, or hold down Ctrl and Shift before you click).
Thanks Martin. I might be losing the plot but this time when I right clicked on the start-up menu I see two options – ‘Command prompt’ and ‘Command prompt (Admin)’. Could have sworn the second wasn’t there when I last looked. Anyway, I’m in. Many thanks!
Great !
Thank You
Thank you, now i got admins rights for all accounts.
how did you do it please
I’ve been having problems with Windows 10 restarting into recovery, it says I have no administrator account when I try to select any options other then to reinstall a clean system of windows, but I would much rather be able to use start up repair or command prompt from recovery to remedy the issue. Is this because Windows 10 doesn’t start you with a administrator account? I only gave one account and it did allow me to run executables as administrator so I don’t understand why that account isn’t showing…
Its so obnoxious this is the second time its happened, this problem occurs out of no where. Is it because I used a Microsoft account rather than a local account after setup?
I was able to refresh from a USB recovery but it still didn’t recover my installed programs do it was a bit of an annoyance.
Also is there a way to create a restore disk with Windows 10 that backs up both system and programs so I don’t have to reinstall everything if this reoccurs?
Is there a way to get back to windows 7.1 again ? This “10” is so invasive of my privacy I can’t stand it. It won’t let me play a game of solitaire. It keeps wanting me to play what you want me to play. In Florida it kept bringing up an online screen when I didn’t want to go online. It adsks for ID anytime you want to do anything. I hate it and will probably wipe hard drive and put Linux on it. Disapointed with 10!!!!!!!!!!!!!!!!!!!!!!!
Alright, by the time that you may need to enable the built-in administrator account, your elevated privileges -most probably- will not be working; so, “Right-click[ing] on the Command Prompt result and select[ing] “Run as administrator” from the context menu.” is pretty much an oxymoron, of sorts.
Basically, besides fixing all of the typos on the page (s/no the Command Prompt/on the Command Prompt), it might not be a bad idea to add the four different ways that this can be done:
(1) Enable or Disable Built-in Administrator in Elevated Command Prompt
(2) Enable or Disable Built-in Administrator in Local Users and Groups
(3) Enable or Disable Built-in Administrator in Local Security Policy
(4) Enable or Disable Built-in Administrator in Command Prompt at Boot
:) :)
Edit: @tenforums.com/tutorials/2969-administrator-account-enable-disable-windows-10-a.html#option4
what did I just say? I have no administrator account! How in the hell am I suppose to click on run as administrator???
LOL I love it thats how I feel, they all say “run as admin” when we cant do anything with admin but they keep going back to that lol
There is a difference between admin rights for any account, and the user account that is called Administrator.
I had to follow step 4 (Enable or Disable Built-in Administrator in Command Prompt at Boot) but can not enter REG_SAM. Saying it is already in use. Any solution there?
ps. I do not have Windows 10 on usb.
Zeljko, REG_SAM will be in use if you boot from the hard drive. you have to boot from a different source such as USB, CD, DVD. Making a USB boot is easy from the Microsoft web site. Use the media creation tool link found on https://www.microsoft.com/en-us/software-download/windows10
The command prompt is a really powerful place for powerusers like myself and I love playing around in it. So here’s a few tips I have for any newbie in the command prompt. If you where to type net users /? or help you’ll end up with noting more then a few lines of information, to get the full rundown for each switch/command type the following:
net help users = List available syntax for users same for every option available when using the Net command.
Be careful when using the Password has I locked myself out of a few system over the years more working on peoples machines, so if you happen to change the account your using and can’t get back in, your going to need something like Ophcrack.
http://ophcrack.sourceforge.net/
Thanks for the Tip Martin
ophcrack downloads malware and Trojan virus to the host machine. Best to contact Microsoft and see if they can provide a temporary login. If you have key and S/N of machine they can provide or if you have Microsoft account, they can reset for you. These software packages may get you to login again but will render your machine to be highly insecured.
Can’t you just turn UAC off on your own Admin. account?
If you get “System error 5, Access denied” error, you please close the current Command Prompt. And press “Window’ key + X” and this will show you 2 command prompts, one with (Admin). Please use this CMD and redo the command, it will work fine. Its worked for me. Thanks.
no working
That WORKED! Thanks! Finally a solution!
i need to be admin to run this… I’m trying to restore admin rights so it doesn’t work.
^^This saved my life
Getting administrative rights the easy way. Click on Computer, then click on the C: drive;Right click on C: drive and Click Properties. Click on the Security tab;remove all the users except the one you made. Click o.k.(you might have to click it several times until it stops. WoW!!!You are now administrator with Administrative rights.
There is no way to remove any of the users.
Hi Allen – how do I know which is the one I created. I have a list of 5.
Administrators
SYSTEM
Users
Authenticated users
Authenticated users.
Everytime to try to make system changes it asked for an administrator password which I dont have and cant see how to re-set. Any help appreciated
how do i delete it
Doesn’t work either!
Thanks Alan now able to delete locked files. So easy – back in full of control of my comp.
That did not work for me.
thats a completely different level of admin
…this already is a thing in Windows 8, and I believe even back in Windows 7.
I’ve juts tried it in my Win8.1 and it’s there.
Yes, correct!
I think even in Windows Vista and Server 2008 R1.
The reason Microsoft did it is because th RID of the Administrator’s Account is a well-known, not a random one: …-500 .
This method doesnt work in windows ten because to run as administrator u need an adminstrator password
Got access denied error when running the command. Turned up use PassMoz LabWin to reset the forgotten password on latest Windows 10 build.
How can i see admin password as text not dots?
i can log in the account and i know the password but still i want to see where does the passwords were.
thanks.
the user name for local admin is administrator NOT admin
none of these fixes work. Somehow I got into where I could add permissions to different users and was able to give my user account administrative rights. It took me 3 days then the command prompts worked. DISM sfc/scannow worked and I could run the command prompt as administrator. When I changed the permissions it took about an hour of pressing yes a thousand times but it worked and it didn’t cost me a dime. I reset the computer 8 times before I figured this out. I can’t remember how I got there though. I just messed with user accounts configurations and advanced did some right clicks and got to a point to where I could add users to the computer or network and was allowed to change permissions. Hopes this helps.
sir this is my problem right now please how you that problem! please help me
Windows 10
Go to Settings
Select “Update and Security”
Select “Recovery”
Click “Restart Now”
Select “Troubleshoot”
Select “Advanced options”
Select “Startup Settings”
Click “Restart”
After restart Enter option “5” Enable Safe Mode with Networking
You will see an administrator account. Select it and sign in. It will not ask for a password.
Open a cmd promt and enter lusrmgr add you user account to the “Administrators” group. Then reboot.
yes worked for windows 10
Thank you
Awesome.! it works well
Thank you So Much it worked thanks for me
done
Tried everything! and this worked amazing! Thank you! The restart in safe mode was the only thing that worked!
You will see an administrator account. Select it and sign in. It will not ask for a password.(this downst happen it ask me for my user name and pass for my current organization )
i do typed it then when i did this step (Open a cmd promt and enter lusrmgr add you user account to the “Administrators†group)
it says user already on the list :(
Hello,
I just had this similar problem. I have found that you need to type PowerShell into your Windows Search and run it.
It will say : PS C:\User\X ____ or something similar.
When it does type in : net user administrator /active:yes
***(administrator is the account you want to have administrative access – or just administrator which is a default account)
Once completed RESTART your computer. You should then find the administrator access/login on the bottom left hand of the login screen.
Hope this helps!
or CMD
SOMEBODY HELP ME I TRIED ALL THE FOLLOWING IT NOT WORK!
Oh yeah that helps a lot, did some right clicks and reset the computer 8 times, got it thanks.
Dear all,
PLEASE HELP ME URGENTLY..
I have got a new DELL LATTITUDE E5450 laptop with Windows 10 Preloaded.
I have created an Admin user with Microsoft Login account. After doing all setups and encrypted with Bitlocker C & D drive,
I have created one more standard user and by mistake disabled the Current User/Admin(Which is linked to Microsoft account), now left only one standard user available.
I am not able do anything with standard user, asking Admin permission even install Crome. Please help me how to resolve this issue.
Also I have tried with below and find the attached screen shot of user list
C:\WINDOWS\system32>net user Admin /ACTIVE:YES
System error 5 has occurred.
Access is denied.
C:\WINDOWS\system32>
IM IN THE SAME BOAT BUDDY MY DELLLAPTOP WAS GIVEN TO ME AFTER I GRADUATED COLLEGE AND I CAN’T BYPASS THEIR ADMINISTRATOR PASSWORD. THEREFORE I CANT DOWNLOAD ANYTHING OR SAVE ANYTHING. ITS BEEN 2 MONTHS IVE BEEN WORKING ON THIS THERE HAS TO BE A WAY OTHER THEN HAVING TO BUY THE SOFTWARE THAT OVER HAULS THE PASSWORD I BELIEVE.
GENTLEMAN AND LADIES IF ANYONE KNOWS HOW TO LOG IN AND DEFEAT THE ADMINSTRAtOR OR LIBADMIN , LOCALADMIN AS IT IS IN MY COMPUTER. ILL SEND YOU ANYTHING U WANT HEHE….IM GOING CRAZY
hi im having a similar problem with the access denied what did you do ?
Microsoft does this daily to create work for themselves overseas. They don’t care how good they have it. This is all coming from within cooperation. They have also cornered the market all together again. Take the store off the corner and all you have is the corner!! This app and Windows 10 is a HUGE scam and every bodies so caught up in Facebook they don’t even see it. No, this is going to sound insane but Microsoft are the ones scamming and wrecking people’s computers and it’s been happening from the inside walls of Africa, Australia, you name it. I know because I’ve watched it live before my eyes. They are so ballsy over there they are just smart mouthing off to me. They know the jobs are coming home, what do they have to loose. Think about it. Do you really think there going to take the store off the corner than just give everybody paradise again?? Wrong. You’ll all see soon.
yes cmon we have linux now
very old thread, i know but had to reply `cause i liked your views and agree with most of it except for one part: jobs coming back home and low grade software ‘engineers’ outside the USA losing their ‘corner shops’ working remotely for (instead of @) Micro$oft …
fine, but here’s the real deal:
even back ‘home’ in Seattle, Washington, US of A, those working for the Micro$oft are pretty much ‘aliens’ that reside in America as legal immigrants that even Trump has but to support … come to think of it, even the CEO of Micro$oft is not a *White* American, if that’s what you were hoping for …
if i got what you meant right, then sorry if I disappointed you!
None have worked for my new LenovoThinkPad Other wise a great little product. I had a need to set up an Administer account. I searched read web articles, got ready and started through the very simple instruction set – nothing. Always ends with command or prompt line as my named user account. I just can’t see guest account or other account/Amin account. I really need that Admin. Something seems to have happened again overnight. Any Ideas from Anybody?
f there is a fix and it might be helpful for others – post it.
Patti
I would like to be able to be able to log I as administrator. How do I do it? Thank you
Patrick Gorman.
type ‘net user administrator /active yes’
i just copied and pasted someone’s complaint i read on here which is exactly my problem. i have tried all the possible solutions i saw here but to no avail. it keeps asking for a password with no place to type in the password and i didnt create one when i made the default admin account. Please help me.
‘Dear all,
PLEASE HELP ME URGENTLY..
I have got a new DELL LATTITUDE E5450 laptop with Windows 10 Preloaded.
I have created an Admin user with Microsoft Login account. After doing all setups and encrypted with Bitlocker C & D drive,
I have created one more standard user and by mistake disabled the Current User/Admin(Which is linked to Microsoft account), now left only one standard user available.
I am not able do anything with standard user, asking Admin permission even install Crome. Please help me how to resolve this issue.
Also I have tried with below and find the attached screen shot of user list
C:\WINDOWS\system32>net user Admin /ACTIVE:YES
System error 5 has occurred.
Access is denied.
C:\WINDOWS\system32> ‘
Then…. How did you acess this page?
(Anyways format the PC?)
Never abbreviate the word Administrator There is not an Admin elevated account. It’s Administrator
The command is net user administrator /active:yes not Admin
Did you try this in an elevated command prompt (Administrator:Eingabeaufforderung)?
Windows is picky, if you don’t set a password for admin account, alot of the functions will not work. I found this out while setting up a homegroup on my network… just set a password instead of leaving it blank and see if that helps. You can always delete it when you’re done with your tasks.
run cmd prompt ‘as admin’
i can not run cmd as admin because i am a guest
what to do
Yeah I know, It’s stupid
I got it too
hiren boot cd is the solution of this problam.
how ???
hiren boot cd is the solution of this problam.
Where you normally enter your password when you start the computer, there should be a list of users on the bottom left. Your existing account, and now also Administrator.
For some reason there is no “log off” in Windows 10 (certainly not if you only have one account (excluding Administrator), so you have to restart.
There is a log-off. After pressing the windows key, Click or rightclick your picture on the left menu.
They got me stuck to Pattie!