Google Chrome Bookmarks Manager
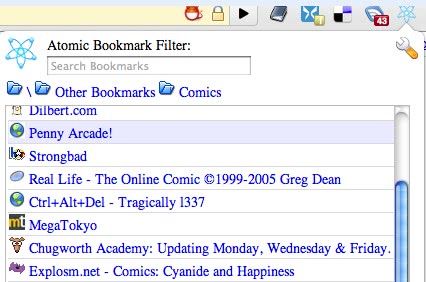
Google Chrome, like any other web browser, offers an option to save websites as bookmarks to open them again at a later point in time. Bookmarks are placed in the bookmarks manager automatically.
Sites that you visit a lot can also be displayed in a bookmark bar in the browser so that they are directly accessible if the toolbar is displayed in Chrome.
The bookmarks toolbar is on the other hand disabled by default to provide more room for websites that are displayed in the browser.
Users who want to keep it that way can install a bookmarking extension like Atomic Bookmarks to access the bookmarks relatively fast and without losing any valuable screen estate. This is usually a better solution than enabling the bookmarks toolbar in Chrome on demand, or opening the bookmarks manager instead that the browser ships with (as it opens in its own tab).
Atomic Bookmarks
Atomic Bookmarks places an icon in the Google Chrome address bar. A click on that icon displays a search form and the bookmarks in their hierarchical structure.
Bookmarks can be accessed easily by clicking on them with the left mouse button. This will open the selected website or service in a new tab in the web browser. Moving the mouse over a bookmark displays information about it including the url and date it was added in the web browser.
The breadcrumb navigation on top can be used to switch between folders rapidly. The search looks for the keyword in all bookmarks and displays relevant results directly in the extension interface so that become directly selectable by the user.
Using Atomic Bookmarks instead of the bookmarks toolbar saves up screen estate but adds at least one additional click to the process of selecting a bookmark if they had been displayed directly on the bookmark bar. The search is however handy especially for users with lots of bookmarks.
Atomic Bookmarks can be downloaded from the Google Chrome Extensions gallery.
Update: The extension has not been updated since 2011. It works fine for the most part though. You do need to enable to show extended information in the extension's options though before those are displayed on mouse hover. There you can also change where bookmarks that you click on are opened.
Instead of the default, open in a new tab option, they can also be opened in a new window or the current tab instead.
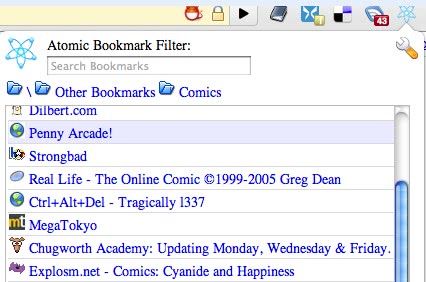






















Yes, however, the inbuilt bookmark tool in chrome does not allow to seach within folders, that is why this tool is helpful.
This functionality can be accomplished without an extension:
Right-click your Chrome shortcut (on your desktop, start menu, etc)
In the ‘target’ field, add this after all the text separated by a space:
–bookmark-menu
This will add a bookmarks menu button next to the page and wrench menu’s giving you access to all your bookmarks without the bookmarks bar and without having to install unnecessary extensions that waste system memory. (as well as giving a nicer looking button that blends in with the rest of chrome)
I would also like to add that you can search bookmarks via the omnibar so that function is not needed in an extension as well.