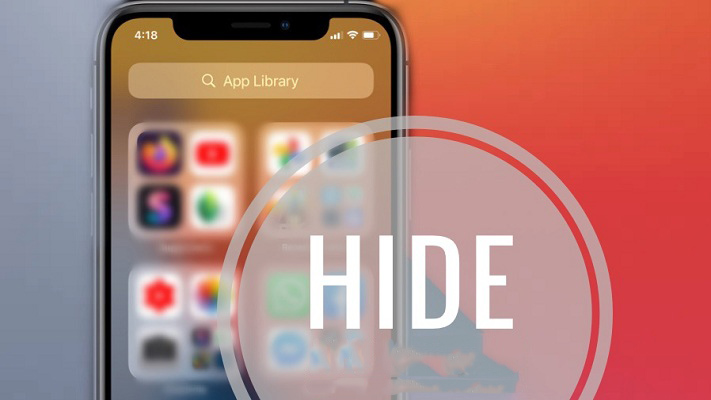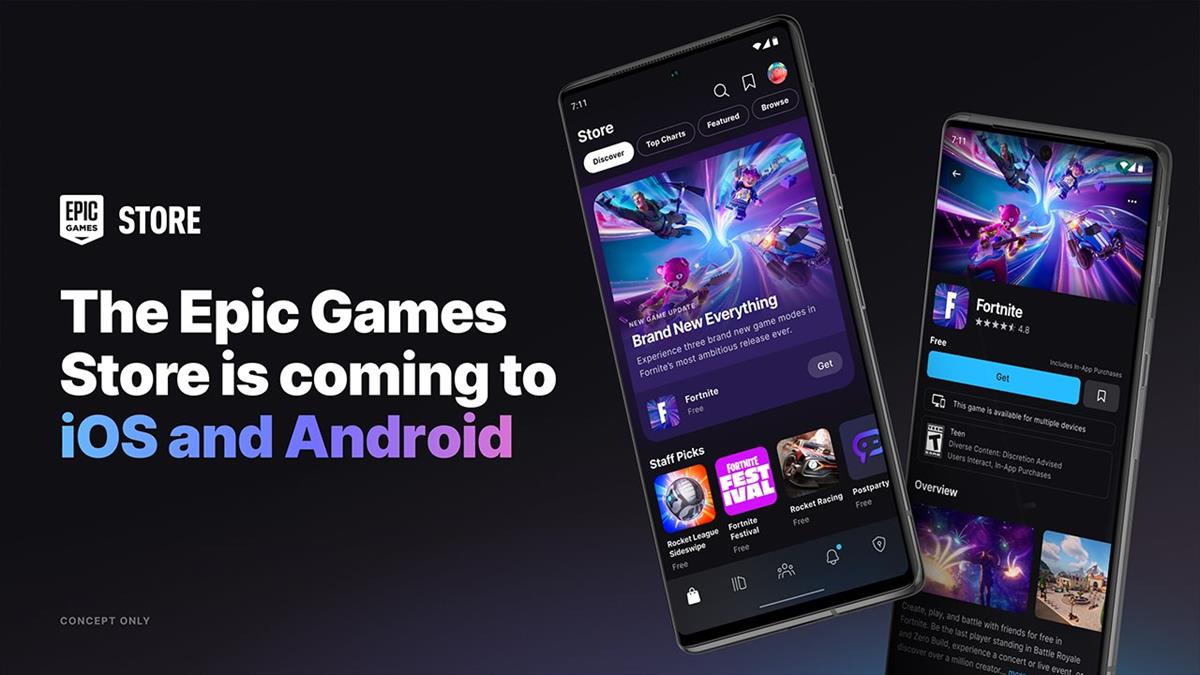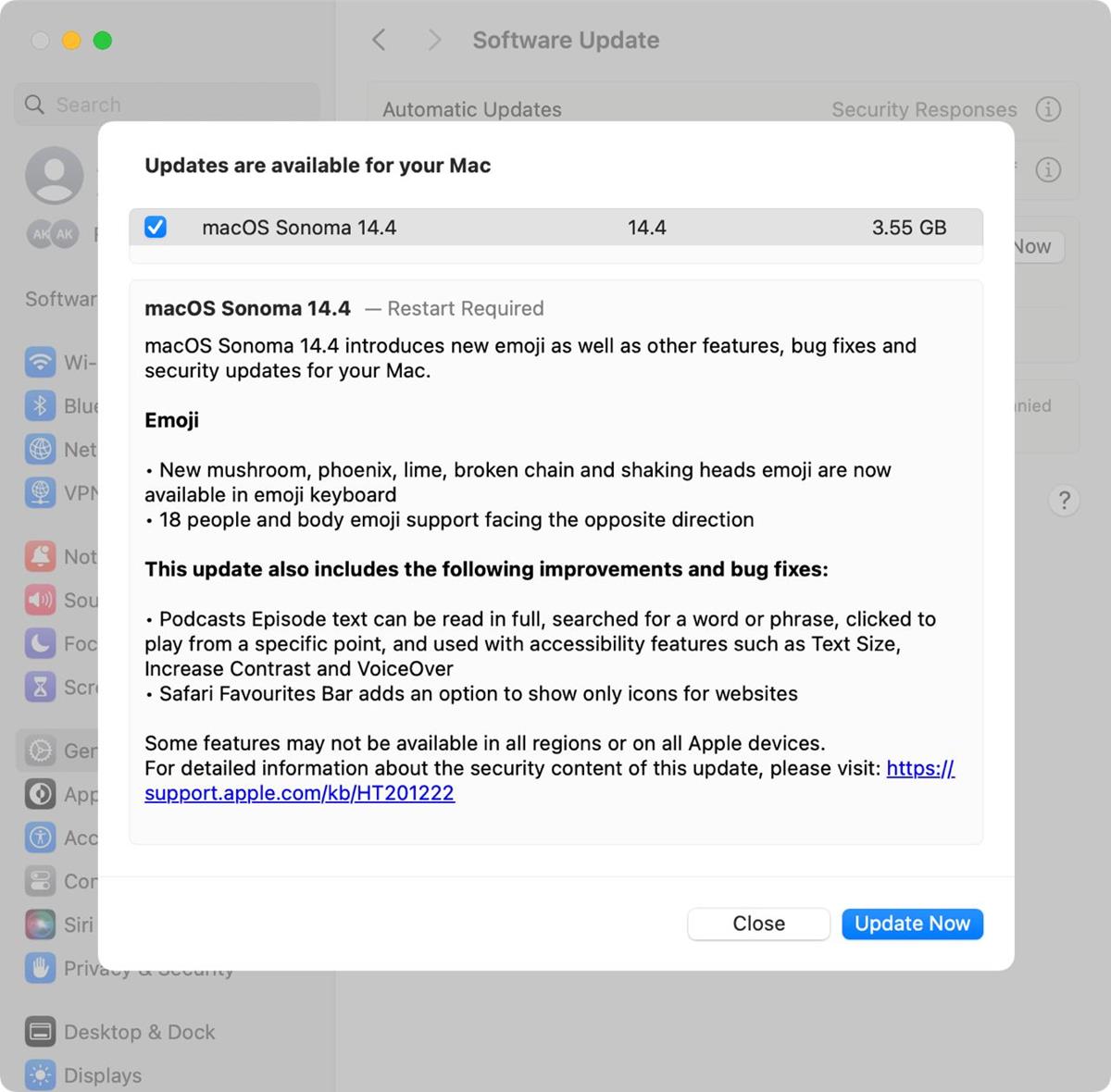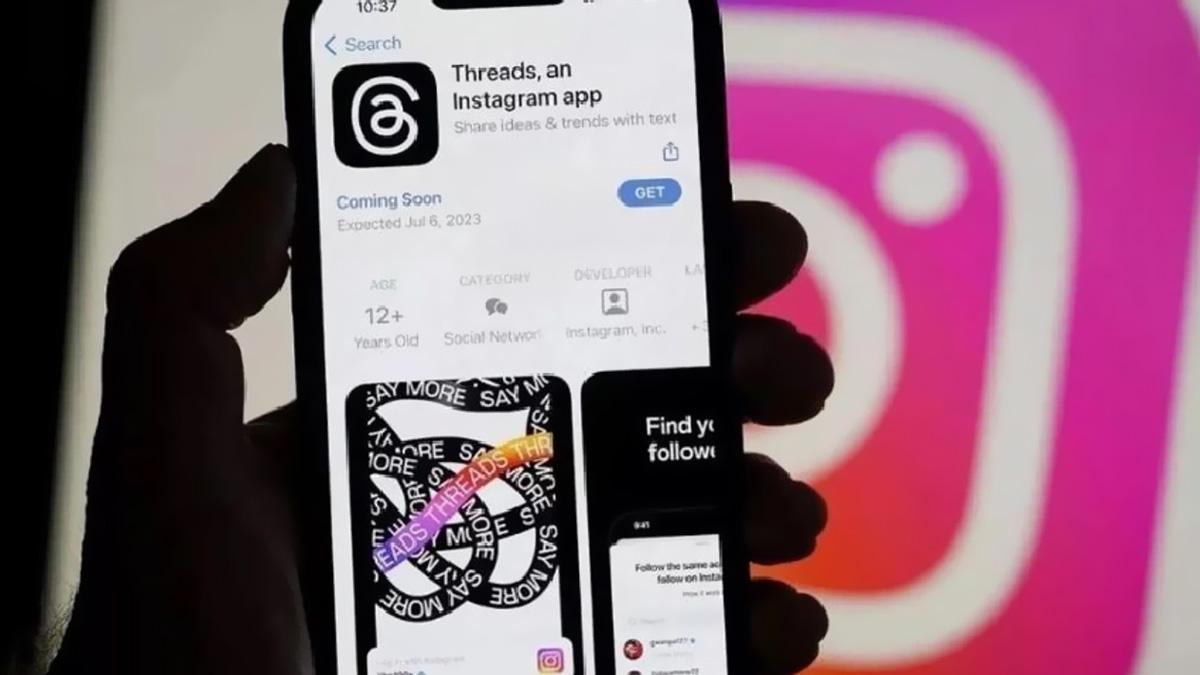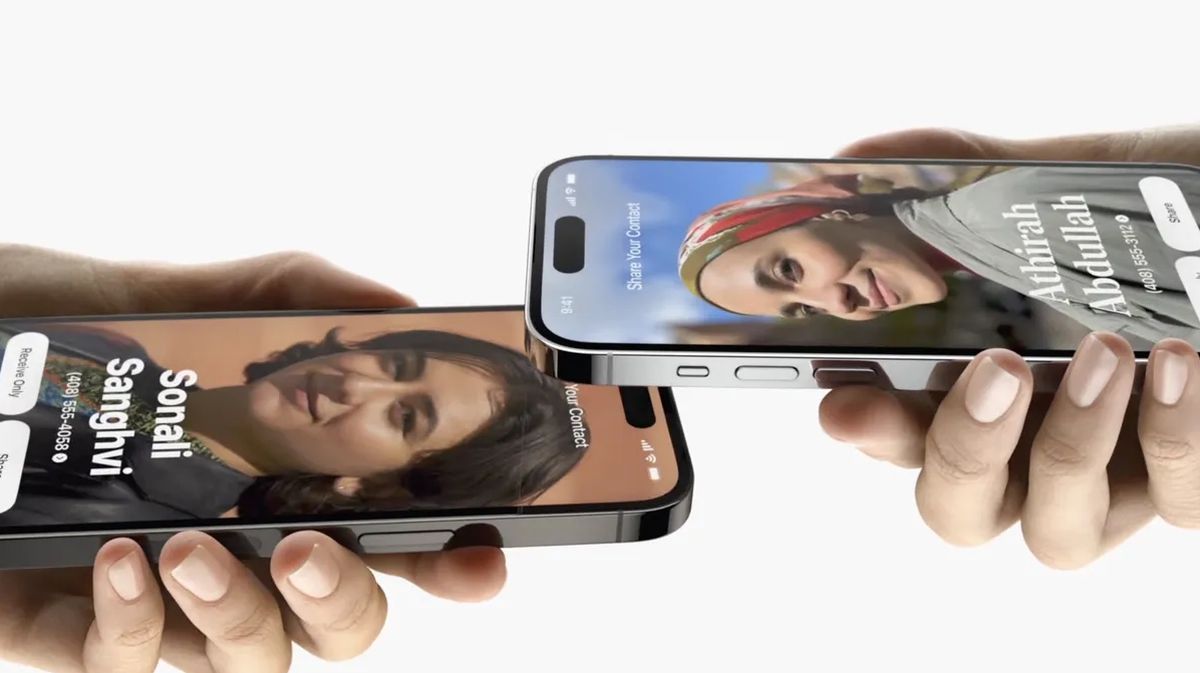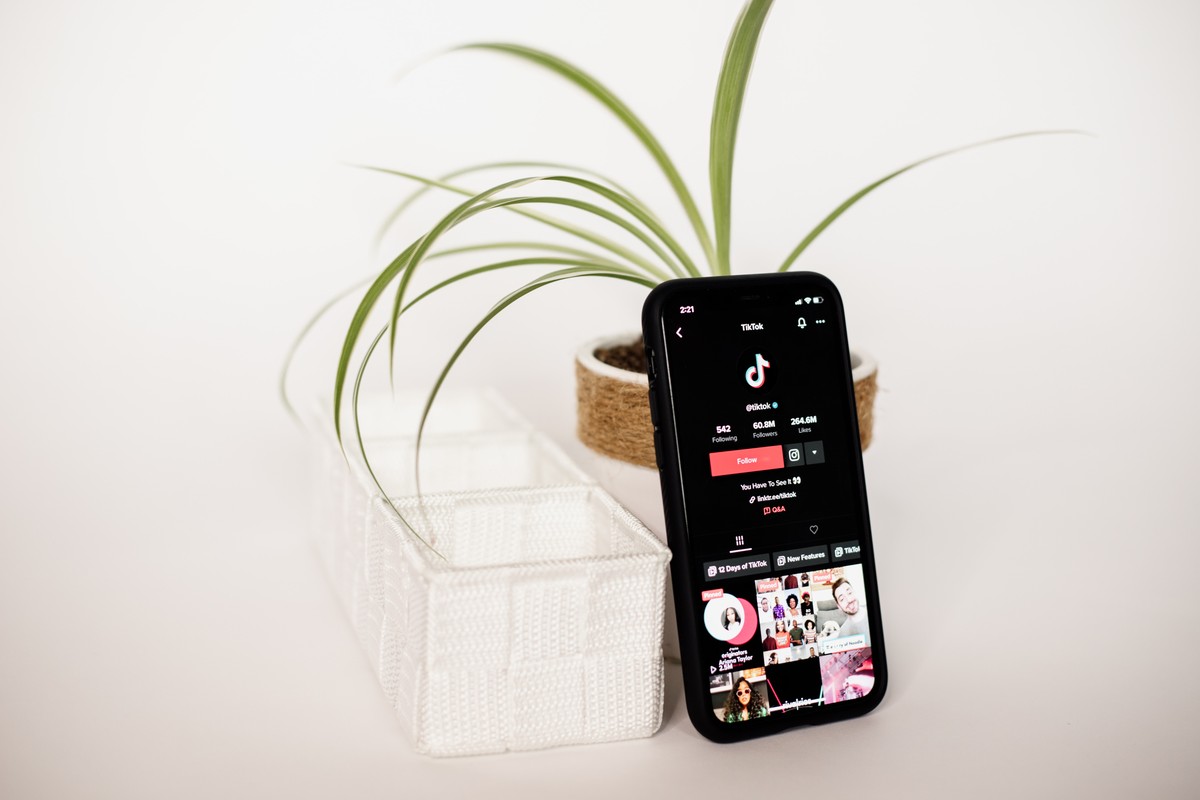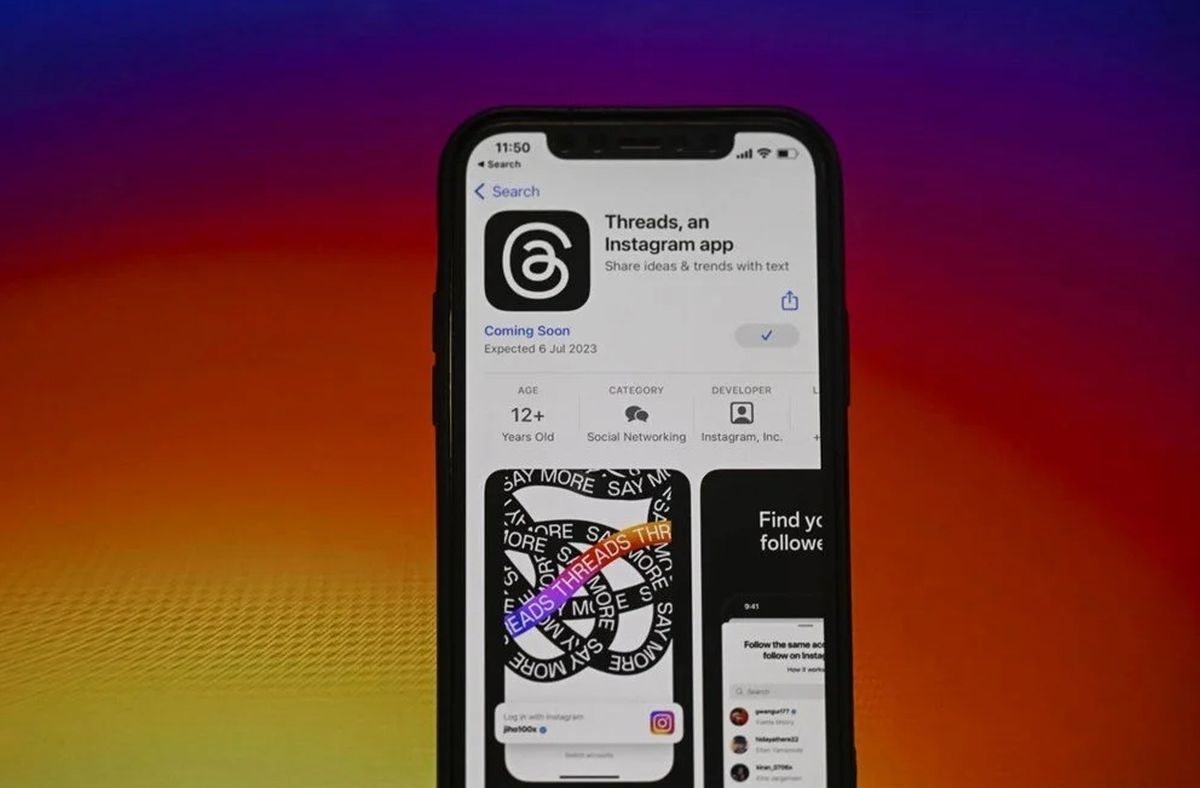How To Hide Recently Added Apps on an iPhone
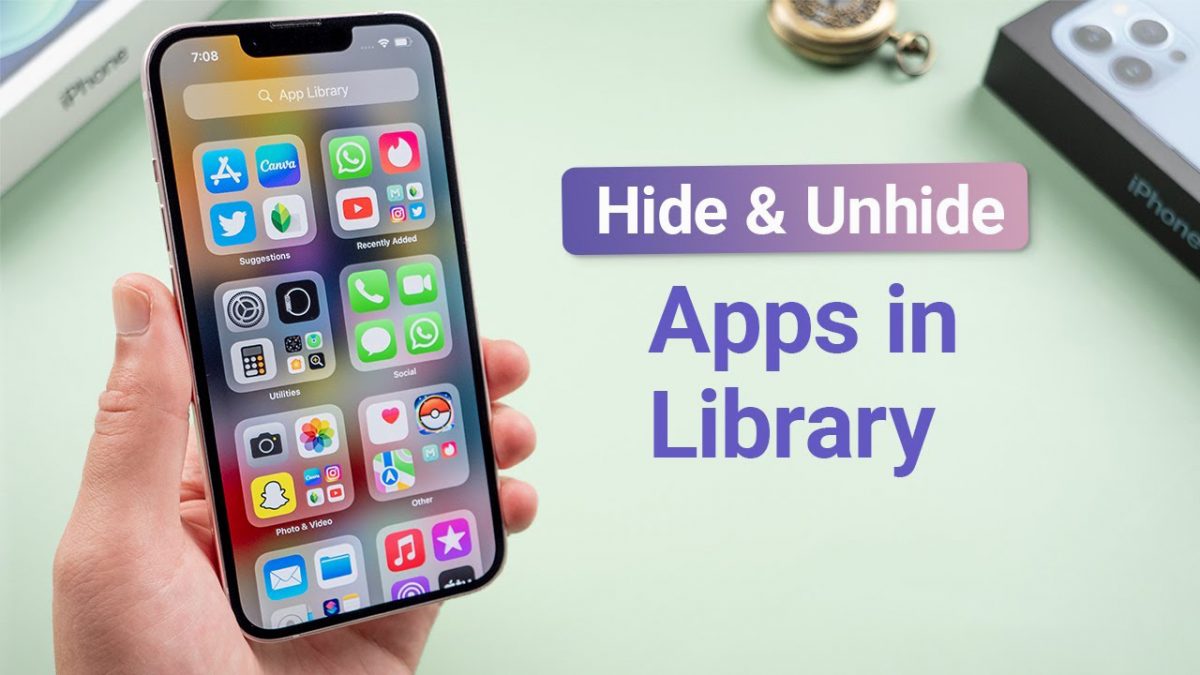
How To Hide Recently Added Apps on an iPhone
Here’s some good news for you, naughty boys or girls. If you feel particularly private about a certain app you might have accidentally downloaded and then thought it might be interesting to check out, but for some reason, you don’t want others to know about it (I won’t judge, I promise), we’ll walk you through some methods to hide them.
Jokes aside, it’s also important if there’s crucial information such as banking or health details you’d like to hide in case of your phone gets lost or stolen, this knowledge can be a lifesaver. Without further ado, let’s get started.
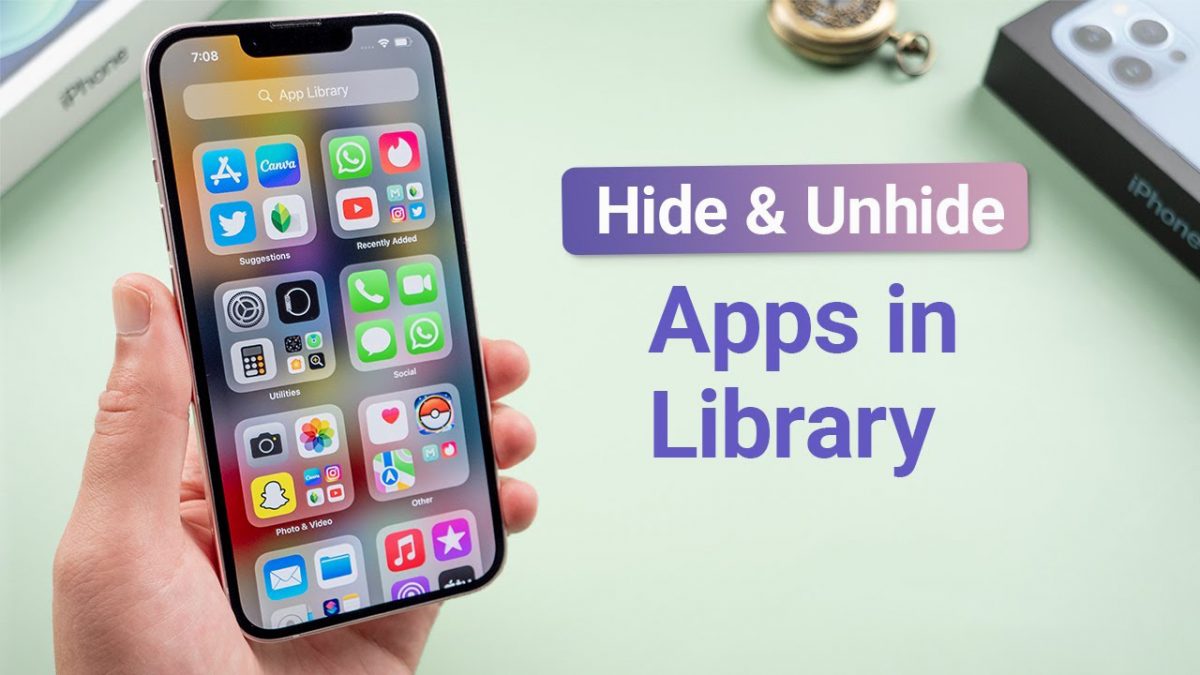
Use the Apps Folder
This is one of the most simple ways to hide apps and involves creating a folder on your Home screen. Simply follow these steps:
- Enter edit mode by tapping and holding an empty space on your Home screen.
- Drag the app you downloaded to another one so it creates a folder.
- Drag all the apps you want to that folder.
- Tap the folder again, holding until the icons vibrate.
- Drag the folder to the last page of the Home Screen.
- Presto! Your folder is now hidden.
Hide it inside the App Library
Using your app from the App Library is an easy way to hide it from plain view. Here’s how you do it:
- Go to the Home screen and swipe left until you get to the recently added apps.
- Select the app by tapping its icon, and holding it.
- Tap “Remove App”.
- Then tap “Remove from Home Screen”.
- Now the icon won’t show anymore on your Home, but you can access the app from the App Library.
Suggest this!
If you get particularly embarrassed as the app appears in your searches, you can fix that right away by doing as follows:
- Open Settings.
- Select “Siri & Search”.
- Select the “offending” app.
- Toggle off “Show Content in Search”, “Show App in Search” and “Learn from this App”.
- Go all the way to “Suggestions” and turn off all options.
- Now you can safely search words starting with the P letter, and others.
The nuclear option
For all those who went a bit overboard with questionable apps, you can even hide a whole page. This is how you do it:
- Press one of the app’s icons and hold it.
- Drag it to the edge of the screen (left or right).
- Hold it until it gets to a new page.
- Drag all the other apps to this new page the same way.
- Long press the Home screen to enter edit mode.
- Tap the three dots above the Dock.
- Tap the circle under the new page with all apps.
- That’s it!
Think again, Sherlock!
Even with these measures, someone particularly inquisitive could simply go to your purchase or download history to check on your “habits”. This is how we solve that inconvenience:
- Go to the App Store.
- Tap your profile icon.
- Tap “Purchased”.
- Tap on the app you want to hide and swipe to the left.
- Tap “Hide”.
- Rinse and repeat for every app you want.
- Tap “Done”.
And that last bit wraps it up. Hopefully, these tips will come in handy when it comes to others minding their own business.