Keep your browsing private: A step-by-step guide to locking Chrome Incognito tabs on iOS with Face ID/Touch ID
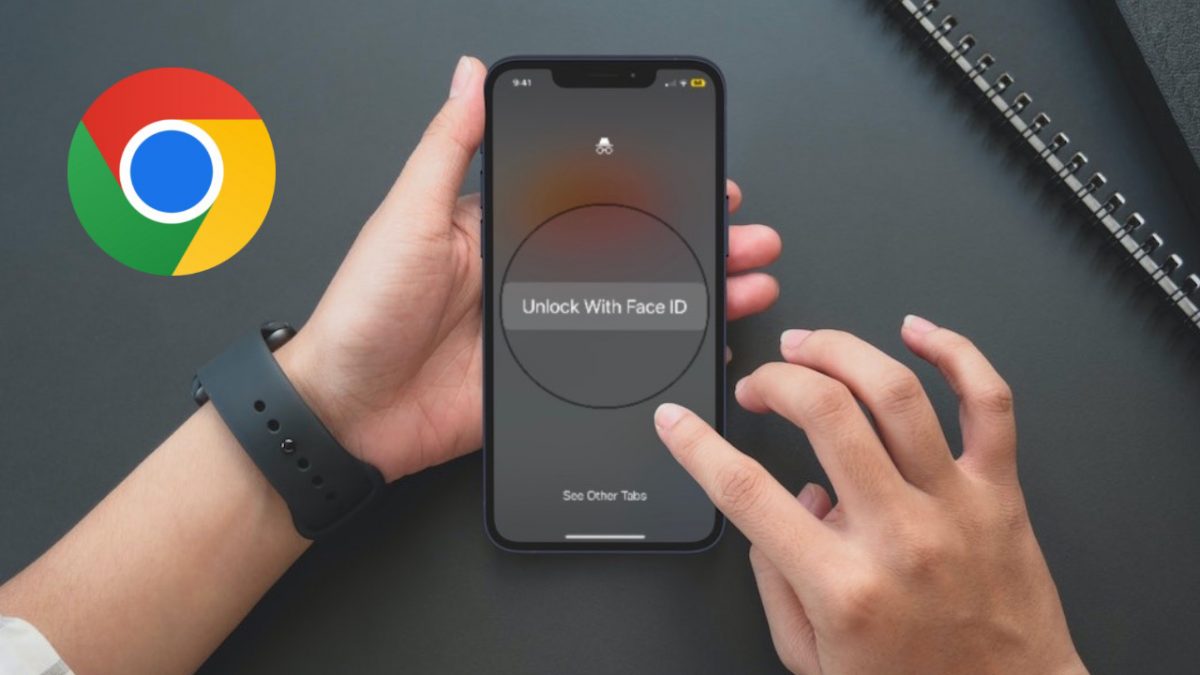
Locking Chrome Incognito Tabs on iPhone and iPad with Face ID/Touch ID: A Step-by-Step Guide
Despite any reservations you may have about Chrome, it remains one of the most widely used web browsers on iPhone and iPad, prompting Google to continuously develop new features to distinguish it from Apple's Safari. As such, one of the standout features in its toolkit is the option to employ Face ID and Touch ID with Incognito tabs, which sets it apart from other browsers.
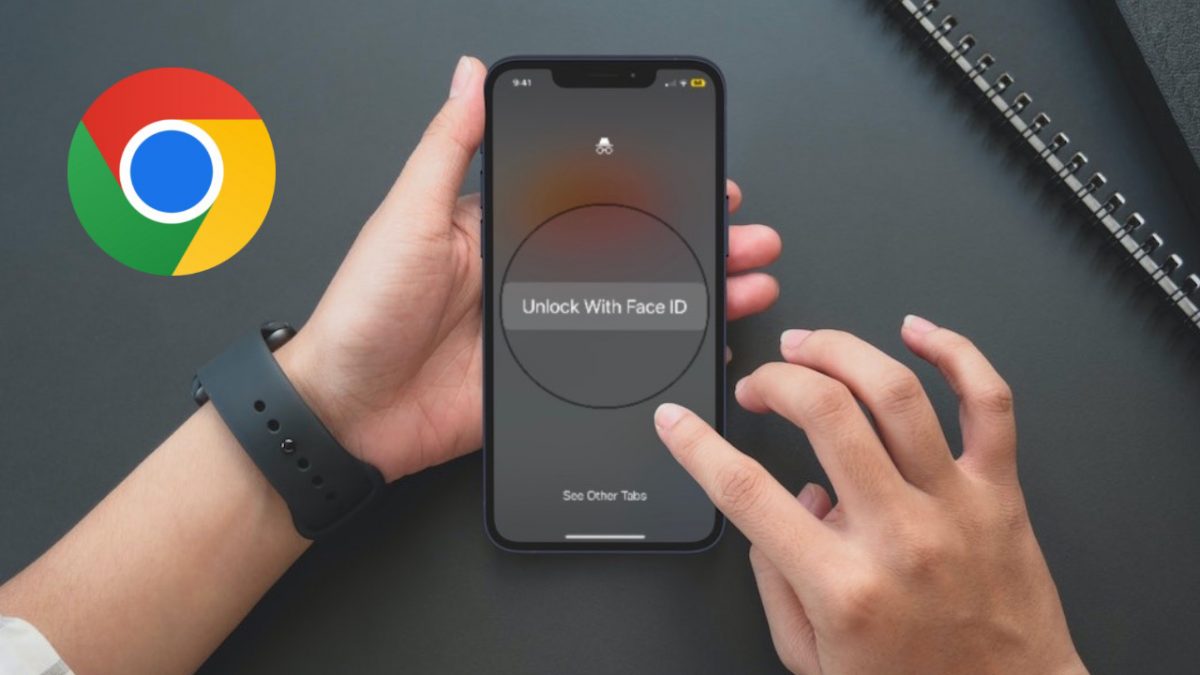
In the article below, we’ll discuss how to lock your incognito tabs on Google Chrome on your Apple devices using Touch/Face ID.
Once this feature is activated, you can use Incognito tabs to browse the internet and exit the app without having to close them. You can rest assured that the tabs will remain hidden until you authenticate them with either Face ID or Touch ID, depending on your device. This provides an added layer of security, as anyone who gains access to your device will not be able to view your Incognito tabs by simply opening the Chrome app.
In addition to preventing others from viewing your tabs, the Incognito mode ensures that your browsing history, cookies and site data, and information entered in forms are not saved on your device. As a result, your browsing activity will not appear in your Chrome browser history, keeping it private from prying eyes.
It is important to note that Incognito tabs in Chrome are opened in a separate window from regular tabs. If you have experience with Safari on iPhone or iPad, it is similar to how Private Browsing works, with the exception that in Safari, there is no option to secure those tabs behind device authentication.
Here are the steps you need to follow:
Step 1
To begin, launch the Chrome browser on your iPhone or iPad, and then tap the ellipsis icon (three dots) located in the bottom-right corner of the screen (or top-right corner on iPad).
Step 2
From the menu that appears, swipe left along the top row of options and select the 'Settings' option.
Step 3
Once in the Settings menu, select 'Privacy and Security.'
Step 4
Next, toggle the switch next to 'Lock incognito tabs when you close Chrome' to the on position. A pop-up prompt will appear, asking for confirmation.
Step 5
Tap 'OK' to proceed, and then tap 'Done' to complete the process.
That concludes the process. From now on, when you exit the Chrome app, anyone who tries to access the Incognito tabs upon reopening the app will be required to authenticate using Face ID or Touch ID, ensuring the privacy and security of your browsing activity.
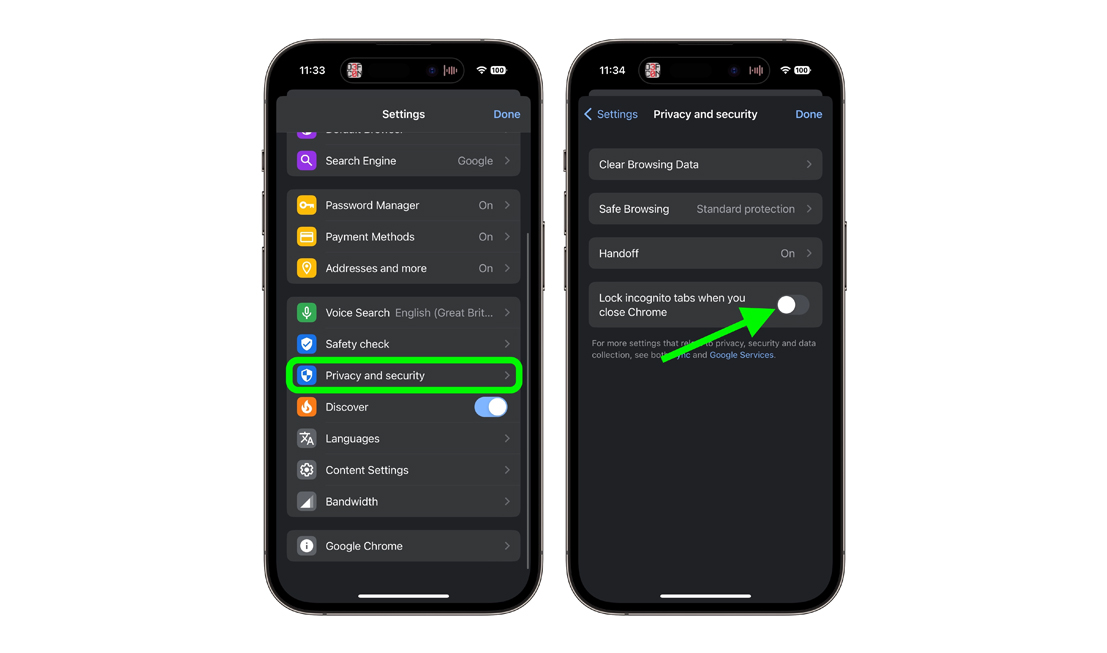



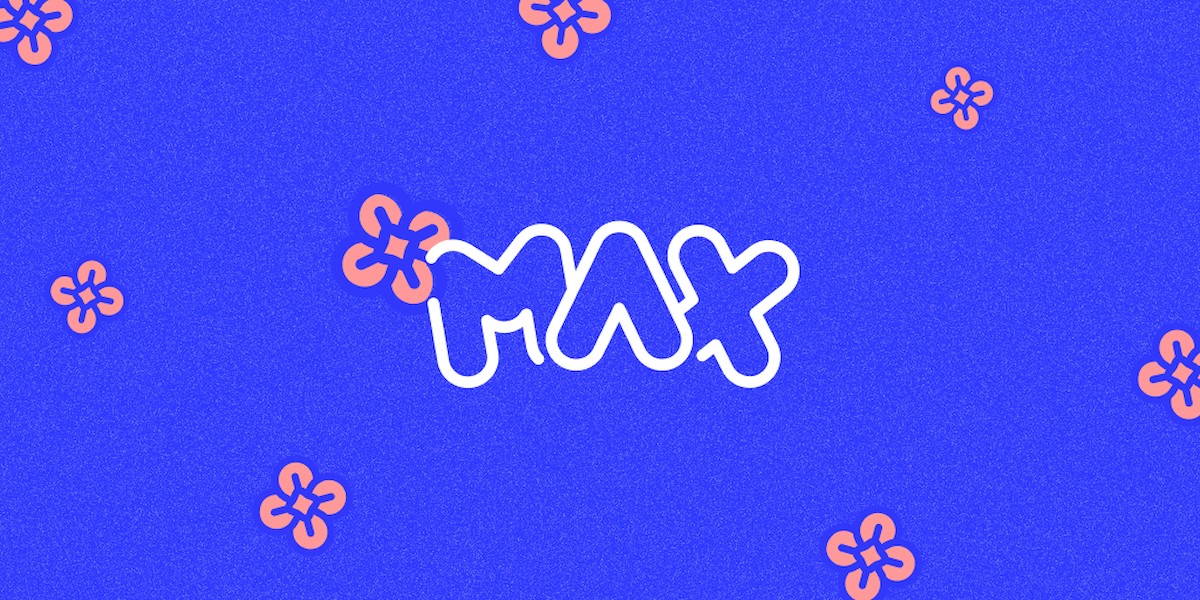

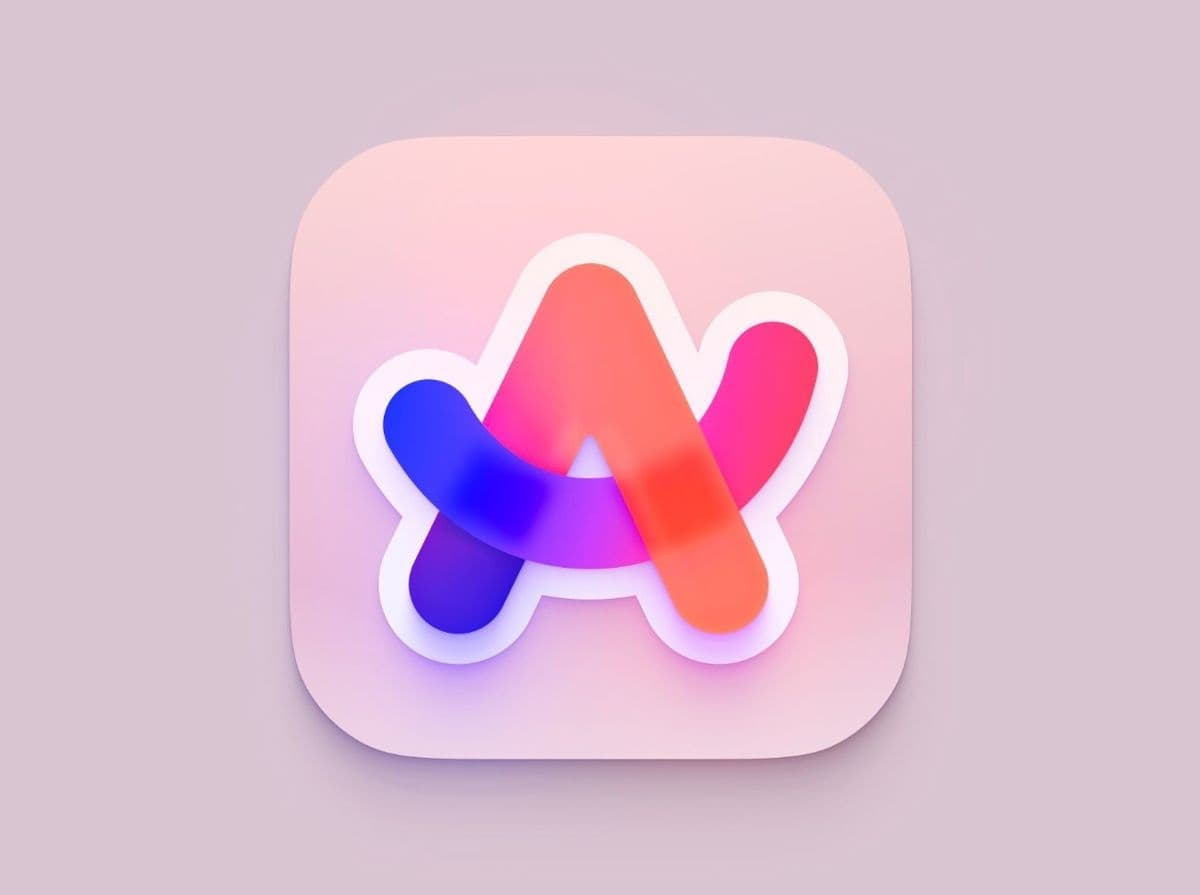
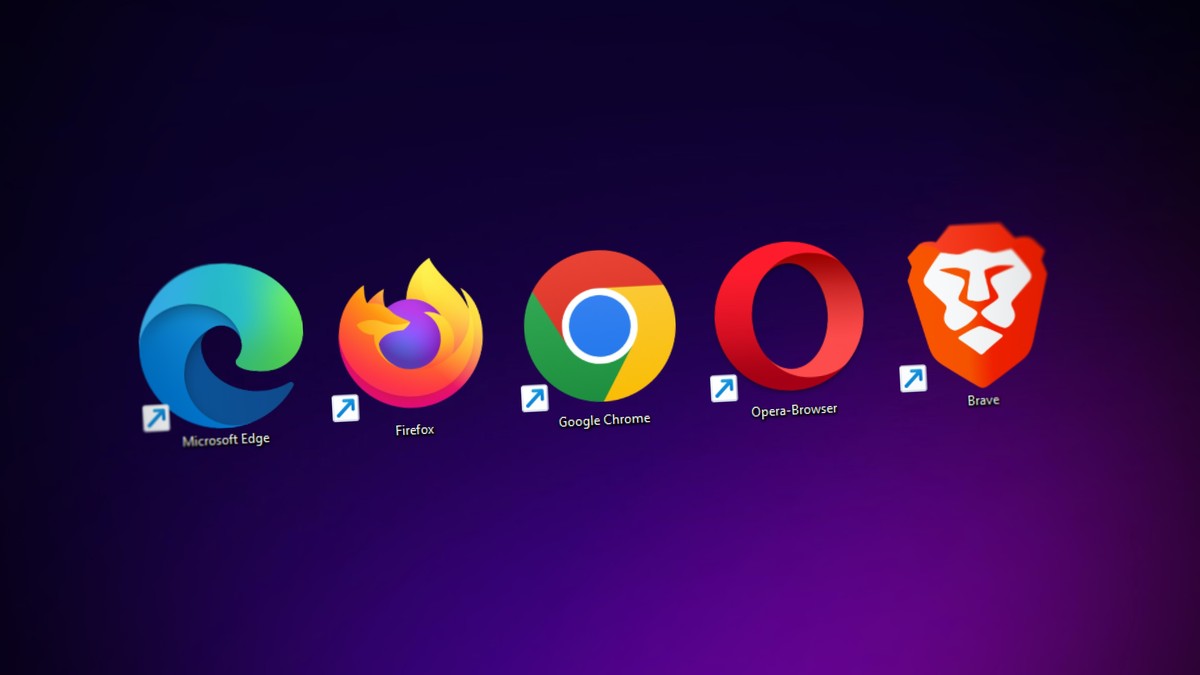









In order not to make all these settings manually it is easier to use the finished product. There are many anonymous browsers now but Utopia P2P stands out among them all. First of all because it is built on the blockchain and is completely decentralized. Its encryption system is the best. For convenience web proxies are immediately built into it thanks to which you can bypass any blocking.