How to change the Netflix video quality on your computer
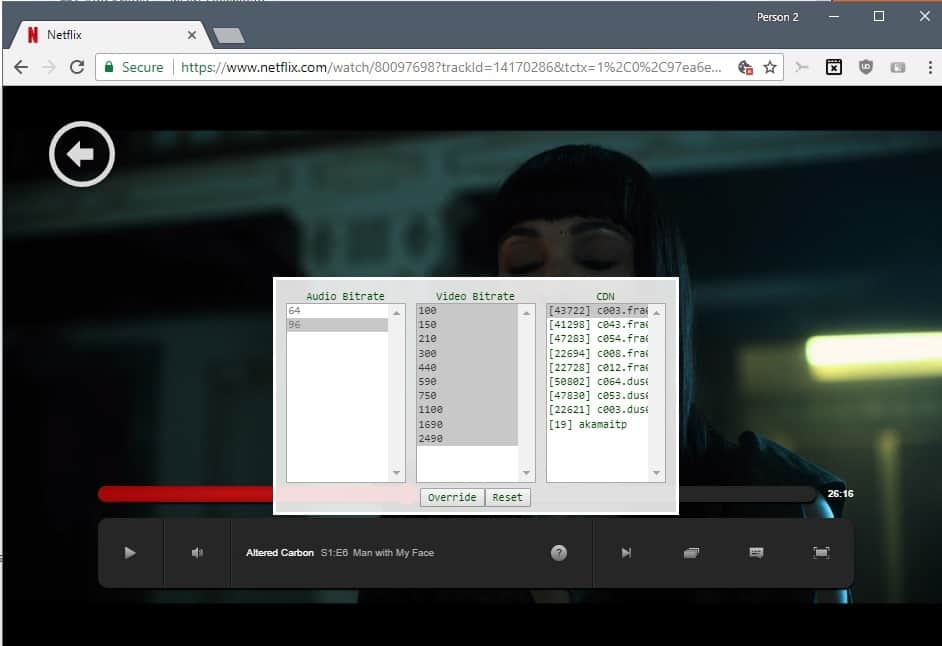
As a Netflix customer, you may know that the stream quality on Netflix depends on a number of factors. Your subscription plan may give you access to HD or Ultra HD streams, but the Internet Connection and device you watch Netflix on may influence the video quality as well.
We talked about this previously already. If you watch Netflix on a computer, you get 4K playback only in Microsoft Edge on Windows 10 or the Netflix app on Windows 10. If you don't use these applications or Windows 10, you get full HD streams or even less on Netflix on a computer.
The situation is different if you use a Smart TV or a streaming device as you may get full 4K playback using those.
Sometimes, however, you may run into streaming issues when you watch Netflix shows or movies on your computer. Examples? Constant buffering because of Internet connection issues, or a stream quality that is really bad.
Change the Netflix video quality on your computer
You have two main options when it comes to the Netflix playback quality. I mentioned the first in Improve Netflix's cellular data video quality already and suggest you check it out for a full rundown.
- Load https://www.netflix.com/HdToggle in the browser to open the Netflix Playback Settings.
- Data usage per screen defines the video quality.
- Set it to high to make sure you get the best video quality (for the selected plan) provided that the Internet connection supports it.
- You may set it to low or medium to reduce the quality. This may be an appropriate option if the Internet connection is not overly reliable or fast, or if something else uses most of the bandwidth.
- Click save after you have made the change.
The second option that you have is to open the Bitrate menu with the shortcut Ctrl-Shift-Alt-S. This displays all audio and video bitrates based on the selected plan, video and application.
Just click on an entry under video bitrate to switch to its quality. The higher the bitrate the better the quality and the higher the bandwidth use.
If you notice buffering issues, select a lower bitrate. You can experiment with CDNs that Netflix offers as well to see if choosing a different content distribution network server resolves issues that you are experiencing.
Related articles
- Control Netflix's stream quality and block spoilers with Super Netflix
- How to get Netflix 1080p or 4K on non-Windows 10 devices
- Watch Netflix in 1080p on Linux and unsupported browsers
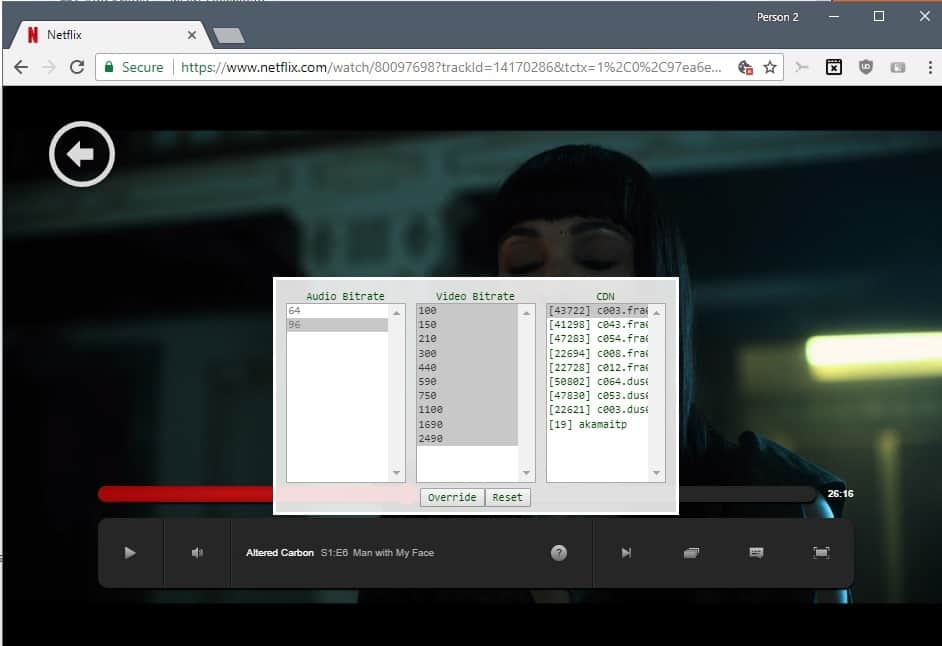






















This has been incredibly helpful but when Netflix changed their UI recently on the website version, I think they changed the shortcut. CRTL+ALT+SHIFT+D still works but CTRL+ALT+SHIFT+S stopped working. Please, I need to find another way to directly select the quality.
Did I just hear a loud sucking noise?
Martin,
Your site, your topics, your rules….
My pleasure……………
Keep doin what you do….
Thank you.
Useless to me. My laptop is so slow that Netflix can’t even run on it.
Okay time to wipe this site off my bookmarks. This is like Bild and Chip, not IT-News.