Ashampoo Movie Studio Review
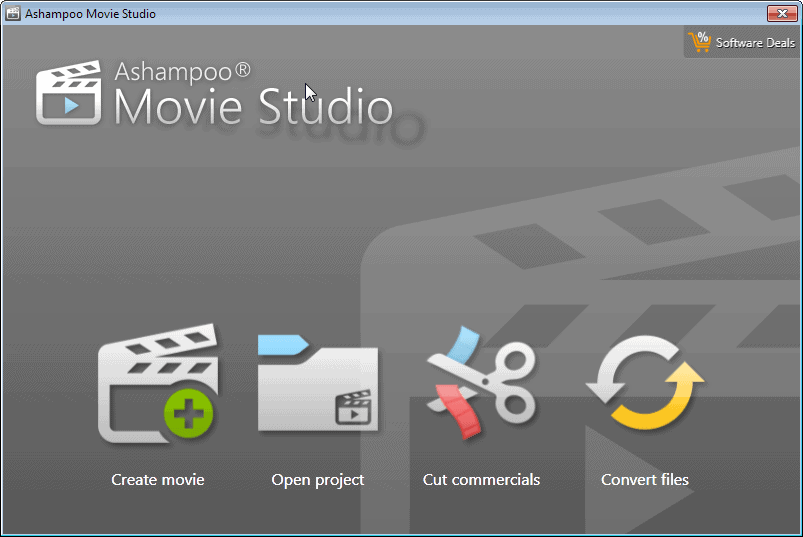
It is a lot easier nowadays to create digital videos than it was ten or even five years ago. Today, nearly every smartphone in existence comes with cameras and apps that you can use for that purpose.
There are also webcams installed in nearly every laptop and many tablet computers, and the rise of video telephony has introduced them to desktop systems as well.
What has not really changed that much is what happens after you have recorded the video. It is usually in a format that you can play natively, but once you want to share it with others, upload it to Internet sites, or burn it to DVD to watch on the big telly, you will realize that you may need to convert it into a compatible format before you can do so.
Conversion on the other hand is just part of the movie editing process. Maybe you also want to cut parts off it, or add something, music for instance or opening credits, to it.
That's where programs like Ashampoo's Movie Studio come into play.
Ashampoo Movie Studio Review
Movie Studio provides you with the tools to author and edit movies on your home PC. It enables you to cut, trim and convert videos, add background music and effects to it, and export the edited video files afterwards or burn them to disc.
When you first start the program you are asked to pick one out of four possible activities:
- Create Movie - Create a new movie from video files on your system.
- Open Project - Open an existing project that you have saved previously.
- Cut Commercials - Remove commercials from TV shows that you have recorded.
- Convert Files - Convert media files.
You can create a blank movie project, or make use of a wizard that walks you through the configuration. If you select a blank project, you are taken to the main interface for that.
It is divided into three main parts: first the preview area on the left, second the add menus on the right of that, and third the timeline at the bottom.
You can add videos or pictures via drag & drop, or use the add options at the top to do the same thing. It is interesting to note that you can use Movie Studio to create photo slideshows as well as videos.
If you add videos, you may run into compatibility issues depending on the formats your videos are in. Movie Studio supports several popular formats such as avi out of the box, but lacks support for other formats such as flv and even mp4.
You need to install the appropriate codecs to add support for these video formats to the application.
As far as supported video formats go, the following ones are supported:
*.263, *.264, *.ASF, *.ASX, *.AVI, H261, *.H263, *.M1V, *.M2T, *.M2V, *.MP2V, *.MPA, *.MPE, *.MPEG, *.MPEGTS, *.MPG, *.MPV2, *.VC1, .WEBM, *.WMV, *.WMX, *.WTV, *.WXV
Incompatible files are visualized with a yellow exclamation mark while compatible videos with a preview icon so that you know instantly which you can add and which you cannot.
Once you have added at least one video or image, you will notice that it appears in the timeline in the lower half. You can preview it at any time right from here, or use some of the tools made available to modify it.
Here it is for instance possible to add effects to the video or part of it. This includes improving brightness or contrast, rotating or mirroring the display, normalizing the audio or applying effects such as Sepi or Old Movie to it.
Other tools provided include cutting or splitting the video. Both operations are really easy to use. If you select split, a new window opens that you use to select the position that you want to split. This can be useful to divide a video into different parts, for example to add different types of effects to it.
Here you can also add music, transitions, overlays or themes to the video that you want to create.
If you add music, it is added as a new row in the timeline which you can manipulate independently of the rest. That's great for photo slideshows for example, as you can control when music starts and for how long it will play.
Once done, you may select output related information. Ashampoo Movie Studio supports avi, wmv and mpg as output formats, and DVD and Blu-Ray discs. Here you need to select a resolution and quality of the output video format as well.
The way the resolution is selected is not ideal though. You can select HD 1080p or HD 720p, DVD quality, TV quality, or mobile quality from the selection menu. The problem here is that you can select a resolution that is higher than that of the input material.
The encode quality configuration on the other hand is excellent. You get a preview of the video file and a quality slider on that screen, so that you can preview the selected quality level directly and in real-time. In addition to that, the estimated file size is shown as well.
Verdict
Ashampoo Movie Studio is an easy to use software that enables users of all experience levels to edit and create videos on their home computer. Its greatest strength is the program's ease of use.
The program needs support for additional codecs though as it lacks in that area significantly when compared to other video editing applications.
That's however the only gripe that we had with the software during tests.
Advertisement
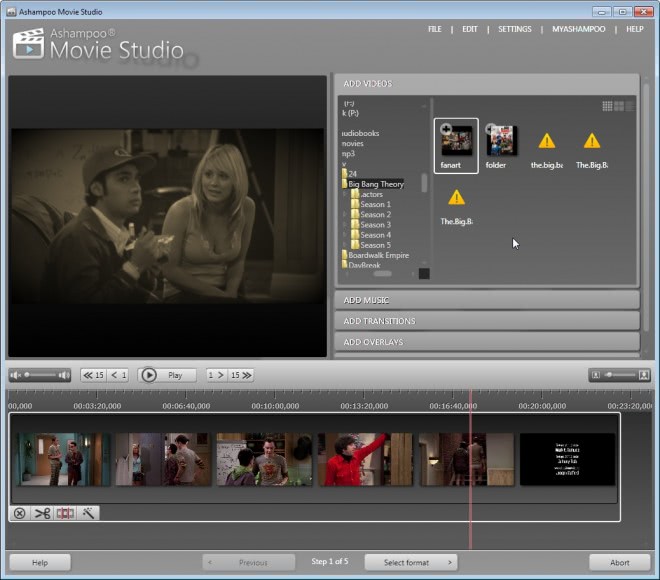




















If I’m lucky enough to get a copy, I might be inspired to buy a new videocam.
My beautiful wife passed away from breast cancer a few years ago. Her sister had made a VHS movie of my wife creating one of her wonderful Christmas paintings on the large window at our local Post Office, for the benefit and pleasure of our local community.. That ‘real-time’ movie is all I have to remember just how wonderfully happy and gracious a stunning woman my wife really was, as she created that holiday scene, step by step!.. I miss her terribly,.. EVERY DAY!
I would thankfully use the Ashampoo’s Movie Maker to preserve/convert that single VHS copy to a number of DVD’s, to send to our children so they, too, can also retain the beautiful memories of her that I have!
God Bless and thank you!
Ron K, Major USAF, Ret
Never used a video editing software, winning this will help me learn video editing. Thanks for the giveaway.
Heyy…
I have been looking quite some time for an easy to use editor. I have tried Windows Movie Maker and Pinnacle…both are somewhat OK but is both lacking easy to use and still good features. Esp. Pinaccle is hard if one uses it it only rarely. My next “project” would be edditing and making a wedding wideo of my nieces witch will be at the end January 2014 !
I would need this to edit some pvr recordings and some downloaded files.
Thanks.
yes , would like something better than Microsoft Movie Maker!!!
Been using Powerdirector 10. Would like to give this a try.
I use Avid Studio and Pinnacle Studio, I can cut commercials manually(a real pain).
3. Cut Commercials – Remove commercials from TV shows that you have recorded.
The #3 option sounds great though. I use other Ashampoo products. Count me in Martin.
Bob
My wife would use it to edit her videos for youtube
Great giveaway! Ashampoo software products have always worked well for me.
My first project with this app would be to edit and compile a bunch of short videos I have on my phone. Can’t wait to get started:-))
Happy Holidays!
thanks for the giveaway.
to edit and put my video on DVDs.
Merry Christmas!
I see that using it as a video conversion tool is better than “SUPER ” in terms of user configuration.
would be a nice christmas gift :)
Very nice
Thanks
I would use this software to edit family home videos and add special effects to footage before uploading it on the Internet to my DailyMotion account.
I am currently using Windows Movie Maker but it is very limited.
Thanks for this Giveaway.
i would like to use this software to edit and cut my personal customized videos and share it to many people.
I’d use it to replace the serviceable yet limited Windows Video Maker for basic home video editing.
I inherited a boatload of poorly crafted tutorial videos that need to be remade. Ashampoo would definitely help that task.
One Of the Great software of Ashampo’s fine line of Program’s Lots of editing, cropping, Scene by Scene, professional videos this years with a HD feel and convertors Cut Commercials Awesome add Music… you bet and much more great software thanx alot
I like to make a video for this holiday vacation when we out of town.
I happen to be in the market for a video editing application. I’ve been wondering how the Ashampoo editor compares to other consumer level editors. Sounds like it’s worth a try. Good review.
Looks like it is easy to use. Most of the programs I have tried are hard to work with.
Would love to try it sometime.
It will be good replacement for me for old abandoned Blaze Media Pro and also freemake which I am trying these days.
Would like to use this to make short videos for use in classroom. I have tried a number of free options in the past and have not been satisfied.
I work in a small IT outfit and this would be perfect for editing presentation videos for both technology education and product information seminars. I could also really use this at home for my children’s home movies and if they should have any video project needs. Three birds with one stone!
I would love to install it on my computer to make a cool movie this Christmas with my grandkids.
God bless you!
It would be so cool to win! I can make some movies with it from my camera’s footage. Thanks
I would like to win it to make some family videos with the kids.
I have some movies ripped from an old semi-dgital camera that I’ve been wanting to edit for a long time but didn’t have the right tools – Windows Movie Maker turned out to be very inconvinient. Ashampoo Movie Stuido would finally give me the kick I need to take care of all the sister’s birthdays and familly gatering videos.
Hi,
I would like to use the software when I edit DVB-T recorded content, so as to remove ads and non essentials parts of the recording.
Thanks.
I have previously used Microsoft Moviemaker, but this program seems to have much more and useful features, so i’ll give it a try….I tweeted this @ https://twitter.com/ecsjjgg/status/409718059599794177
Martin, Thanks for the review. I have used several movie creation programs and Ashampoo Movie Studio sounds like it will be one of the better ones. I’d like to try it. I take lots of video of my grand children and try to edit it into quality presentations that will someday be their parents and their own treasured keepsakes. I hope Ashampoo Movie Studio can help me do this better.
Wow! This would be so much better than Microsoft’s Movie Maker that I use.
I use Avidemux for video editing and i would like to have this Ashampoo program because it has many more useful features.