How To Use A Picture Password Or Pin As Your Windows Password
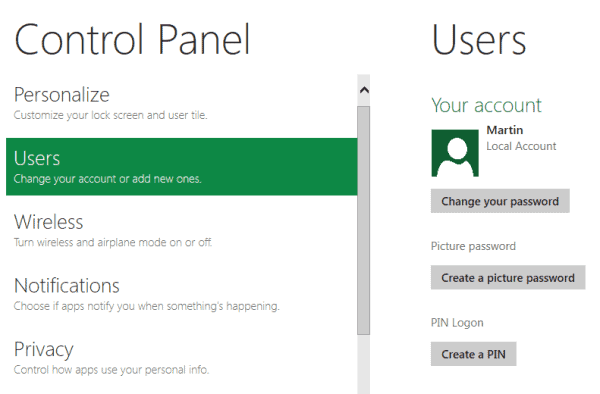
Windows 8 comes with options to use Windows Live accounts as user accounts on the system, or to use a local account with no ties to the Internet. If security is an issue you have probably selected a secure password for your account log on. That may be inconvenient if you are using a touch based device, especially if it does not come with a full qwertz keyboard.
Microsoft has added two additional password options for Windows users to make the log on more comfortably. The two options are picture password and pin logon.
Both options are available under Control Panel > Users from the Metro UI. This opens a Control Panel applet where the currently logged in user can switch to a picture or pin password.
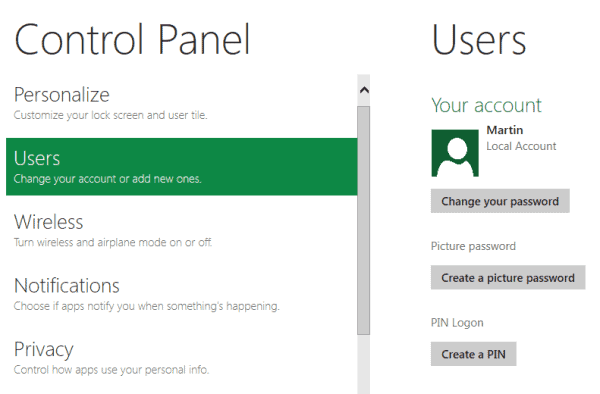
Either selection there will prompt for the current account password before the configuration options become available.
Picture Password
A picture password basically consists of three gestures on an image that make up the password.
The size, position and directions of the gestures, as well as their order become part of the picture password.
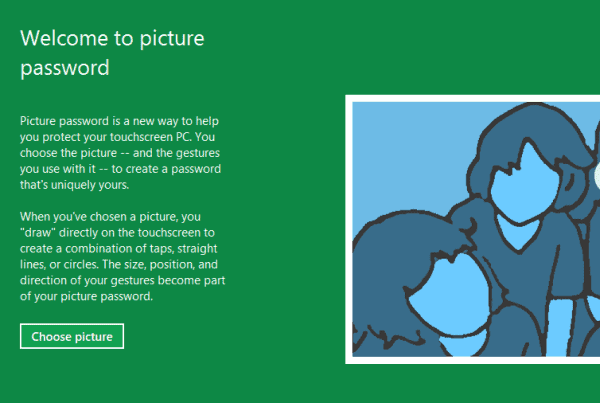
Setting up a picture password makes sense on touch based devices, as it is usually a lot faster to use gestures than to use a digital keyboard to enter the password.
Windows 8 asks you to configure three gestures and repeat them afterwards before the gesture based password will be set. While it is possible to use the mouse for that, it is not the most convenient thing to do. The verdict here is that a picture password can be a solid alternative on touch based devices, but not on desktop PCs or mobile devices without touch capabilities.
Pin Logon
The second password alternative is a pin password. This is basically a four digit number that you need to enter whenever you log on to the system.
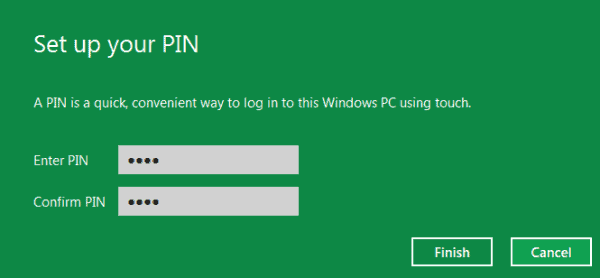
This is again an authorization system designed for touch based devices or devices without full physical keyboard. The limitation to four digits makes it less secure than the other password options.
The majority of Windows users will likely still with the default account password on their system. Users who work with touch capable devices on the other hand have two solid alternatives at their disposal to log in faster and more comfortable.
Users always have the option to log on with their standard password instead of the newly configured alternative password.
Have you tried the two password alternatives? If so, what's your verdict so far?
Advertisement











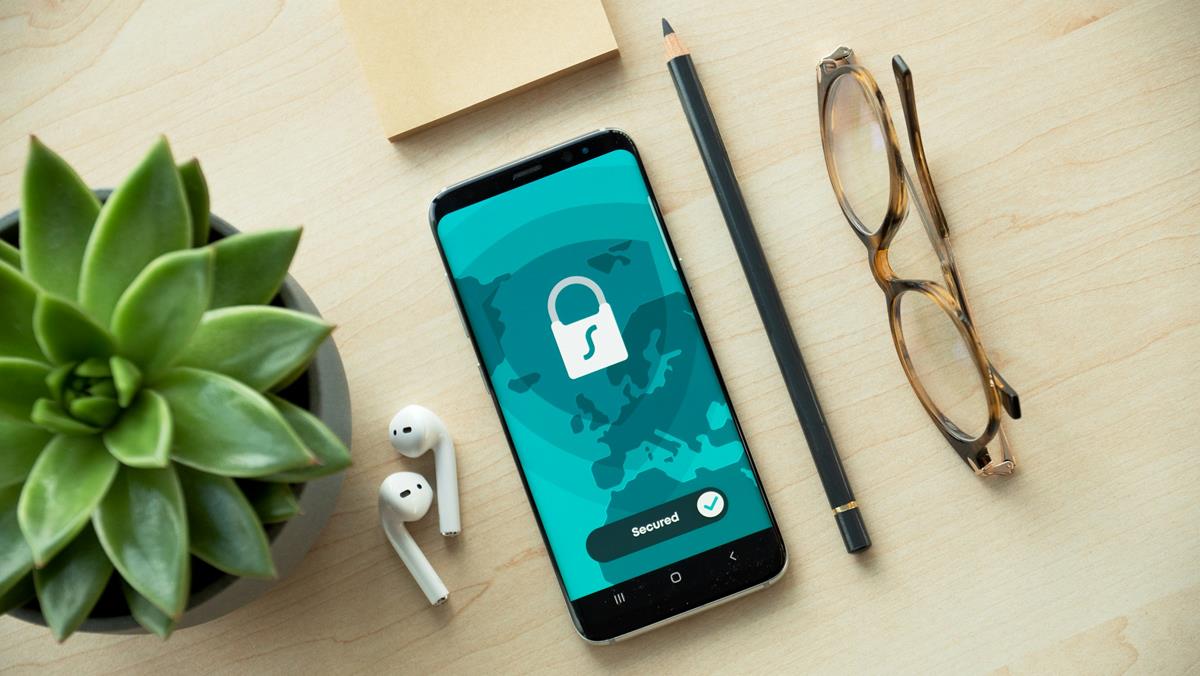







Any way to do this in 7? Seems like a good idea.
Picword does it on Windows 7!
http://vaptim.com/picword.html
Now it supports disabling some of system keys (Ctrl, Shift, Alt, etc) and has a somewhat changed UI (new help tutorial as well)! Also, it needs Java 5, not Java 7 anymore!
You may have luck with http://www.microsoft.com/download/en/details.aspx?displaylang=en&id=1021 this one. It has been designed for Vista, and I have not tested it personally under Windows 7, but I heard that it works under 7 as well.
Is the origami experience compatibly with non-touch screen devices.