FindBar Tweaks improves Firefox's on-page search significantly: includes find in all tabs feature
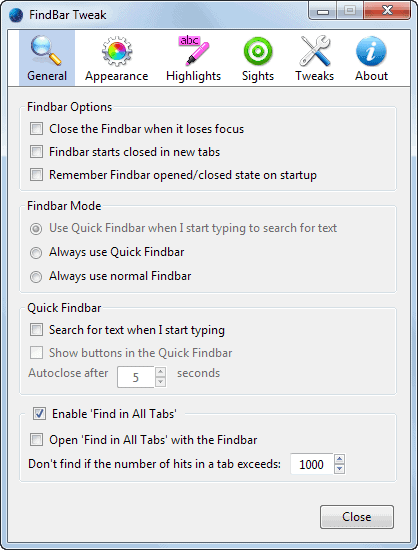
Firefox ships with on-page search capabilities that you can make use of to find text on the page you are on.
To do so tap on F3 or Ctrl-F to open the search form in the browser, enter a keyword or phrase that you are looking for and browse through the results displayed to you.
Update: FindBar Tweak is not compatible with Firefox 57. Use the Firefox add-on Search Multi Tabs instead.
FindBar Tweak
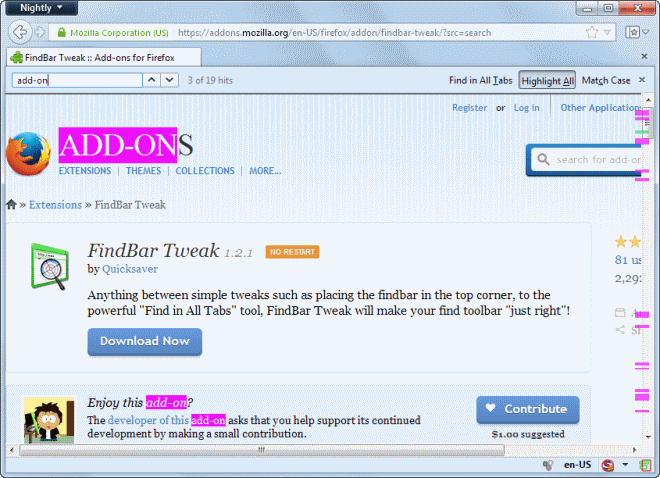
FindBar Tweak is a Firefox add-on that improves the process in numerous ways. You will notice for instance that it displays the find bar on top and not on the bottom anymore. It displays the number of hits in addition to that, and highlights all of them on the scrollbar so that you know exactly where they are located on the page.
You can navigate the page either by continuously using F3 to jump to the next hit or Shift-F3 to jump to the last hit, or by using the back and forward buttons next to the search form on top of the screen.
Those cosmetic changes are however not the only ones. There are a couple that improve the search functionality by a lot. The option to search for a phrase in all tabs of the browser at once is probably one of the coolest features of the extension.
Instead of being limited to the current tab only, you can configure the extension to search for you in all tabs. If you enable the option, you find a link to search in all tabs when you open the find bar, you get a display of all open tabs in all browser windows on the left, and the hits of the select item on the right.
Each tab lists the number of hits for the search, so that you know where it was found on and where it was not. You can easily switch between each tab here without leaving the current page you are on.
What is missing though is an option to jump to that tab right away, as you cannot seem to do so apparently. An option to quickly switch between tabs, or more precisely to a specific result in another tab, would be really useful.
Update: Mozilla has moved the search bar to the top of the web browser in Firefox 25. You can use FindBar Tweak to restore the bar's original position at the bottom. The option is located on the Appearance tab in the preferences.
The options of the extension are very extensive. Here is a list of everything that it provides you with:
FindBar Tweak options
- Close the Findbar when it loses focus.
- Findbar starts closed in new tabs.
- Remember Findbar opened/closed state on startup.
- Use Quick Findbar (type to search) or the normal Findbar.
- Enable Find in all Tabs
- Open Find in all Tabs with the Findbar.
- Move the Findbar to the top of the browser window.
- Place on the right.
- Hide or show buttons and labels.
- Change the hit color.
- Highlight all matches by default.
- Also highlight when you use F3.
- Remove highlights when the bar closes.
- Show highlights grid in the scrollbar.
- Change highlights color.
- Show sights on the current search hit, define the color for it.
- Show sights on all highlighted hits instead and define a color.
- Change the style of the sights.
- Make Ctrl-F close the Findbar in Firefox.
- Fill the Findbar with the selected text when you open it.
- Only close when search is the same as the selected text.
- Fill the findbar with selected text.
- Reset all preferences.
Verdict
If you want more control over Firefox's on-page search feature, then you should take FindBar Tweak for a test ride as it does just that. The find on all pages features is an excellent addition to the browser, even though it is missing an option to open results on other tabs directly.
There are other tweaks that make sense, like highlighting all hits on the scrollbar, auto-closing the bar or using selected text automatically when it gets opened.
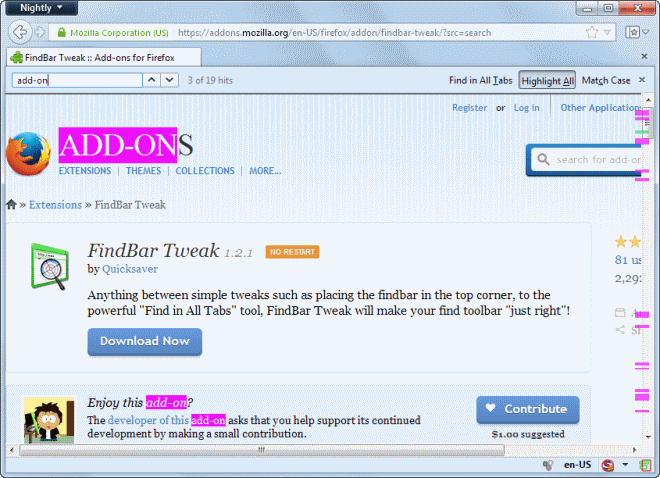






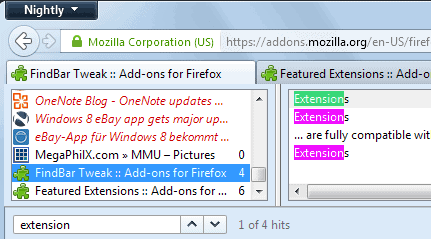
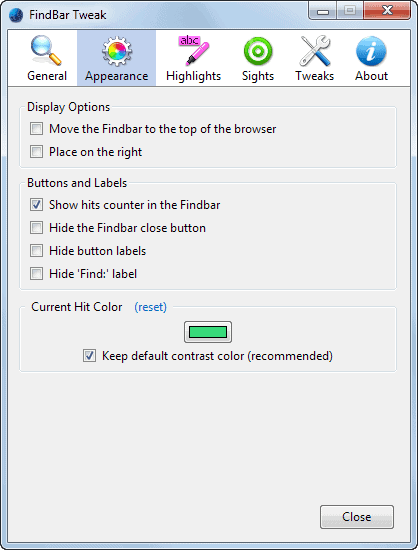
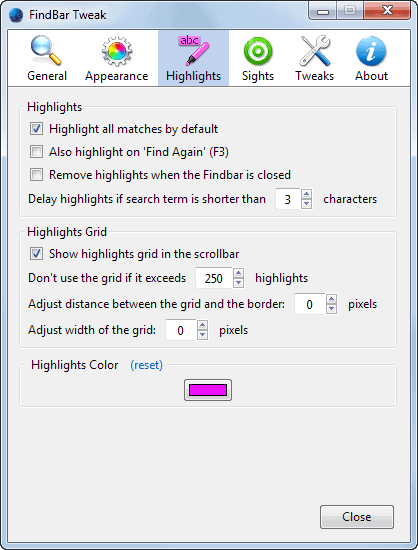
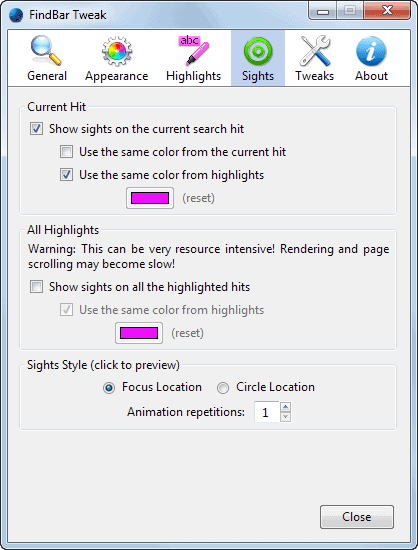
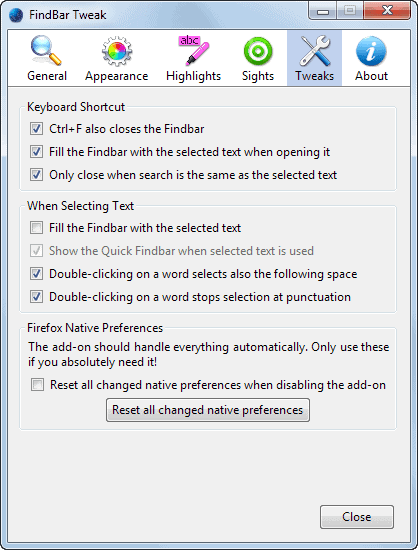










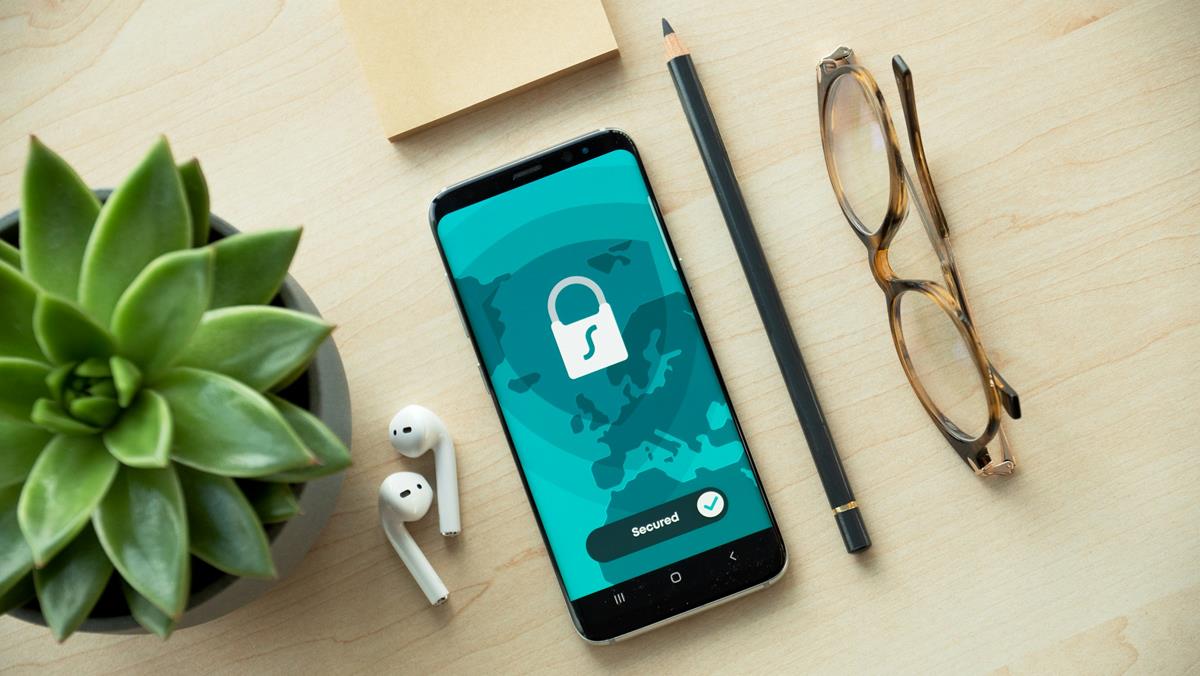








Interesting Add-On. I tested it on Mozilla Firefox 10.0.12.
Unfortunately the Add-On does not seem to address the greatest issue and annoyance I have with Firefox Find: The automatic seeking of an entered query.
For the most cases, I believe that Find should really not start until its action is specifically selected/requested (By sending “Enter” key input or by clicking Next button, for example).
Options -> Advanced -> General -> Accessibility -> [X] Search for text when i start typing