How to enable the Ultimate Performance plan in Windows 11

Windows 11 supports several power modes by default. These allow users to customize the power consumption of the device.
By default, only a few power modes are available: balanced, power saver, and high performance. Here is how they differ:
- Balanced: attempts to balance performance and energy consumption.
- Save Power: attempts to save power by reducing performance.
- High performance: improves performance, but may require more energy.
What Microsoft does not tell its users is that Windows 11 supports more power modes. These are not shown by default, however and need to be enabled by administrators before they become available.
One of these modes is Ultimate Performance. This mode is available on Windows 11 Pro for Workstations systems only by default. It can be activated on other systems. Here is what it does:
- Ultimate Performance: ensures maximum performance on high-end PCs
Tip: you may enable the Ultimate power plan on Windows 10 as well.
How to enable Ultimate Performance mode in Windows 11

It takes just a few steps to add the Ultimate Performance power plan to the Windows 11 system.
- Use the keyboard shortcut Windows-X to open the secret menu.
- Launch Terminal from the menu.
- Type the command powercfg -duplicatescheme e9a42b02-d5df-448d-aa00-03f14749eb61.
- Press the Enter-key.
This adds the power plan to the operating system. A restart of the system is not required. It can now be selected in the following way:

- Open the Start menu.
- Type Power.
- Launch Power options.
- Select Ultimate Performance in the window that opens. (you may need to expand "hide additional plans" to see it)
Note that you may change the power plan at any time. Just select a different plan, the recommended Balanced plan for instance using the Power options menu.
You should not expect a groundbreaking performance boost after enabling the Ultimate Performance plan, but it may be worth a shot if you want to get the maximum performance out of the Windows 11 device.
The plan may is not ideal for mobile use, as it may cause power consumption to go up. In other words, you may need to connect it to a power source earlier compared to other power plans.
Now it is your turn. Have you changed the power options on your Windows devices, or do you prefer to keep the defaults?



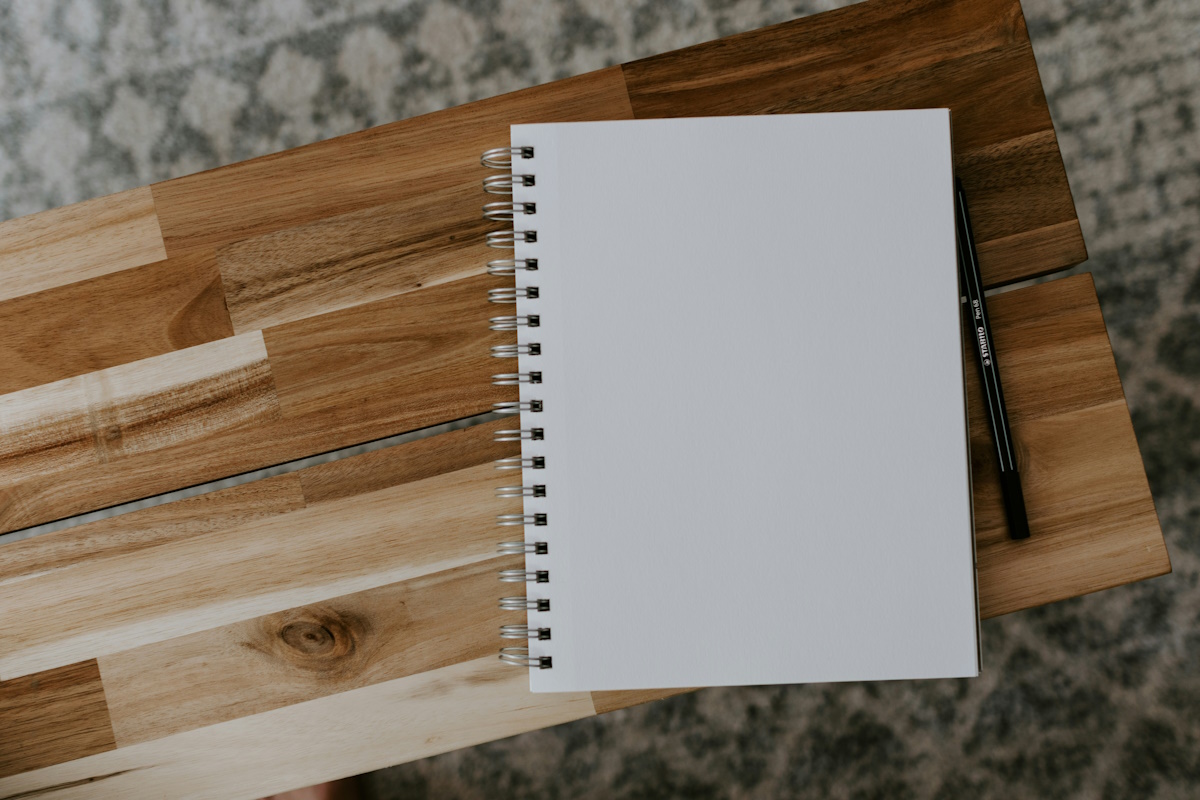
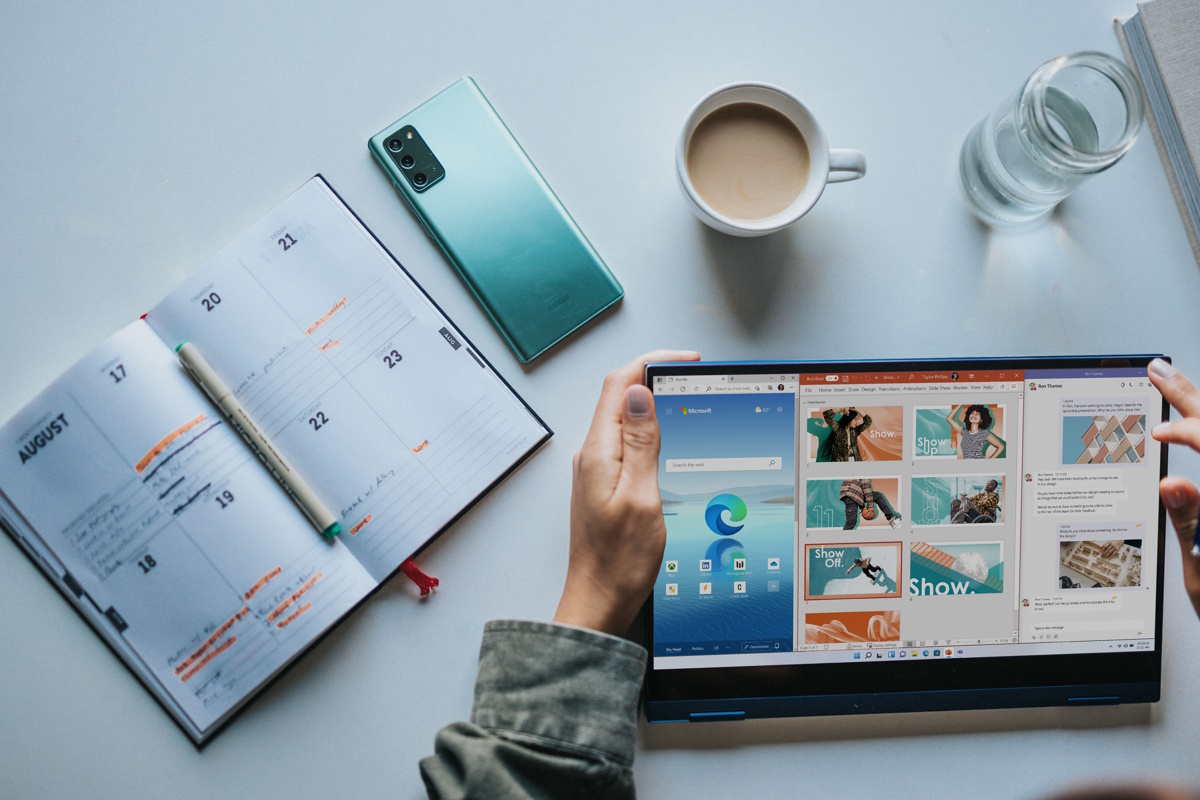


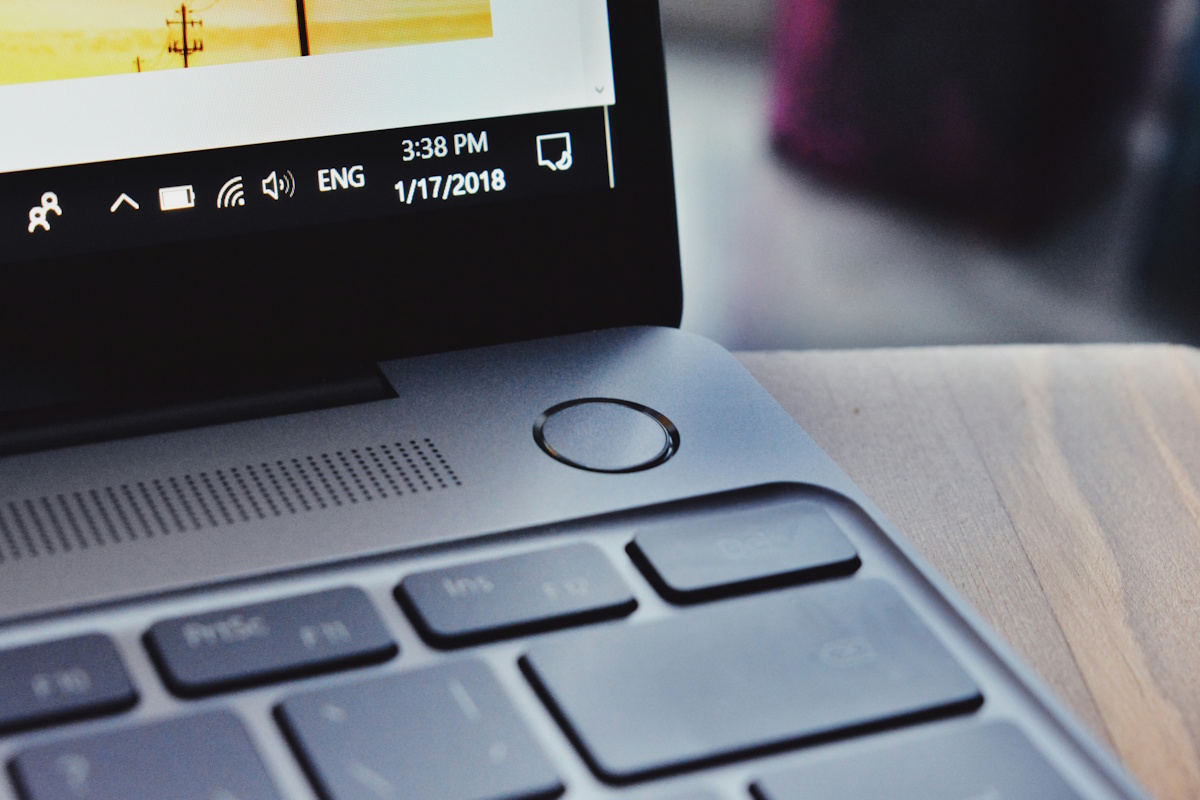







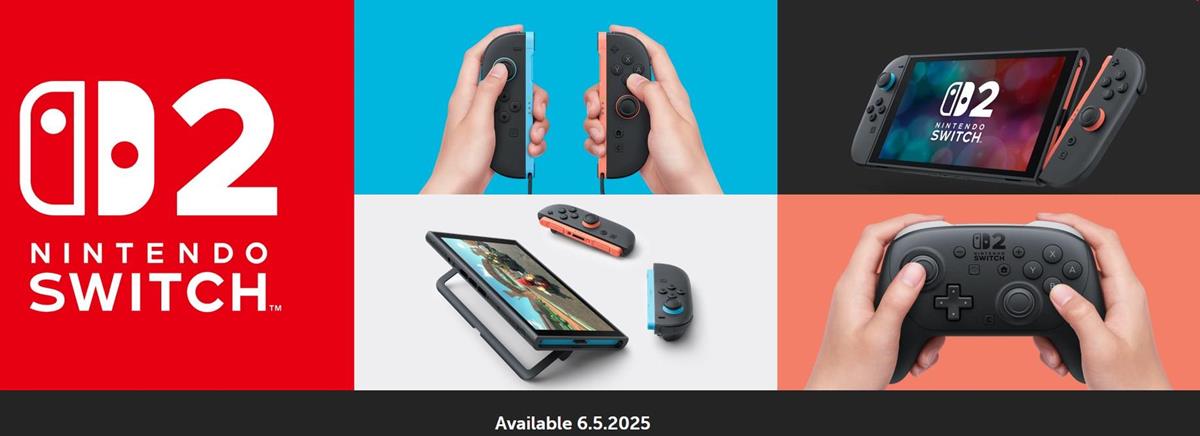








seems if on domain this does not work, not gonna bother digging into it but terminal cmds do nothing for me.
I got curious and opened the classic control panel and opened the power settings from there.
“Ultimate Performance” was already there under “additional plans”.
Edition Windows 11 Pro
Version 23H2
OS build 22631.4460
Windows Feature Experience Pack 1000.22700.1047.0
Should only be used if you have a performance problem with some software. Otherwise leave it balanced.
Some details on the actual differences in plans would be helpful.
On my gaming PC’s I just leave it on balanced. The clock speeds go up when needed and down when not.
I do manually change the HDD settings so they don’t spin down unless the pc goes to sleep. My games are all on SSD’s but I also have 3 HDD’s that I access often and I don’t like the delay waiting for them to spin up.
This can be done perfectly only tweaking the balanced plan that W11 brings by default.
If I had a desktop gaming machine a little shy on performance. I may give this a try, but I only use laptops and thin ones at that. The end result trying this on them would be most likely a throttling of performance after a while given the cooling limitations. But I am all for trying to get what you paid for in performance.
Type the command powercfg -duplicatescheme e9a42b02-d5df-448d-aa00-03f14749eb61.
Press the Enter-key.
This adds the power plan to the operating system. A restart of the system is not required. It can now be selected in the following way.
I think you have to run the command mentioned in the article before it will appear.
Side Note: I noticed Hibernation doesn’t work with Ultimate Performance; instead, the computer simply locks.
You can achieve same performance results tweaking the default profile.
Nope. Not available:
Open the Start menu.
Type Power.
Launch Power options.
Select Ultimate Performance in the window that opens. (you may need to expand “hide additional plans” to see it)
Thanks, the terminal command worked for Windows 10. I worked with this earlier and discovered plan settings don’t do much unless one changes the Link State Power Management–turns it off; found in the PCI Express drop down menu in Power Options [Change Advanced Power Settings].