Set long term countdowns, one time alarms, recurring alarms with yTimer
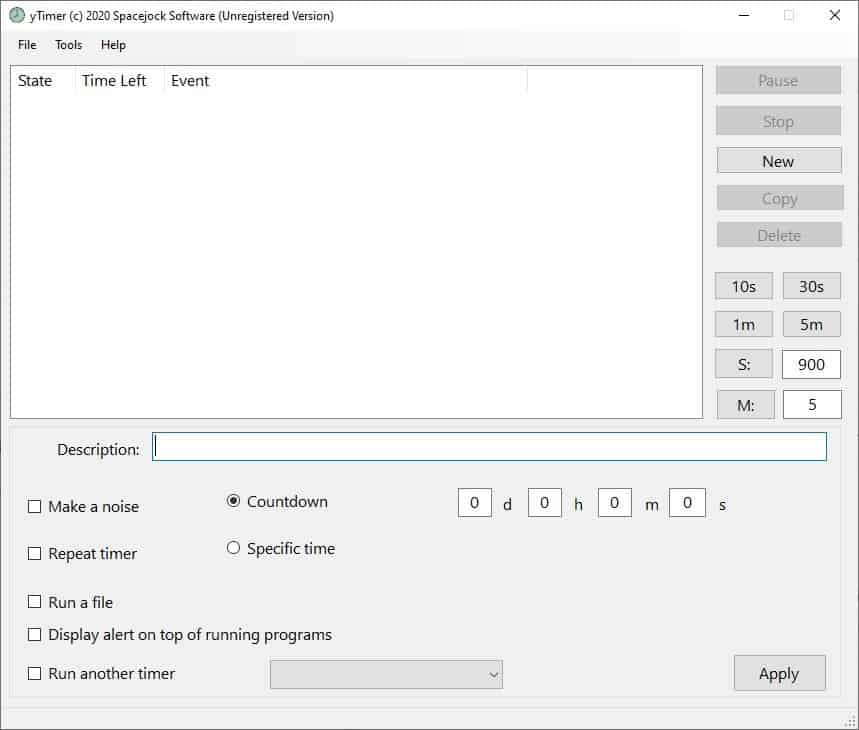
Using a countdown timer can be helpful to know how many days are left for special occasions to occur. yTimer (also called yTimer2) is a freeware tool that can be used to set long term countdowns, one time alarms, or recurring alarms.
Tip: check out similar programs such as Date Reminder or Remind Me Please for Windows, and Notable for Android.
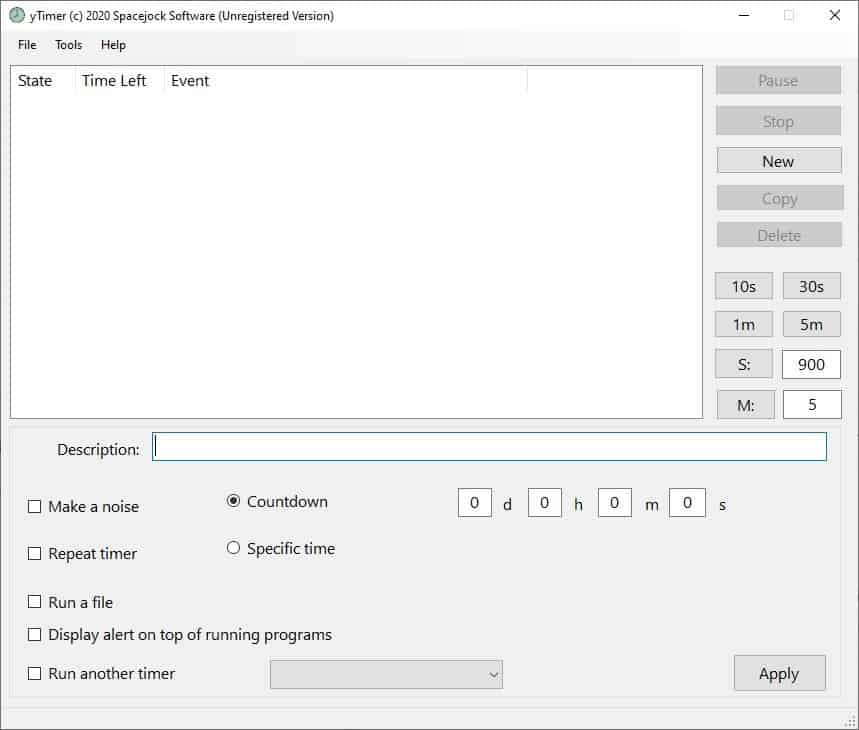
Click on the New button on the sidebar to add a new alarm. Type a name for the reminder in the field labeled "Description". There are two types of alarms you can set: Countdown and Specific Time.
You can use the Countdown Timer for long term reminders, for e.g. birthdays, anniversaries, and other important occasions. The four boxes next to it allow you to set the number of days, hours, minutes and seconds after which the alarm will be triggered.
For e.g. if you want the program to remind you after 15 days and 12 hours, type 15 in the box next to the d field, and 12 in the h field.
yTimer's "Specific time" option is useful for daily reminders. It has three boxes for the hours, minutes and seconds that you can use to run an alarm at a specific time of your choice. The program uses the 24-hour format for its timers.
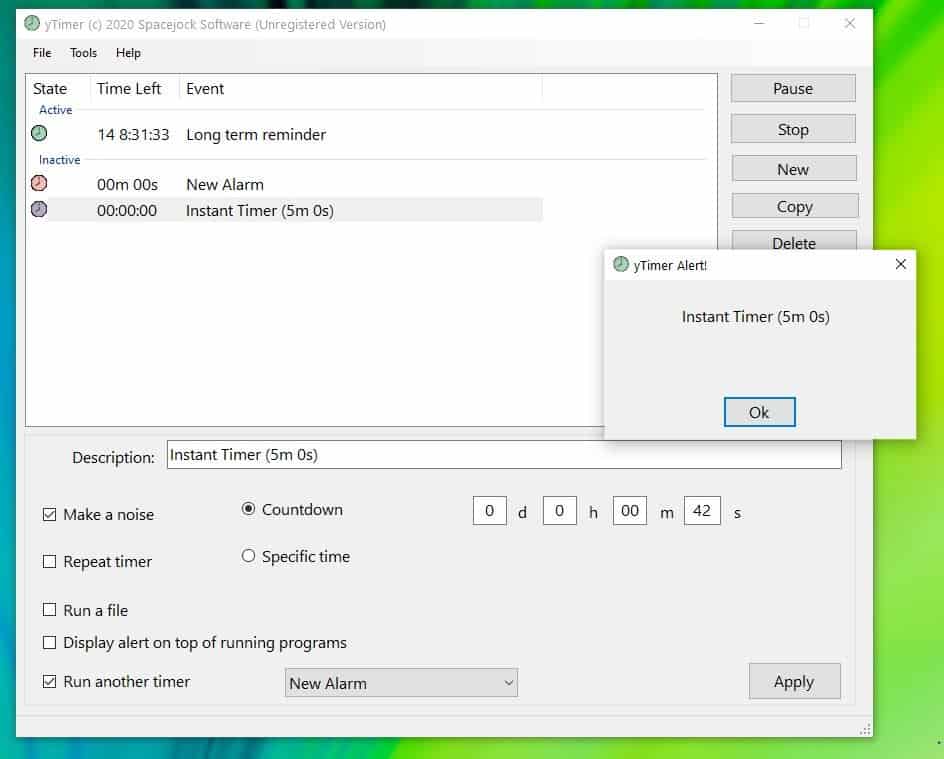
When you have set the alarm type, you can customize its settings. Enable the "make a noise" option to get an audio notification when the alarm is triggered. The program uses an old-school alarm bell sound, you can test it from the Tools menu.
Set recurring reminders by toggling the "Repeat timer" option. Want to execute a program when the timer ends? Paste the file's path or a web URL in the field next to the "Run a file" option. The browse button at the right edge doesn't seem to work, but pasting the path or URL works perfectly.
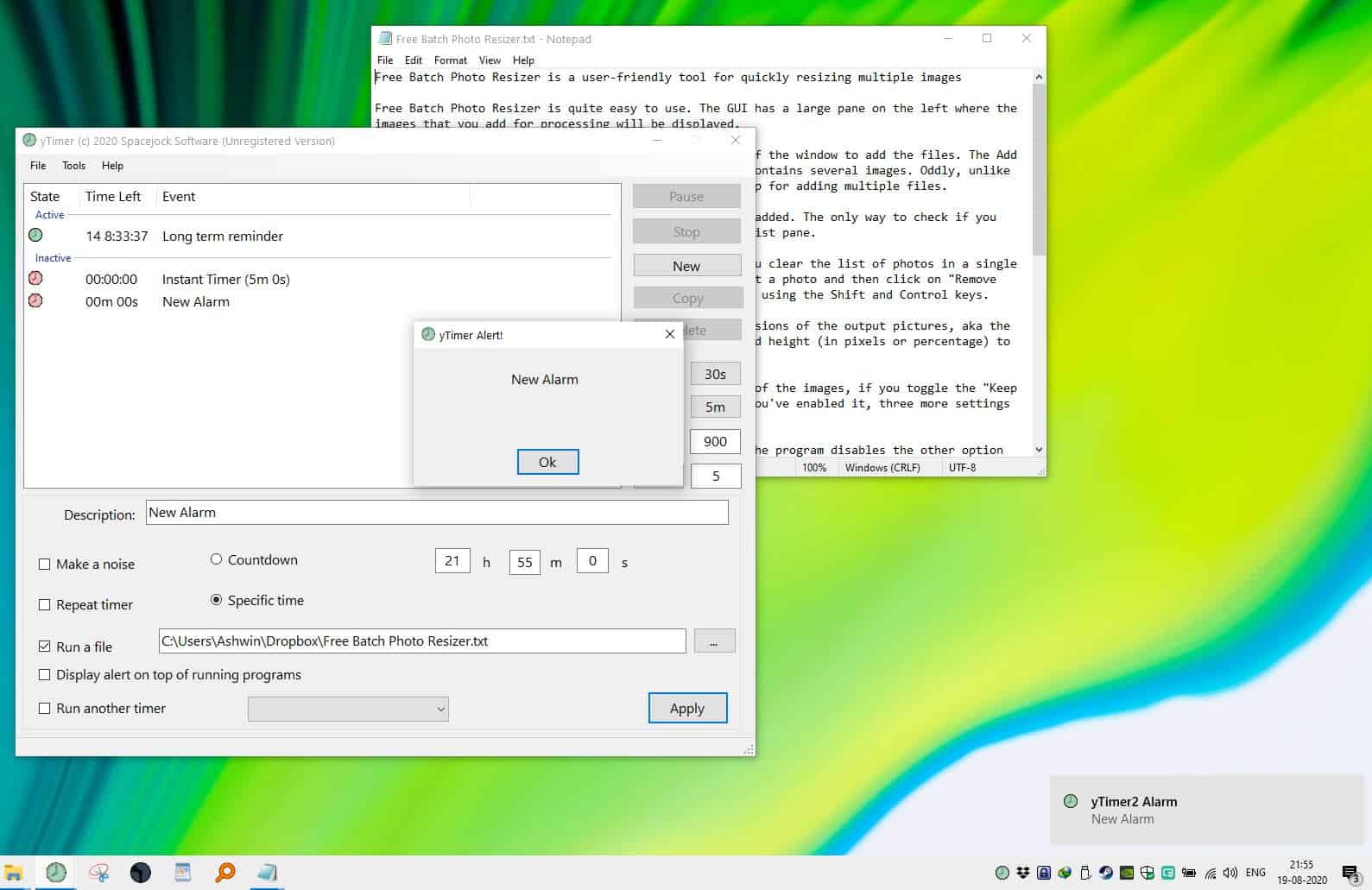
Hit the apply button to save the alarm. Once a reminder is saved, it appears in the large pane in yTimer's window. The State column tells you whether the alarm is active or inactive. View the remaining time left for the reminder to be triggered in the time left column. The name that you assigned for the alarm is displayed in the event column.
When the alarm is triggered, yTimer displays a pop-up notification to indicate it, and if you enabled the noise option, the bell sound will be played to alert you.
Make yTimer's pop appear above other windows by enabling the "Display alert on top of running programs" option. The application can run another timer when the current alarm is triggered, you'll need to use the drop-down menu to select the timer from your created alarms. Select an alarm in the pane to edit its settings. Modify its options and hit apply to save the changes.
If you're in a hurry and want to set a timer with a single-click, use one of the options at the bottom of the sidebar. Choose from the following: 10 or 30 seconds, 1 or 5 minutes, or set a custom timer to run after a number of seconds or minutes. The new event will be added with the label "Instant Timer" to the list of alarms.
When you run the program, it warns you that it is "not intended for vital, life-saving reminders". Basically it's disclaimer that you says shouldn't rely on it for medical, critical alerts. There is no way to disable this warning, so you'll have to deal with it every time you start the program.
I was able to open multiple instances of the program, each with its own tray icon. This could be a bug. A portable version of yTimer is available. The program is written in .NET, and is free for home users.
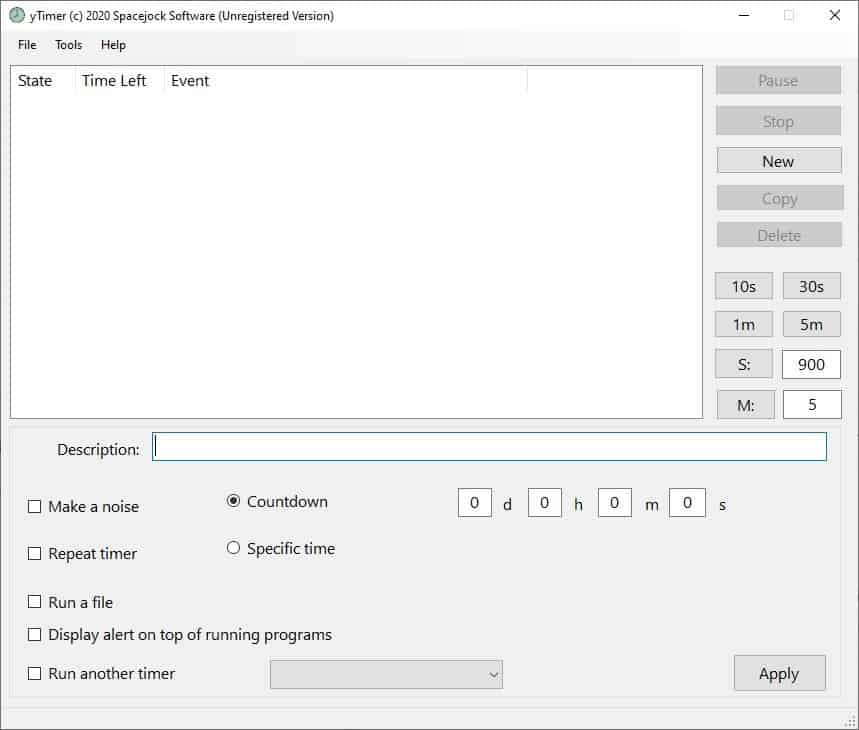








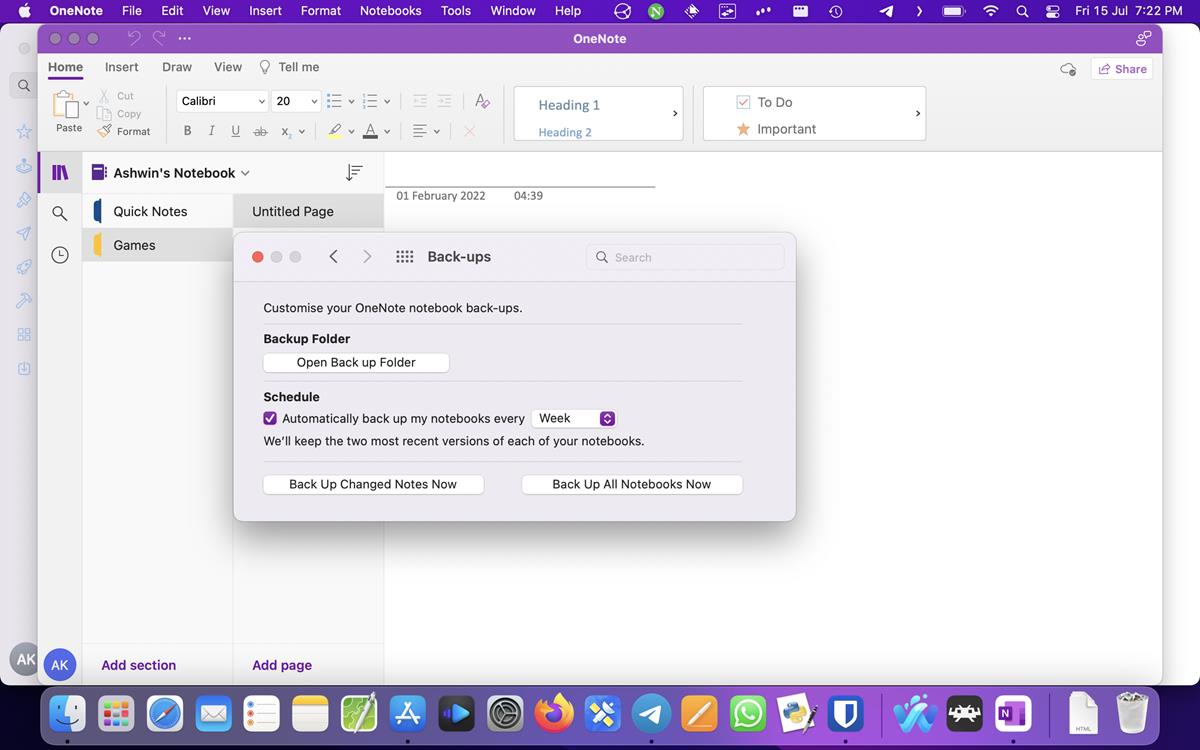
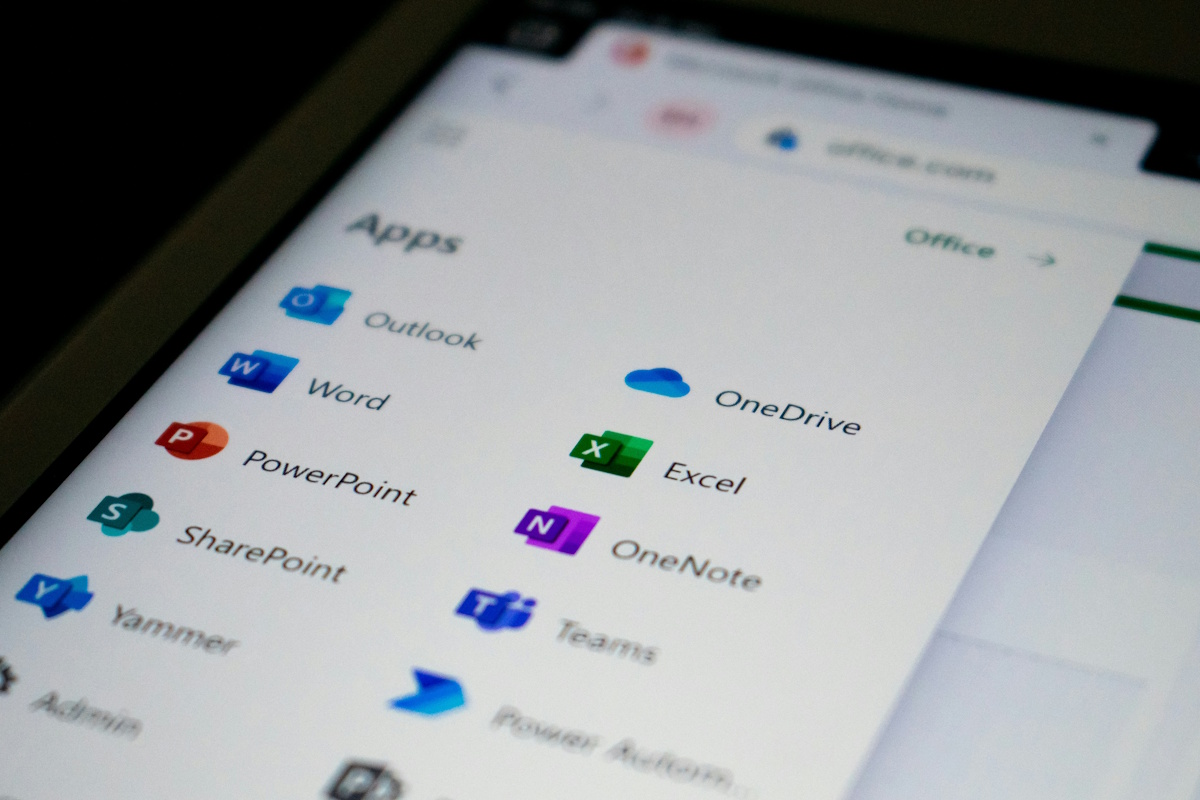









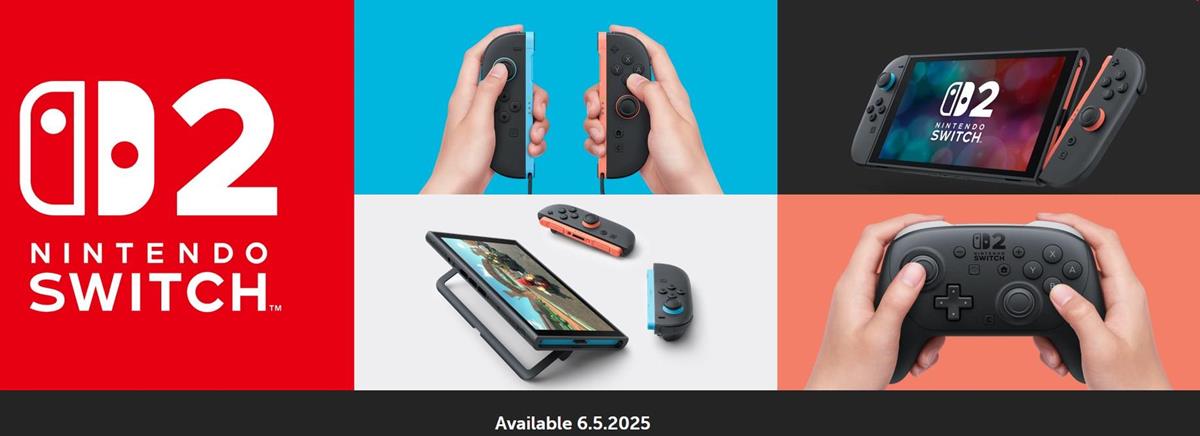








A not-so-long-term alarm (Snap Timer) here:
https://dan.hersam.com/software/snaptimer/index.php
Just in case, who someone needs an open source alternative.
(Github link available on it’s page).
Can it wake the PC from sleep?
The single most idiotic thing in windows 10 is the fact that the alarm clock can not wake the PC.
Maybe you can try WakeupOnStandBy @ https://dennisbabkin.com/wosb/
Dave, do you mean something like this ?
https://www.howtogeek.com/119028/how-to-make-your-pc-wake-from-sleep-automatically/
I’m sorry Dave, I’m afraid I can’t do that.
@yTimer I see what you did there ( ?° ?? ?°)