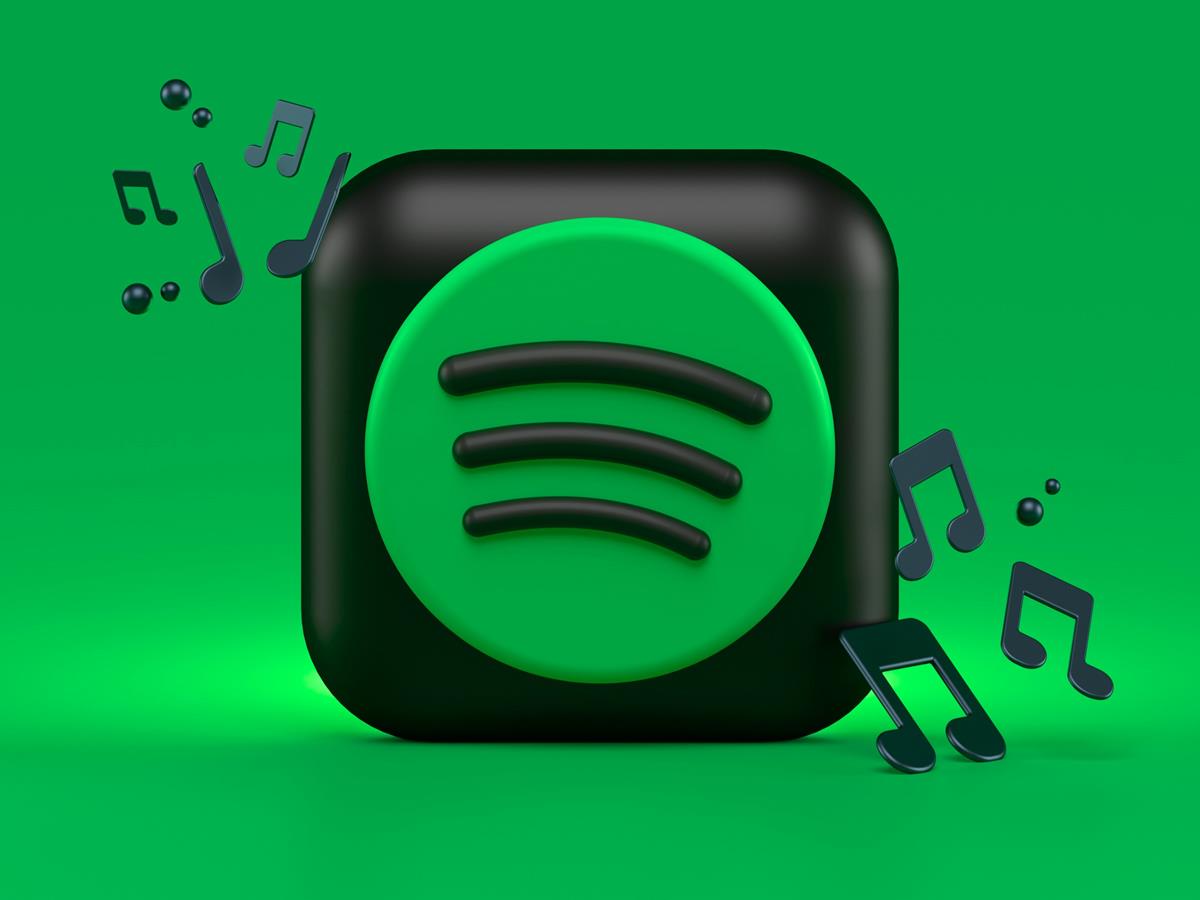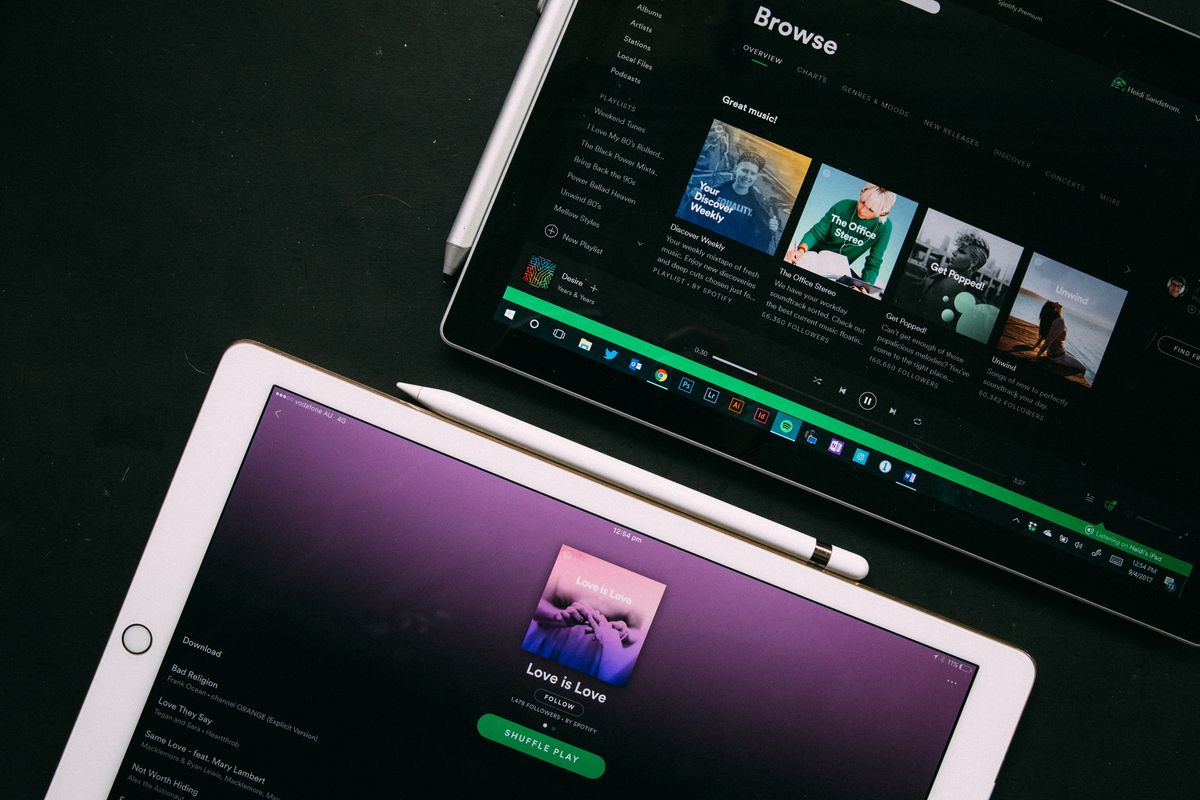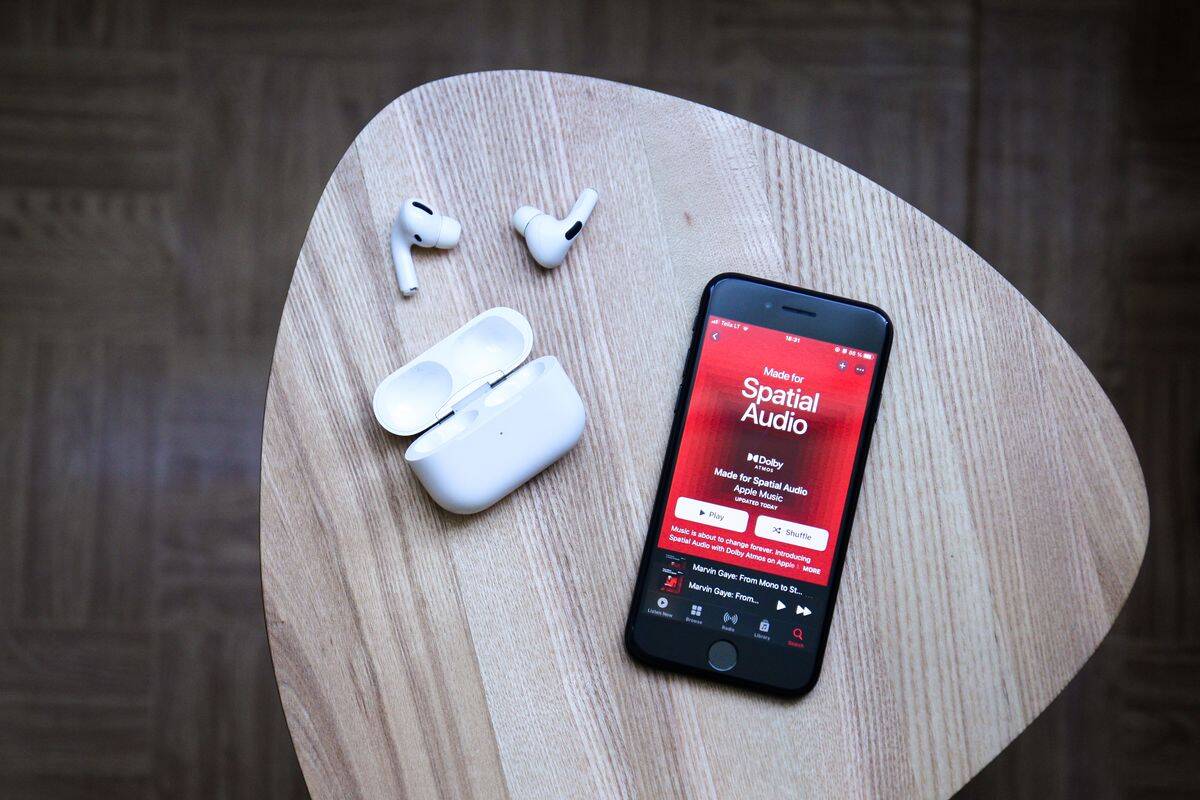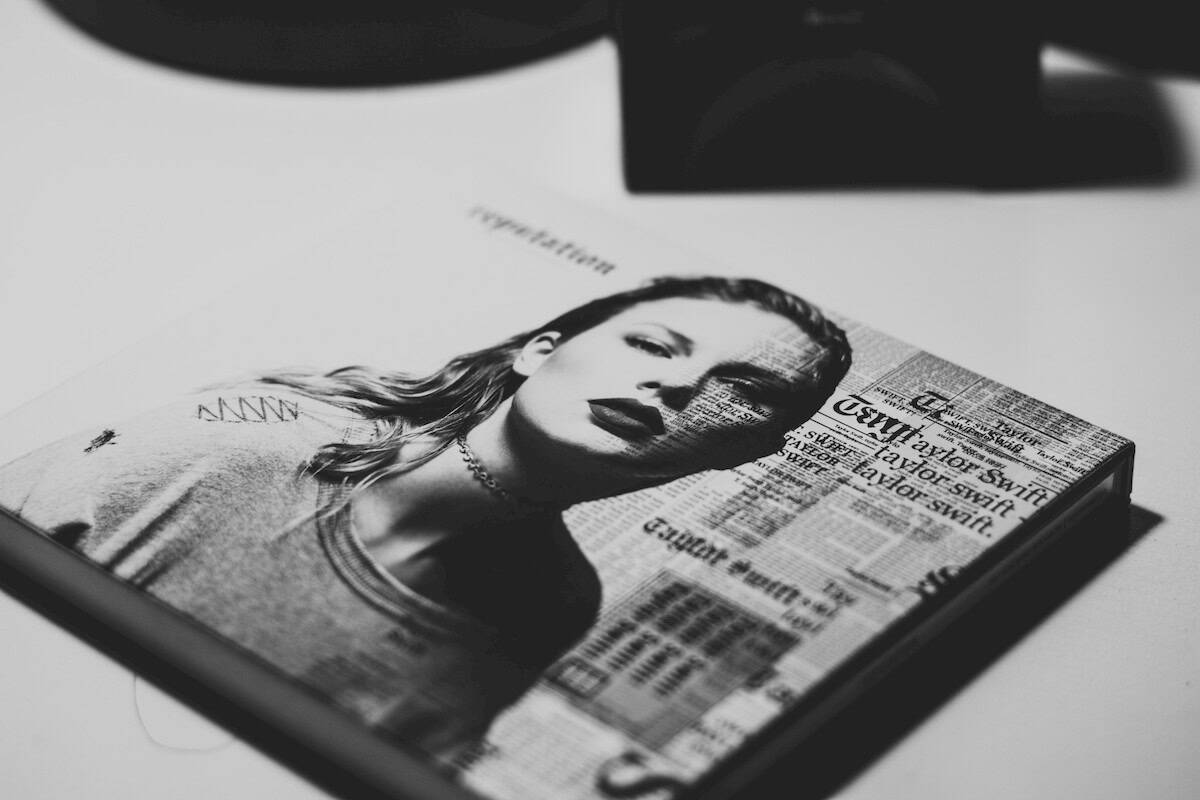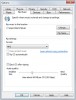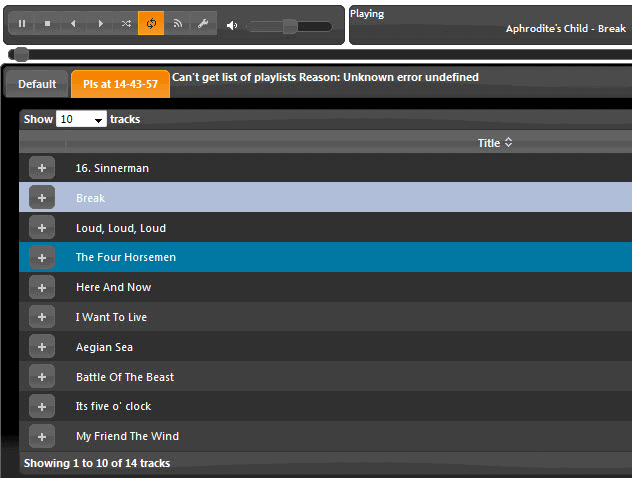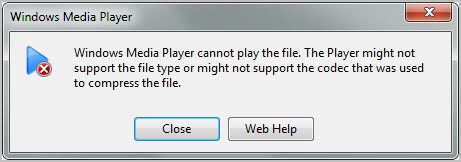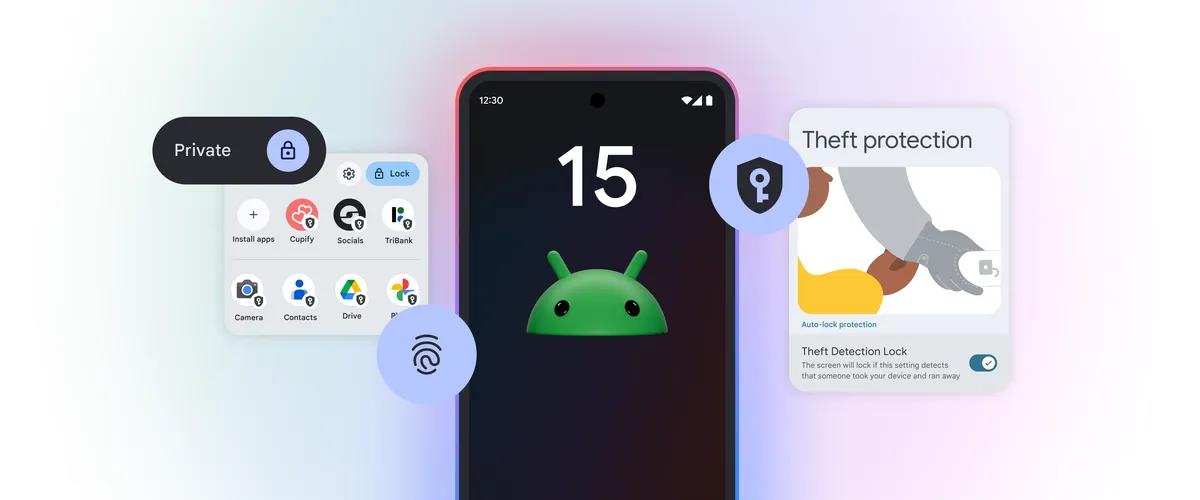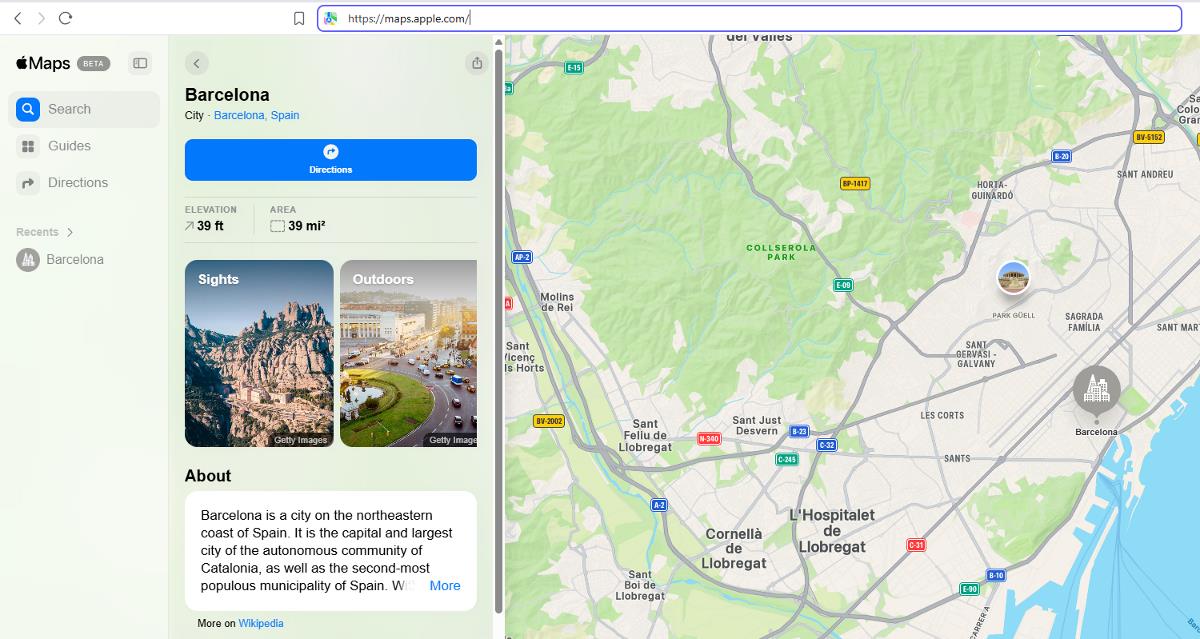Boost Spotify music with Equalify
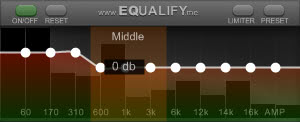
Spotify is certainly a popular choice when it comes to music streaming services. You can listen to music it makes available on the web or if you prefer a desktop client, use the desktop version instead to tune into the service's vast music database.
When you look at what the client is offering, you will probably notice that it lacks a couple of things that you have come to expect from music applications running on your system. While you can change the volume of songs, skip straight to a specific position in a song or listen to random tunes or repeat your favorite song forever, you do not get access to an equalizer or other music boosting features.
This may not be an issue for some users, but if you listen to specific music genres that benefit from bass for instance or some fine-tuning, then you are left empty handed using the client.
What you can do however is install Equalify, a 10 band equalizer that integrates directly with the Spotify client for Windows (sorry no other operating systems supported right now).
If you have not installed Spotify yet on your system that is the first thing you need to do. Once done, install Equalify which automatically integrates itself into the music client.
When you start Spotify the next time, you will notice the EQ link next to the search form in the application. This link turns the equalizer on or off. A click opens its interface - the one you see above - on the screen. Here you need to click on the on/off button to turn it on. Once you have done that, you can start modifying values, for instance increasing or decreasing bass.
A click on the preset button displays options to load one of the preset configurations or save the current configuration as a new preset. Available presets include bass boost, classical, jazz or vocal enhancements.
Verdict
Equalify improves Spotify's Windows client for listeners who want more control over the audio. Installation and use should not pose any issues for users as long as the client is installed in the correct Spotify directory on the system. (via)