How To Install Windows 11 Without TPM [TPM 2.0 Bypass]
![How To Install Windows 11 Without TPM [TPM 2.0 Bypass]](https://www.ghacks.net/wp-content/uploads/2022/12/How-To-Install-Windows-11-Without-TPM-TPM-2.0-Bypass-scaled.jpg)
Eager to upgrade to Windows 11 and that too without TPM (trusted platform module)? You're not alone. There has been a lot of controversy regarding Microsoft's decision to restrict Windows 11 installation in machines that support TPM 2.0.
While Microsoft is being adamant about this requirement, there is a way you can bypass this and install Windows 11.
If you purchased your desktop or laptop after 2014, there's a good chance you have a TPM 2.0 chip. For models before 2014, there's a chance you don't have it. This article will look at how you can do that and explain the risks as well.
What is TPM 2.0?
As mentioned above, TPM stands for trusted platform module. It's a chip designed to secure your device from any malicious software. It's a handy feature and Microsoft has therefore insisted that only systems with this chip get the Windows 11 upgrade. However, this has prevented people with more powerful computers to upgrade to Windows 11, despite meeting the system requirements.

Installing Windows 11 Without TPM
If you're looking to upgrade to Windows 11 without TPM, go to the official download page of Microsoft. Under the installation assistant section, click on download. Once the installer is downloaded and you try to run it, it will give you an error saying your system cannot run Windows 11.
When this happens, press Windows+R and enter regedit in the dialog box. The registry editor will open. This powerful tool should only be used if you know what you're doing. In the address bar of the window that opens, type HKEY_LOCAL_MACHINE\SYSTEM\Setup. In the left menu panel, you will see setup highlighted. Right-click on it and select new and then select key.
Name the new key as LabConfig and press enter. Right-click on the key you just made and then select new and then DWORD (32-bit). Give it the name BypassTPMCheck and change the value data to 1 and then press ok. You need to do the same for BypassSecureBootCheck and BypassRAMCheck. You should also ensure that these keys also have the data value of 1. When done, close the registry editor and come back to the installation tool for Windows 11. When you try installing this time, it should work.
Is It Advisable To Install Windows 11 Without TPM 2.0?
While it can be frustrating to not be able to upgrade to Windows 11, you should follow these steps only if you're sure. For starters, your PC won't have the security benefit without TPM 2.0. Microsoft has also issued a warning stating that it may cause damage to PCs if the upgrade is forced.
Upgrade at Your Risk
Now that you know how to bypass the TPM 2.0 requirement, make sure you understand the risks before upgrading. Yes, a Windows 11 system may be better however if the risks outweigh the benefits, it's best to stick with Windows 10.
Advertisement







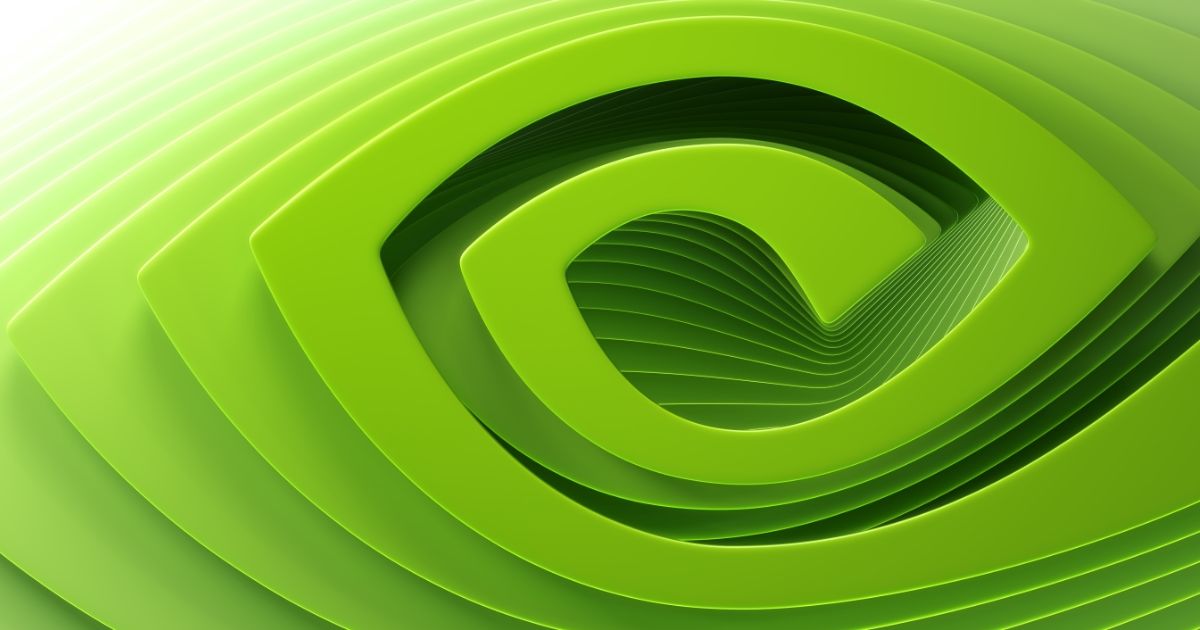
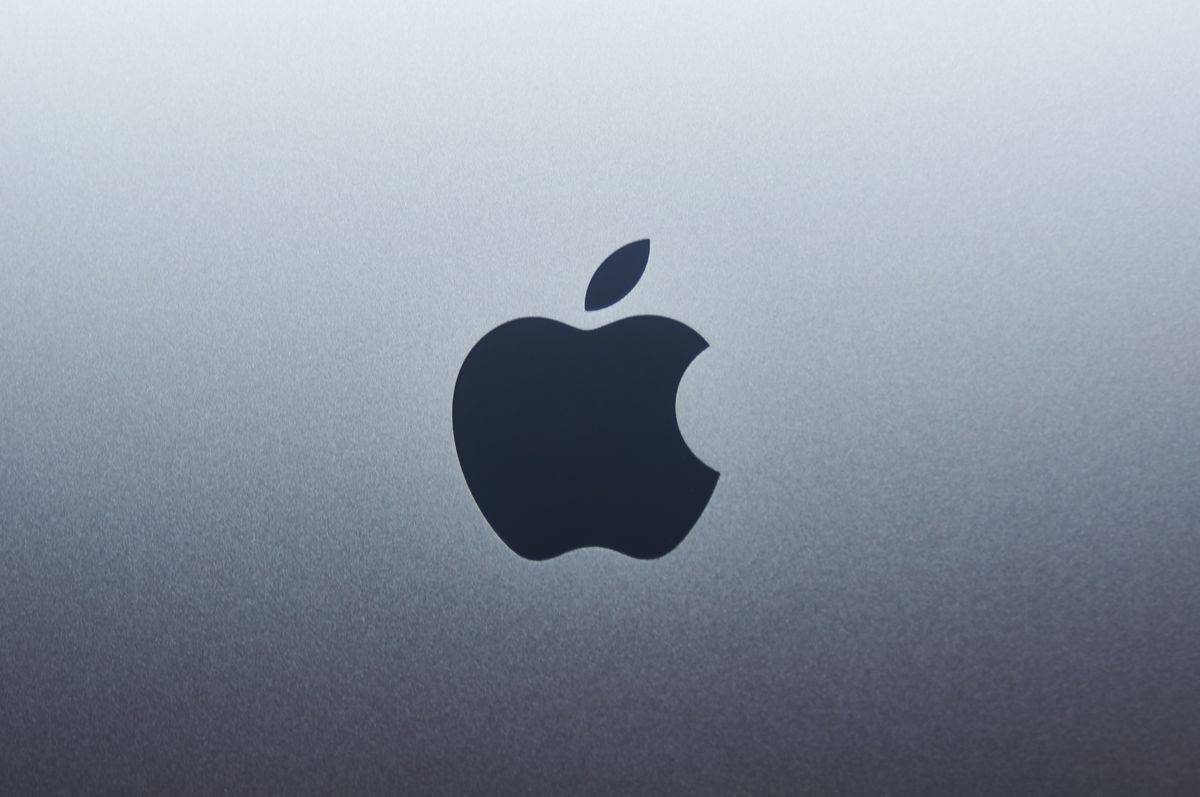

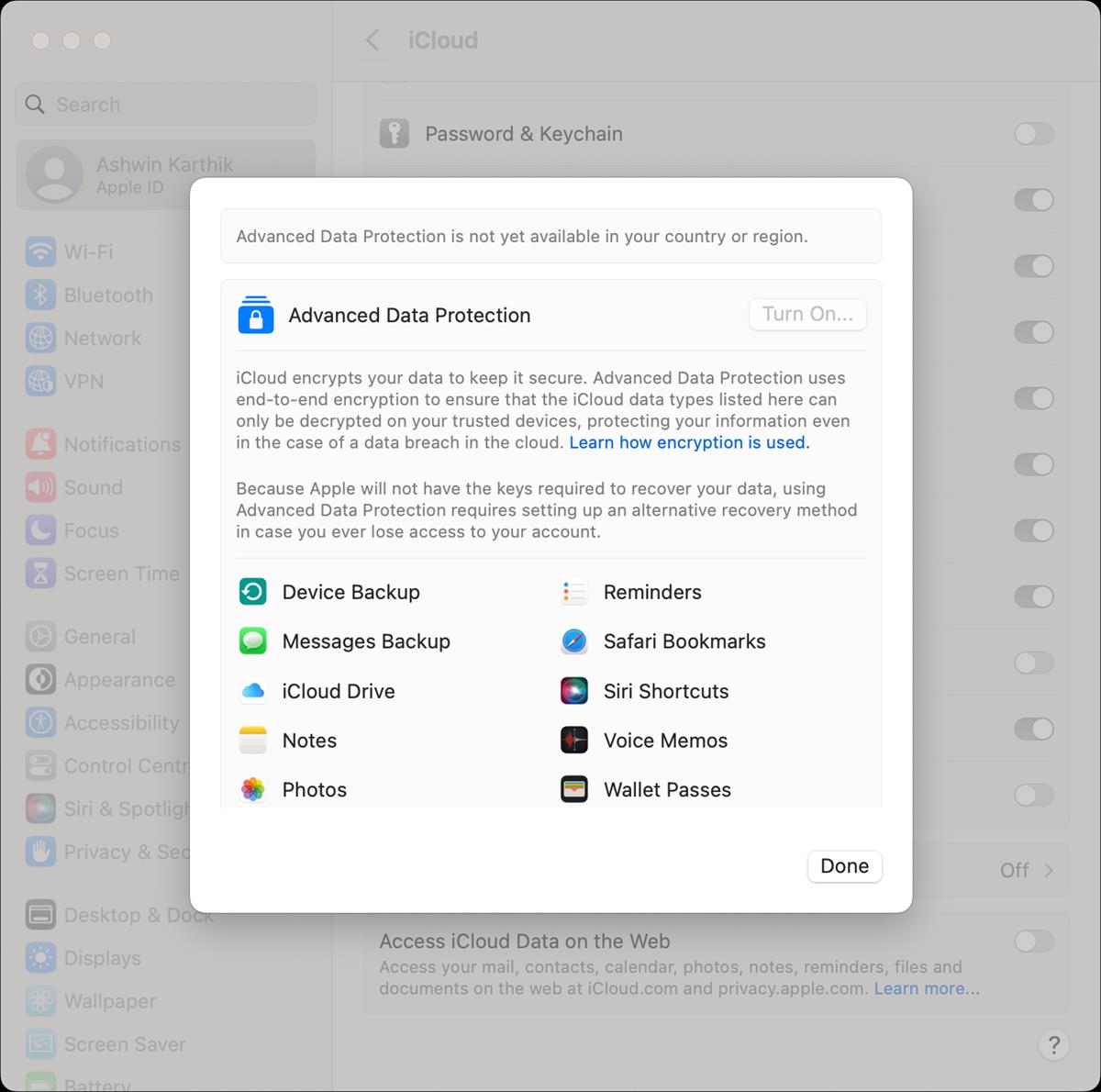



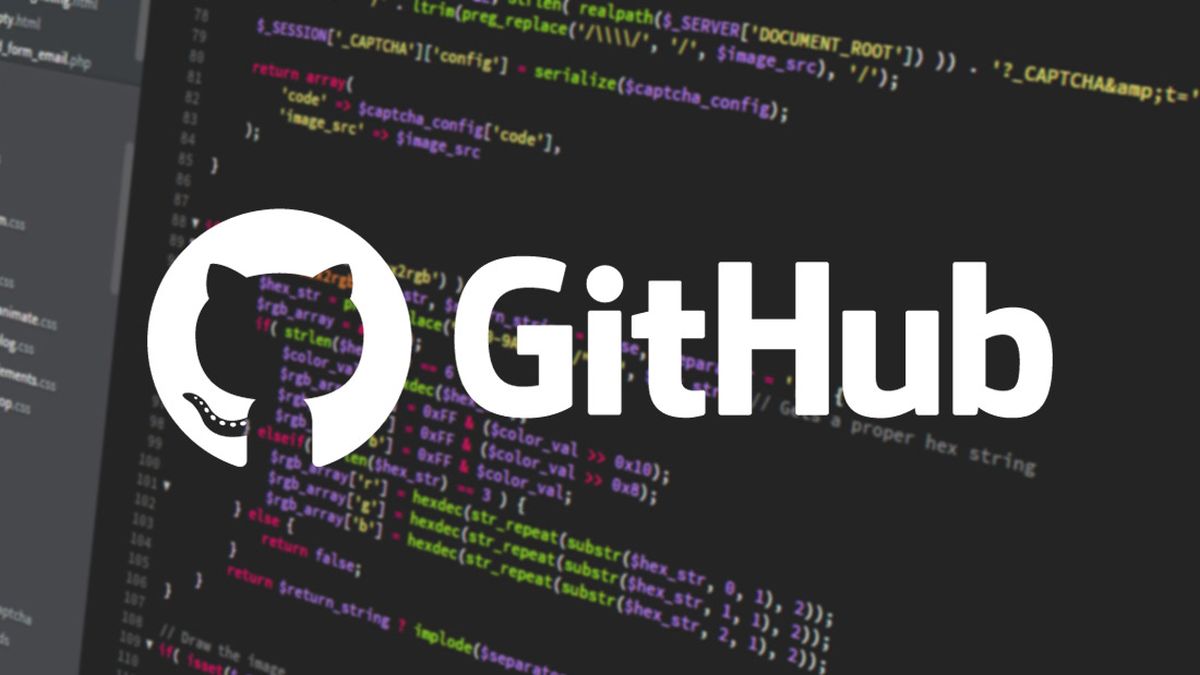

Please notice @Shaun’s advice at the end of the article: “upgrade at your risk”. :S
The key name is important? LabConfig? Test environment?
Why install Windows 11 at all?! We’d better try AtlasOS! Please review this OS!
Why install Windows 11 at all?! We’d better try AtlasOS! Please review this OS!