Stardock Multiplicity KVM revisited: control multiple PCs with one keyboard, mouse and monitor
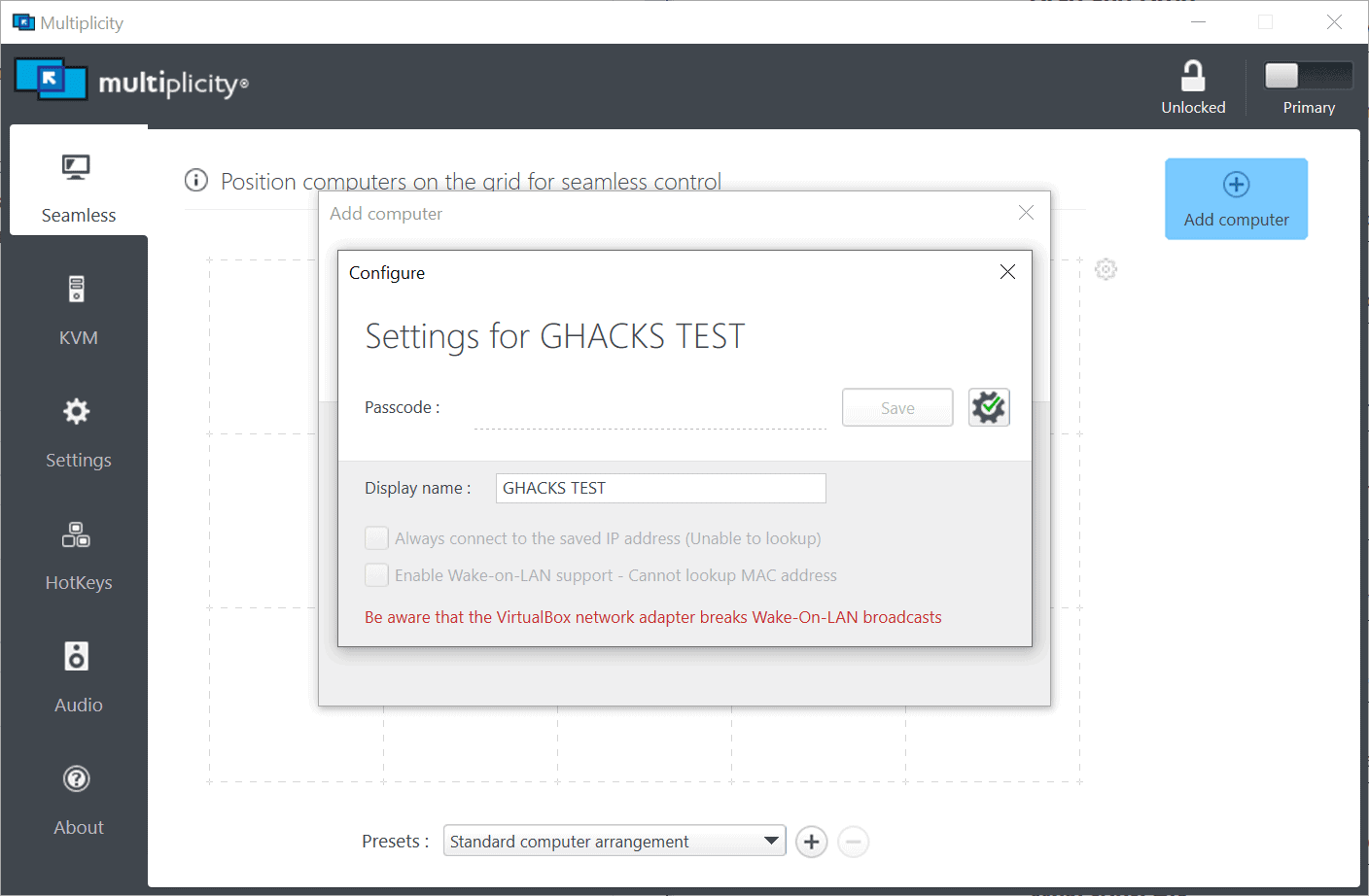
Back in 2012, Stardock released the initial version of its Multiplicity software for Windows. Designed to give users control of multiple PCs with a single mouse and keyboard, it was an excellent tool to work on two machines, e.g. a desktop PC and a laptop, with one mouse and keyboard connected to the main PC.
Stardock's solution was not the first program of its kind, there was Microsoft's Mouse without Borders, which users could use.
More than ten years later, a lot has changed. Stardock's Multiplicity is no longer available as a free version, and there are now three commercial versions to choose one. Multiplicity KVM was launched on Steam recently, reason enough to take a closer look at the application and find out how it performs and differs from Stardock's initial tool.
The main use scenario has not changed: you may use the software to control multiple systems using just one mouse and keyboard. Multiplicity KVM supports the controlling of up to nine PCs with one keyboard and mouse. The program is compatible with Windows 7 and newer versions of Microsoft's Windows operating system, and uses AES-256 encryption for all data that is transferred between PCs.
You need to install the software on a main PC and on all devices that you want to control. The PC with the mouse and keyboard is the primary device, all other devices are secondary devices as they get controlled by the primary PC. Stardock recommends setting up the secondary PCs first as Multiplicity KVM running on the primary PC will detect these automatically then.
Multiplicity displays all connected devices in a grid in its interface. The software supports two main modes of operation: seamless and full KVM.
Seamless functions similarly to how multi-monitor systems operate. Just move the mouse across the screen border to control the secondary device at that side (based on the grid). It works with devices that are on the same local network and with devices with displays.
KVM mode extends the functionality to true remote sessions. Devices without a monitor can be controlled in KVM mode, and it is possible to establish connections using a VPN connection.
Multiplicity KVM supports drag & drop operations to copy files between devices. Copy & paste is also supported to copy clipboard content from one machine to another. Next to that, it is possible to share audio to listen to audio from multiple PCs on a single device.
Some of the features can be turned off. If you don't want to share clipboard content, you may disable that feature in the settings. Another handy feature is the ability to configure hotkeys to position the mouse cursor at a specific position on one of the linked devices.
Closing Words
Stardock's Multiplicity KVM worked well during tests to control multiple devices from a single PC. It is a great option to control one or multiple laptops from a main PC, as you don't need to rely on using the laptop's touchpad or connect a mouse to each laptop to get better control functionality.
The ability to control a device remotely, or in the case of Multiplicity KVM Pro multiple devices, makes it an interesting tool for professional usage.
If you just need to control one other device, you may use Multiplicity KM, which is available for about €20. If you prefer free, Microsoft's Mouse without Borders may be an alternative as the original Multiplicity is no longer available.
Now You: how many devices do you use, and how do you control them?
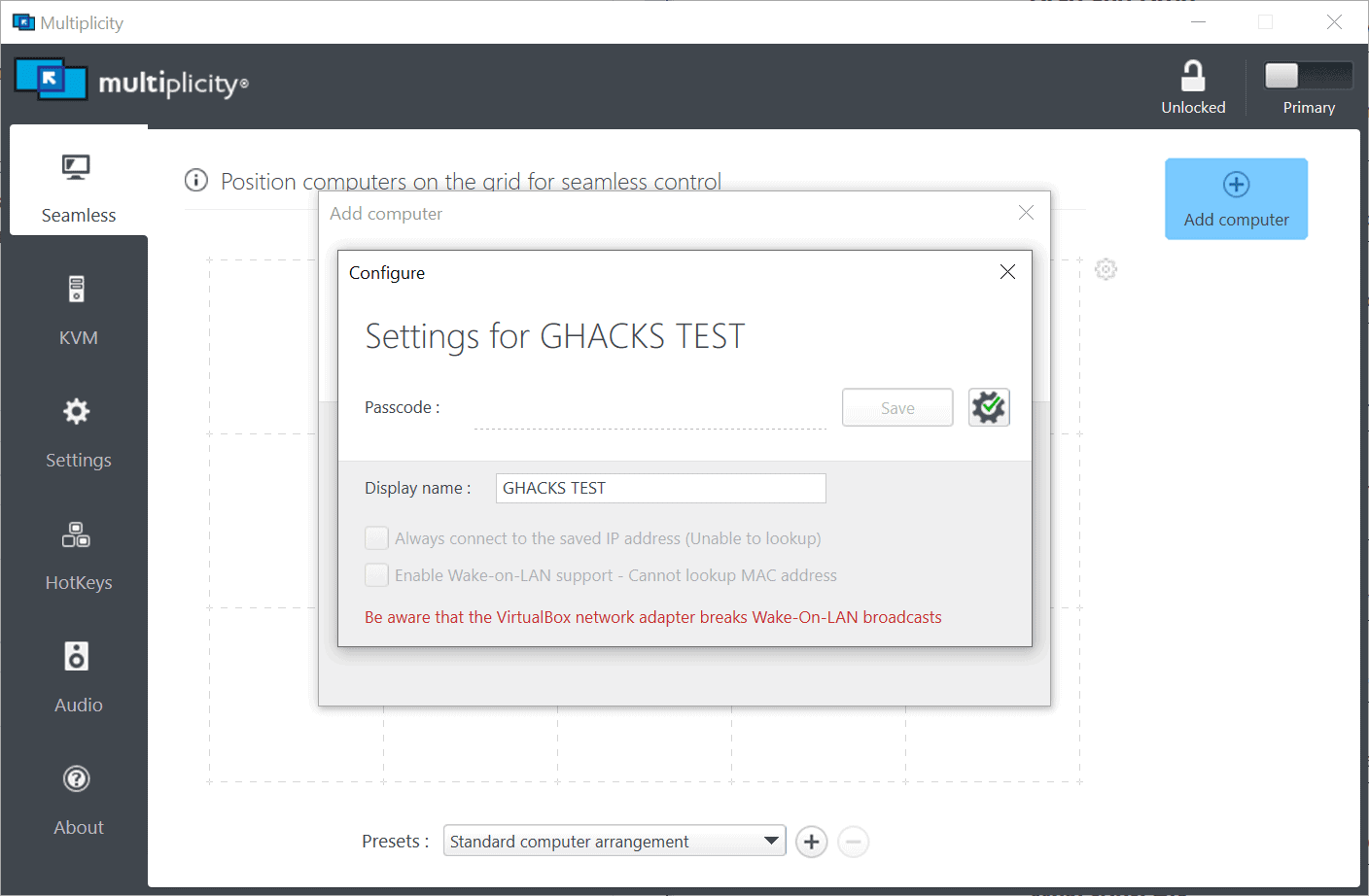



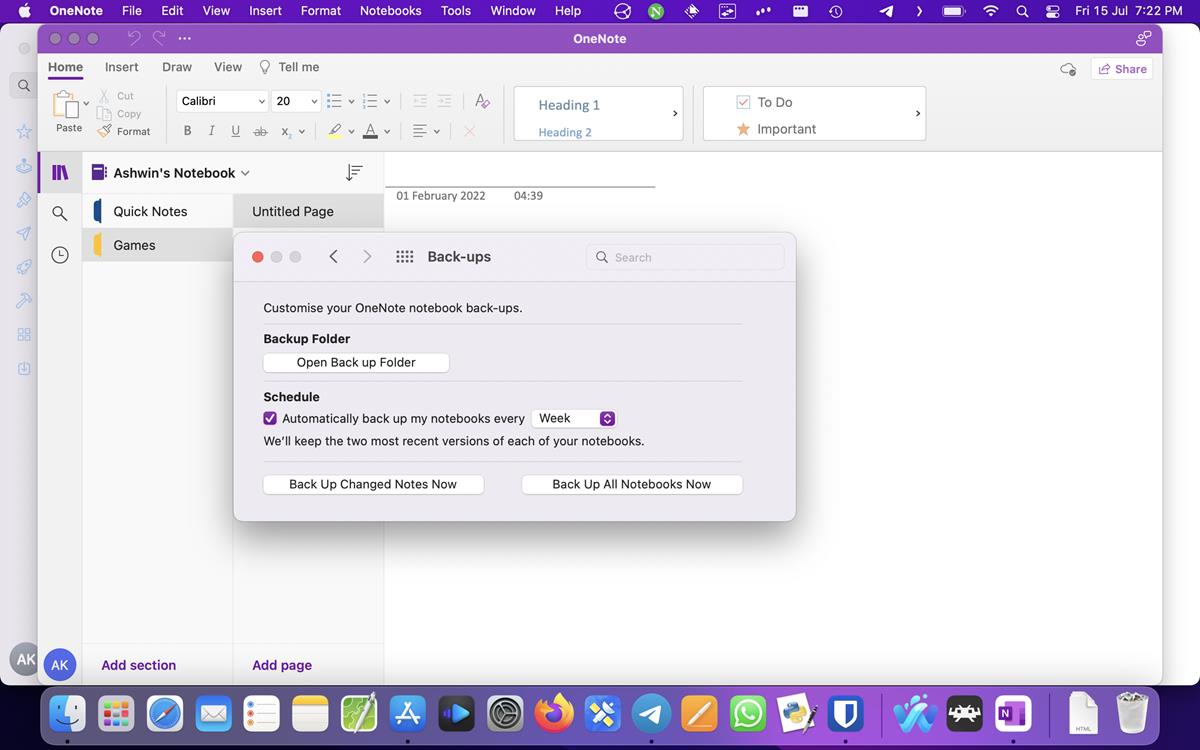
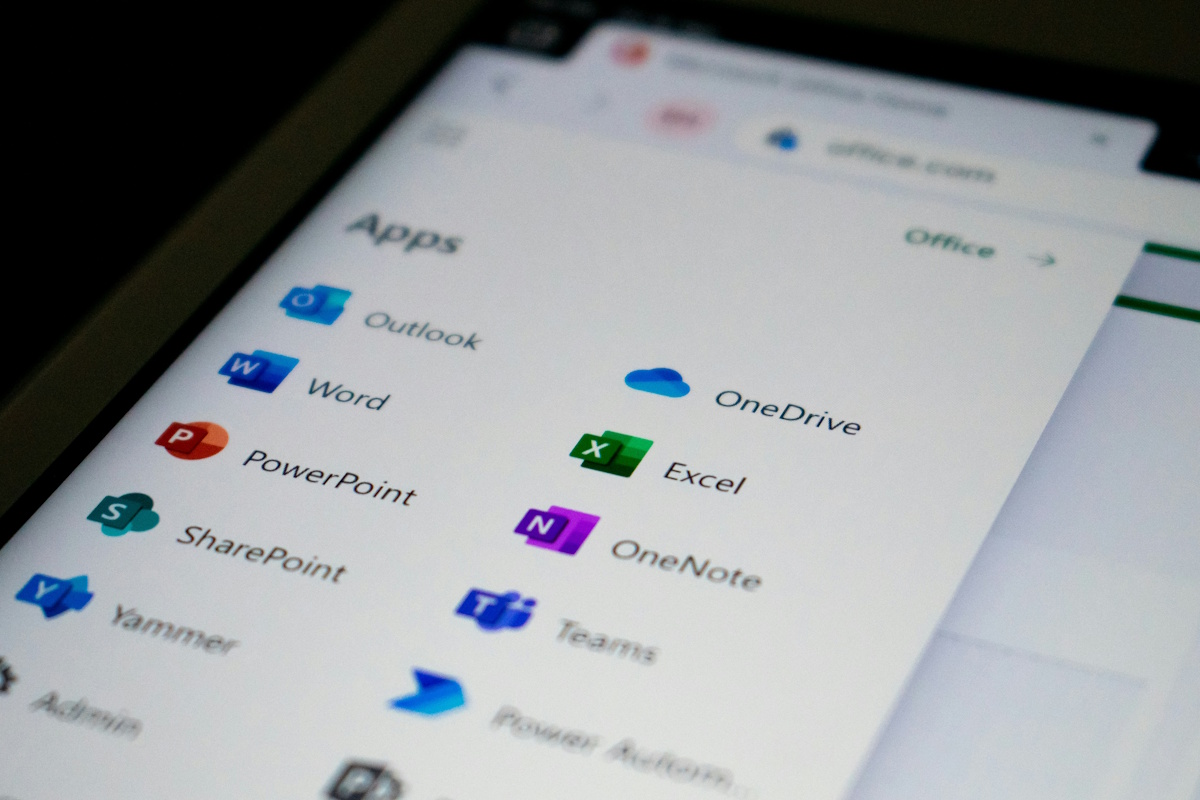










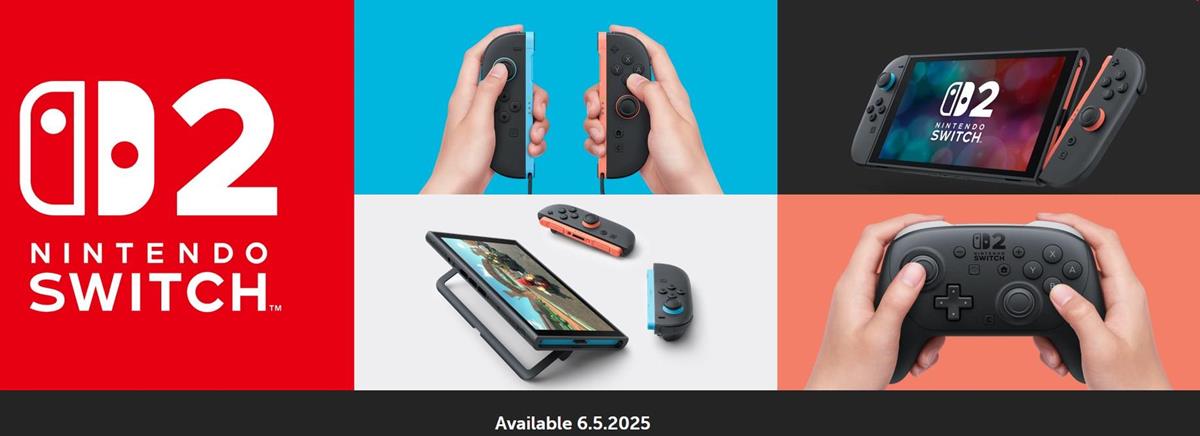







I use, or rather been trying to use Multiplicity KVM for years. It has constant problems.
All of it appears to be at the network layer. Which is really the most actual important part of the product. Otherwise it’s just a fancy UI.
And I have the most simplest setup. Two Windows 10 PCs where I just want to use the same mouse to move from one desktop to the other, and share the keyboard.
A) Takes a long time for the Multiplicity to connect to the 2nd machine when it boots up. Why it doesn’t do more frequent polling (or what ever it does to connect) is beyond me.
If you open the app and go through the menus where you can ping the 2nd machine it does and says it can connect..but then it’s not actually connected.
B) Randomly disconnects from the second machine.
C) Randomly the audio connection drops.
The worst of it all is there is no feedback at all other than when it gets disconnect it might tell you it’s “disconnected” thought a pretty dialog box, but there is no log output or anything.
So either if you are a neophyte or a techy person there is no way to know why it’s failing.
This is another bad product where they focus on a pretty bells and whistles while the functional core barely works. They need to get the network layer solid. Offer some sort of console mode log, etc., to actually why it can’t connect, why it disconnects, etc.
It works maybe 90% of the time, but then that 10% where it acts random is frustration. My advice is find something that is more stable.
I have a single 32″ monitor on my home desk and no room for an additional monitor. Seems like all the free software KVMs requires each computer to have its own monitor. I need a solution where I can share one monitor amongst two (possibly three) Windows 10 PCs. Wanted a free solution since I won’t be using this setup all that much, but at this point, I’m willing to pay a reasonable amount. Any ideas will be appreciated.
Mouse Without Borders appears not to be working on Windows 11. Windows 11 is not among the OS listed on its website, and when I installed it, I could not get the code in any of the machines I installed it on.
I use Barrier and it’s 100% free and open-source… Forked from synergy 1.9
https://github.com/debauchee/barrier
‘I currently use input director and it’s reasonably good. I wouldn’t mind trying some of these features but the steam requirement is a definite no go for me.’
You do not need to use the Steam version; you can get it directly from us:
https://www.stardock.com/products/multiplicity/
Sean Drohan
Stardock Support Manager
Opps, wrong quote ;)
‘I won’t be buying apps through steam. Games are fine. Steam is too big and heavy to be install on non-gaming computers.’
You do not need to use the Steam version; you can get it directly from us:
https://www.stardock.com/products/multiplicity/
Sean Drohan
Stardock Support Manager
I won’t be buying apps through steam. Games are fine. Steam is too big and heavy to be install on non-gaming computers.
I currently use input director and it’s reasonably good. I wouldn’t mind trying some of these features but the steam requirement is a definite no go for me.
Another excellent one (also reviewed here at ghacks) is ShareMouse
Do the free versions of Synergy or Multiplicity work anymore?
A long time ago, I was using Synergy to do the same thing, it was free at that time (now it’s 30€), what I liked about it: it was working with Windows, Linux & Mac :)