Macrium Reflect 6 Free gets differential backups and auto verification
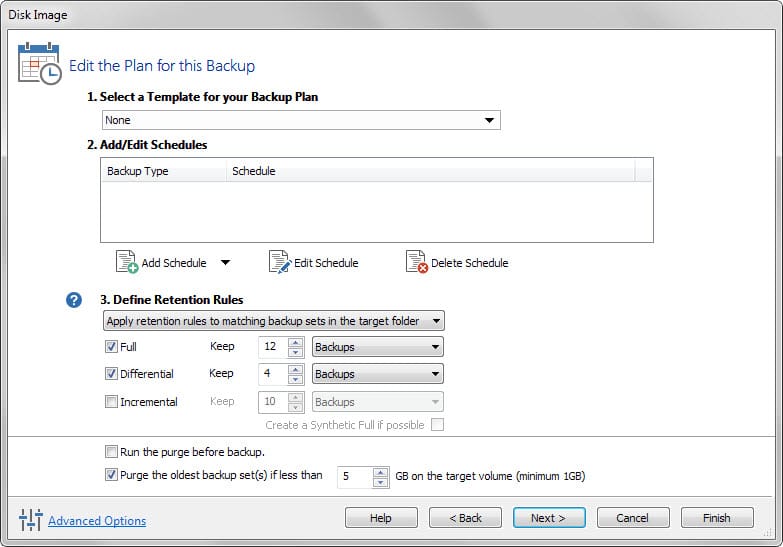
Macrium Reflect made the best free drive backup programs for Windows listing here on Ghacks. Not only is it in active development, it is quite powerful when compared to other free disk backup solutions for the operating system.
The developers of the program have released a new version of Macrium Reflect that introduces new features to the backup software.
The three core features that landed in Macrium Reflect 6 Free are differential images, auto verification and pre-defined backup plan templates.
Differential images were supported by the paid versions of Macrium Reflect before and landed in the free version with the update to version 6 as well.
Differential images save time and backup space by only backing up changes made to the select partition or disk after the last full image has been taken.
The new backup type is selected automatically when you create new jobs in the program. Please note that incremental backups are not supported by the free version of Reflect 6 even though it is listed as an option in the interface.
In case you are wondering, the main difference between incremental and differential backups in Macrium Reflect is that differential images back up all changes since the last full image while incremental backups the changes after the last full or incremental backup.
The same backup creation page lists the new job templates feature that you can select one from to quickly create a new backup job.
Please note that only two (none and differential backup set) are available in the free version as all other templates make use of incremental backups that the free version does not support.
A job consists of a schedule and retention rules that it defines automatically. You may still modify the selection, for instance to change when full or differential backup jobs run or for how long backups are kept before they are deleted automatically.
A click on advanced options on the same page lists additional preferences including the new auto verification option of Macrium Reflect 6.
The backup program verifies the integrity of backups right after they have been created on the system. This adds a verification level to the job but prolongs the entire process.
Paid versions
The paid versions of Macrium Reflect have received additional features of interest. Here is a short list of new features:
- Creation of custom backup plans and pre-defined backup plan templates
- Rapid Delta Clone and Restore (improves cloning and restoration times by 90% or more according to Macrium).
- GFS backup template with backup chain protection.
- Incrementals forever which consolidates old incremental files in a single delta.
- SSD Trim support.
Closing Words
The introduction of differential images in the free version improve it a lot as it provides free users with options to save storage space and time when backups care created.
Auto-verification is another important feature that improves the program further as it makes sure that the backup image is not corrupt or erroneous in other ways.
The backup plan template on the other hand is limited to a single plan. Some users may find it useful as it may speed up the job creation process.
Check out our review of Macrium Reflect 5 for additional information about the backup software.
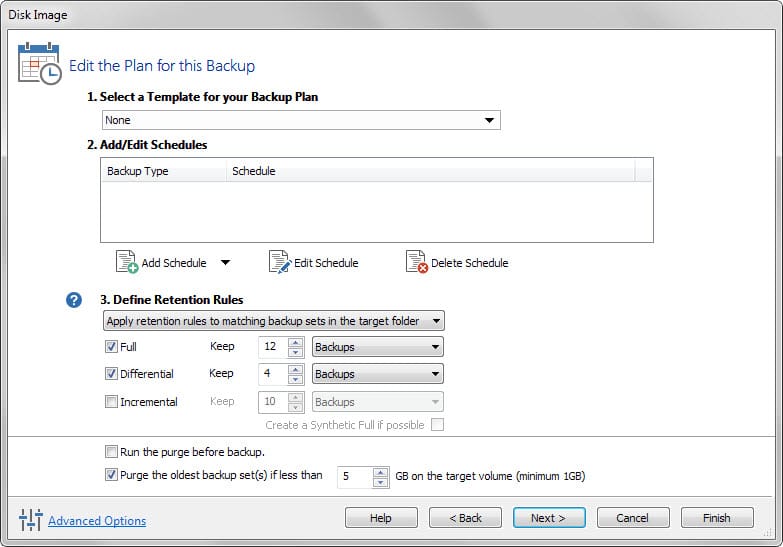






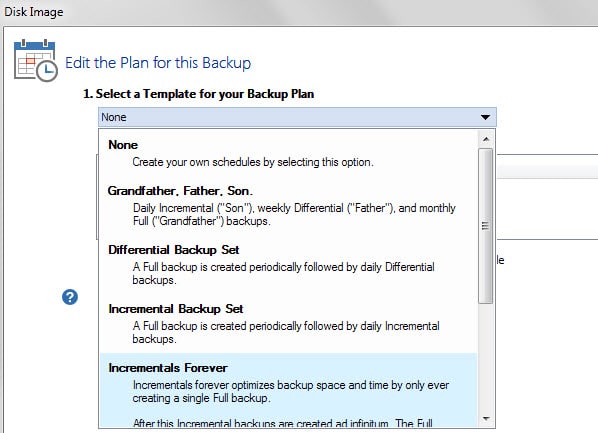
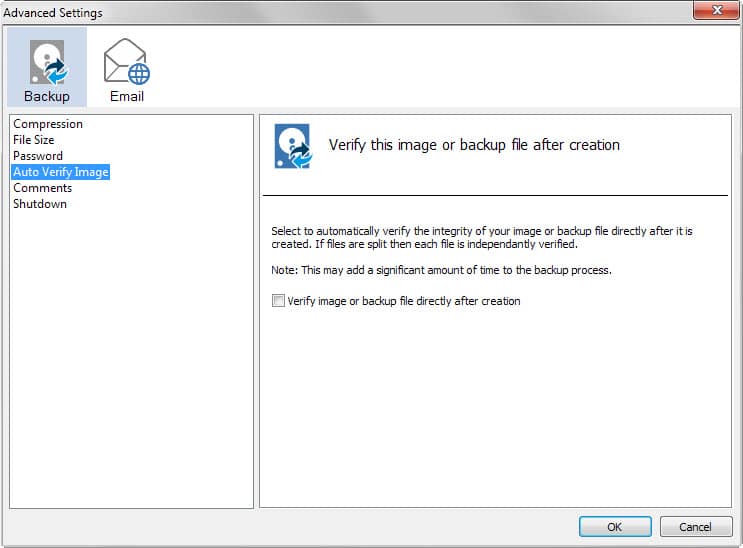












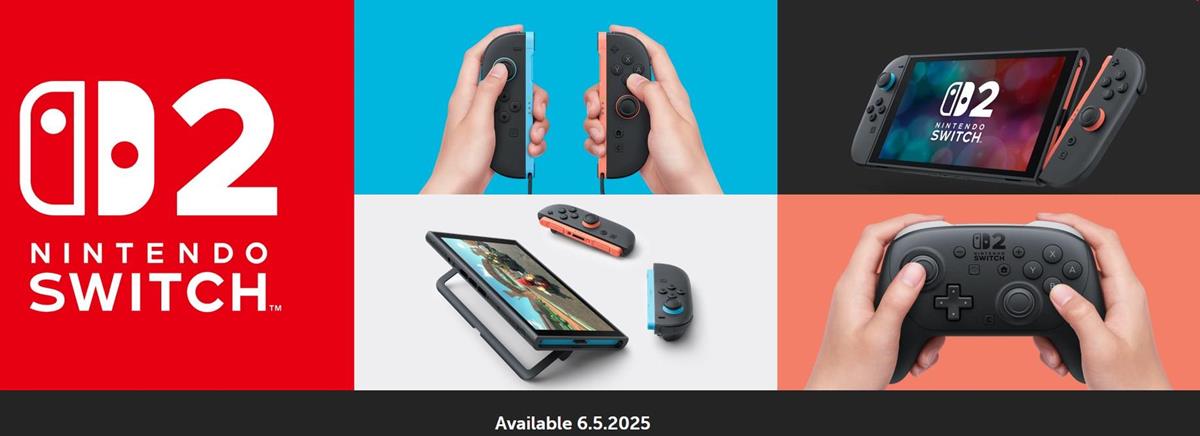








I’m pretty sure that the free version 6 will allow you to use Windows Explorer to recover individual files/folders from an image — another great feature.
I use Macrium Reflect 5 Free on my laptop to clone my system/data drive to a secondary drive (in a multipurpose bay) once a month, before Patch Tuesday. My laptop is seven years old (SATA I) and I have a lot of data on a slowish drive (~1TB on a 2TB, 5400 RPM drive), and my clonings currently take around 4.25 hours. Based on my experience cloning a faster computer (SATA III, 7200RPM drives, much more powerful CPU), they would take roughly half that time on a modern computer.
I also use — make that used, once — Macrium to image my system/data drive to an external backup drive on a USB 2.0 port. It took 7.8 hours, and that was when I had considerably less data. If Macrium 6 Free’s differential imaging is reliable, I might be inclined to start imaging more regularly. Well, and maybe if got a USB 3.0 ExpressCard, too, although they don’t seem to get stellar reviews.
I must say, an older program called xxclone used to be killer for making and maintaining bootable clones of system drives. It was file-based and didn’t do imaging, just boot-enabling and copying. The initial clone could take quite a while, but once that was done, updating the cloned backups was very fast indeed. I managed to hold on to it through 32-bit Windows 7 on an MBR drive, but the last time I tried it, it didn’t work on 64-bit Windows 7 on a GPT drive. I don’t remember if it was the 64-bit or the GPT or both that was the problem, but on older systems it was fast and reliable, and the paid version (with “incremental” updating) was reasonably priced. Macrium is awsome, but I still have a soft spot in my heart for xxclone.
Oh, one small complaint about Macrium (and, to be fair, my BIOS and maybe Windows 7). When I boot my laptop with both hard drives mounted, the secondary (cloned) drive is enumerated as Disk0 and the primary (system) drive is enumerated as Disk1. Windows correctly assigns drive letter C: to the system drive and drive letter D: to the secondary drive, but Macrium lists the secondary drive (Disk0, D:) on top and the system drive (Disk1, C:) on the bottom. Not a big deal, except that the clone command is only available for the top drive. So, in order to clone my system drive to the secondary drive using Macrium, I have to shut down, eject the secondary drive, start up, log in, remount the secondary drive, and then use Macrium. A minor annoyance, but an annoyance nonetheless. (And yes, I have messed around with the boot order in the BIOS, but that doesn’t seem to have affected disk enumeration, which is apparently what Macrium relies on.)
My suggestion is, in the future, partition your hard drive such that your OS paritition is only about 40 to 60 GB. Keep your personal data, (music, documents, pics, etc), on another partition. This will make your cloning go MUCH faster. I have a 60 GB OS partition and my images take 5 to 6 minutes to do (granted, my C: partition is on an SSD).
Then for backing up your other data, you can use another backup app such as Syncback Free for that. Your first Syncback backup on a 1TB drive might be a bit slow, but after that it will only backup differences and will go much faster.
Thanks for a worthwhile tip. I already use FreeFileSync with RealTimeSync to keep data file folders and certain other folders synced to my resident clone drive in real time between clonings — with versioned backups! — but cutting down on the time it takes to clone is appealing. I’ll have to think about it. (I’m wary of unforeseen limitations and complications from partitioning, perhaps unreasonably so.) In the meantime, I can only dream of having SSDs on SATA III or M.2 ports. On my next laptop, maybe.
Great news, thanks for that. You’re only as good as your last backup.
Having been using Mac’s great (but inefficient) Time Machine lately, I really wanted to get the delta copying, or the ability to transfer only what’s changed, on my Windows machine. A single license of the non-commercial version is at the moment going for $70.
D/L from CNET???? Thx, but no, thx. Use Softpedia instead:
http://www.softpedia.com/get/System/Back-Up-and-Recovery/Macrium-Reflect-Free-Edition.shtml
Another excellent, albeit German :-) , piece of software is Drive SnapShot at:
http://www.drivesnapshot.de/en/
Not free, though, but worth every penny. D/L a trial version at:
http://www.softpedia.com/get/System/Back-Up-and-Recovery/Drive-Snapshot.shtml
I use both Macrium and Aomei for imaging. I make an image once a week, but alternate between the two programs. I do this because I have found that many times the backup image will not restore, so I use two separate applications to do this, just in case one of the images is faulty. For me, those are the top two for the purpose..
I alternate Macrium (free) and Windows 10’s own Image Backup. Since I do only full backups, the sole potential disadvantage of Windows’ own is that it takes nearly twice the time, and twice the space – but then, I image only the system partitions, and I don’t sit watching the progress bar. I have, perforce, restored both image versions on several occasions. Both have proven 100% reliable. I’ve had Aomei sitting in its download folder for two years, but as things stand, it will probably remain unused.
Sorry to hijack the thread but I’m in the throes of trying to make Aomei restoration work and wonder if you can address a problem I’m having. Their customer service is not the best. Except for being able to create a bootable rescue image on a USB connected HDD I am unable via either system/disk cloning or restoring from either Windows or a booted rescue image to create a system disk that will boot. Is there a trick I’m missing?
That I can create a bootable rescue image on the HDD tells me there is not hardware/firmware problem preventing a USB HDD drive boot so it must be the software that is responsible.
Thanks, Tim. I find that the problem with bootable USB hard drives goes deeper even than that. Microsoft wasn’t keen on people being able to carry their OS from machine to machine so made an attempted boot from USB HDD abort to a boot from the internal HDD. Special software is required to get a bootable USB HDD with a cloned Windows on it like WinToUSB which employs Win PE but one can’t go back from that to the internal drive. I had done a rebuild MBR on the USB drive to no avail before I found out about this limitation.
I’ve got a laptop with an internal HDD that is unusually difficult to tear down far enough to swap internal drives and was hoping to use a USB HDD to verify that a functional restore can be made from backup and to do so without swapping out or overwriting the existing drive/system. A backup system is of no utility until you can verify its ability to restore on a given machine. Heavy sigh.
to create a system disk that will boot it must have a “MBR” master boot record..so you need to restore the MBR on the target harddisk and then restore the image to the target.. some backup software does not backup the MBR as well. so restoring to a new drive that has not been made bootable, creates a restored drive that wont boot.
Macrium reflect gives the choice to backup everything to boot ie MBR and system partition..
you might be using GPT instead of MBR just google for your OS. Hope this helps. then google for free software for restore MBR or GPT.
I have been using Macrium Free for about 5 years. I’d say I’ve done about 10 restores in that time with no failures. It’s a good idea to alternate apps, however, I wonder if Macrium’s new (for free users) image verification will prevent failed restores for you?
Hey Jeff, yes, Macrium is solid. But I’ve had three bad backups in five years, one was with Macrium and the other two were Easus. Aomei has been flawless (so far).
Most of the backup & imaging applications do what they are supposed to do. But for a variety of reasons, the restore process sometimes doesn’t go too well. Unfortunately, you only discover that when you try to restore something, even if the original backup or image was verified.
My business handles a lot of data, so we need to backup regularly in case something gets lost (as inevitably it will at sometime). Starting July 1 we are starting a new policy of imaging at the end of the day on M-T-W-Th, and cloning on Friday. We will continue to use Macrium as it is still very solid, and I’m sure the new modification will be good. Yes, I’m a bit paranoid, but all it takes is one serious crash, without a backup, to ruin your whole day (or week, or month if you have to re-create all that information).
I have been using the free edition of Macrium Reflect for about 2-3 weeks now. I am loving it so far! It is just a few clicks to image any hard drive that I have plugged in. With another few clicks I can restore a previous image to the hard drive. It is definitely very useful and probably the most consistent free imaging solution I have found so far. Prior to finding this I was using Clonezilla and half the time the image I had created would be messed up when I wanted to restore it. I have had no issues with creating or restoring the image so far. The only negative comment I have is I would definitely like to see a simpler user interface for the free edition. I am assuming it is using the same user interface as the full version just with less features. At times this can be overwhelming especially when you dealing with hard drives that have multiple partitions.