Video Inspector Displays Video Codecs Information
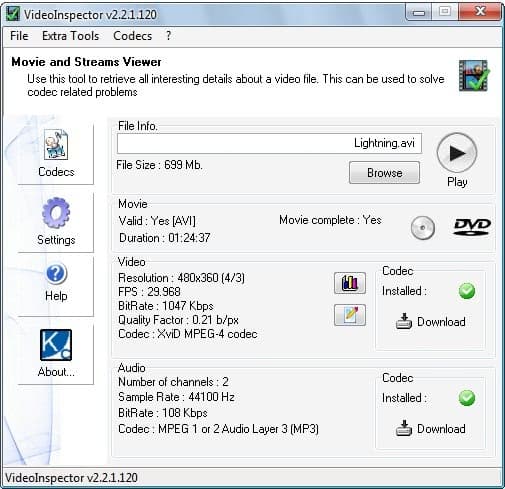
Video Inspector analyzes video files and reveals audio and video codecs that are required to play those videos on your Windows PC.
It sometimes can be difficult to find out why a video does not play properly or at all on a computer system. Maybe your favorite video player does not load the video file at all, or you get audio but not video, or video but not audio.
This is even more problematic for inexperienced users who usually solve the problem by installing a codec pack on their system.
That's obviously not the best way of dealing with the matter as the installation of codec packs can lead to incompatibilities and system errors.
Experienced users work with video players like KMPlayer or VLC that play almost every video file out of the box. These programs don't require the installation of extra codecs usually.
Video Inspector
Users who use video players like Windows Media Player that rely on system wide codecs on the other hand can use a software program like Video Inspector to analyze videos and get information about required codecs that may be missing on the computer to play them using the program.
Note: The program sends anonymous statistics by default. You can disable that in the program preferences.
If these users encounter a video file that they cannot play using the preferred media player, they'd either try and find out the information manually by searching for the extension for instance, or they could use Video Inspector to speed things up significantly.
Video Inspector can be integrated into the Windows Explorer context menu for easier access to the program's functionality. You'd right-click on a file and select the Video Inspector option to have it analyzed by the program then directly from Explorer.
The alternative is to use the interface to browse the computer system for supported video files. It covers the popular AVI, Matroska, MPEG I, MPEG II and QuickTime containers among others. It should be clear that Video Inspector is not an all-knowing program. There are hundreds, if not thousands of different video and audio codecs out there.
Information about the video codec and audio codec is displayed immediately after a video is loaded in the software program. Various information about the video is displayed including the codecs that are required to play it.
Probably more important than that is the visual aid that tells you if the right codecs are installed to play the video. A download button is present in case they are not to immediately download them to the computer system (using codecsdb.com).
Video Inspector comes with a few extra tools and options that include displaying all installed audio and video codecs on the system, burning or converting the video to DVD, extracting the audio, splitting the video or changing the FourCC.
There has been some bad blood lately about products published by KC Softwares as they started adding Relevant Knowledge to their software programs. Relevant Knowledge actively monitors a user's browsing and purchases on the Internet. Many spyware and antivirus companies therefore classify Relevant Knowledge as spyware.
It has to be noted that Relevant Knowledge is only included in the full builds of the program. A lite version is provided on the same download page that does not include this component.
Viable alternatives to Video Inspector are G-Spot, AviCodec, Media Info or Codec Installer.
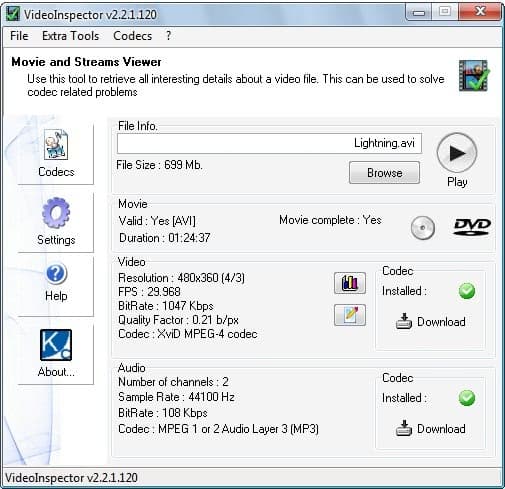







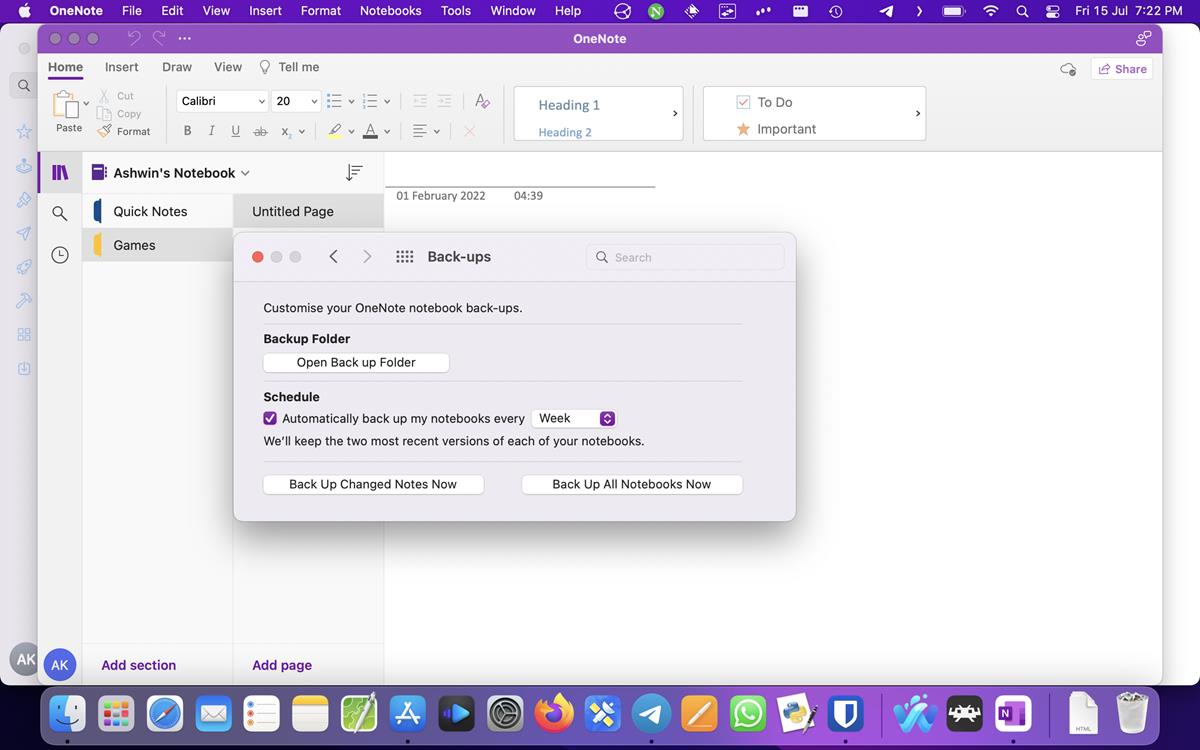
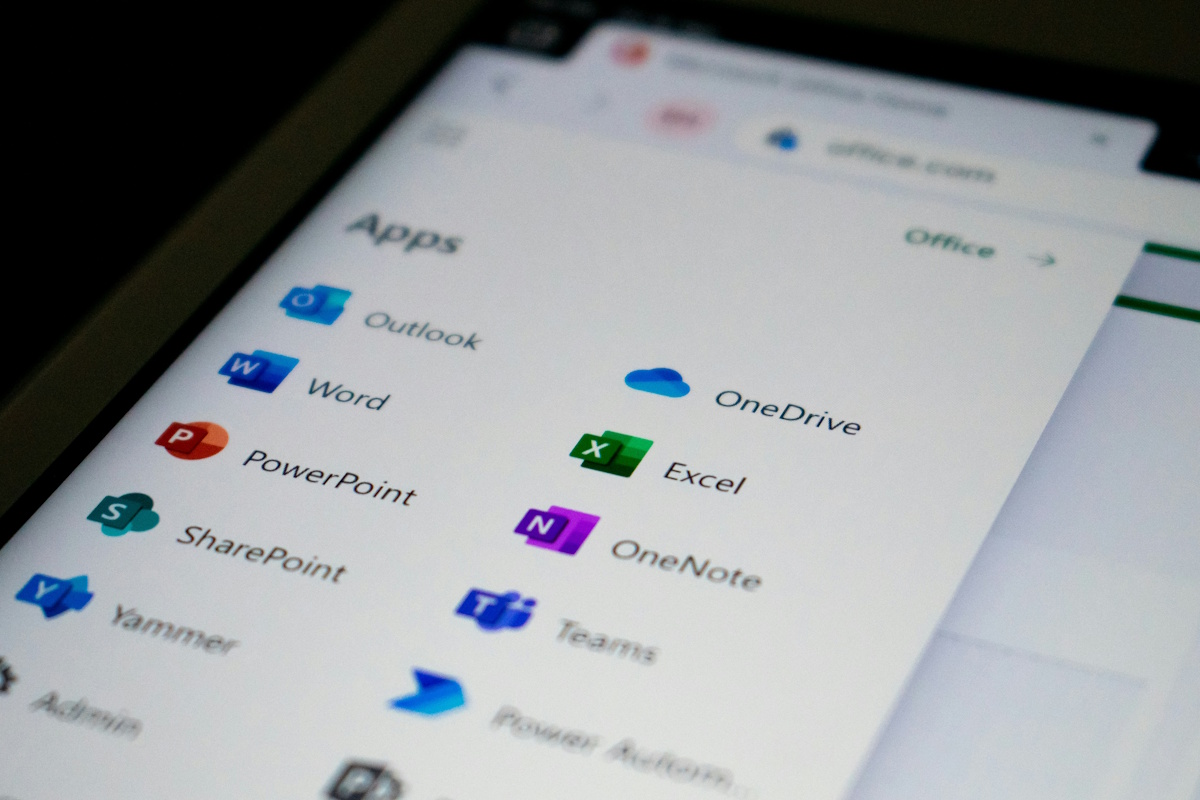

















Gspot is a good tool for this too….
http://www.headbands.com/gspot/download.html
**edit: nm, just saw you noted this in the closing of your article :)
I always use Windows Media Player, just got accustomed to it, and K-Lite Codec Pack covers all my needs concerning different video formats.
Here is one more tool you might want to have a look at.
http://www.jockersoft.com/english/codecinstaller.php